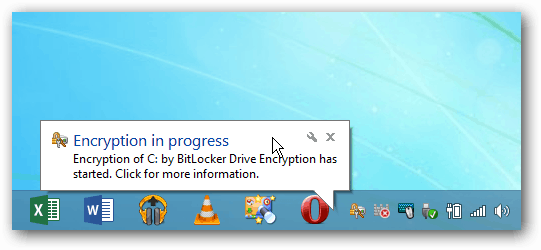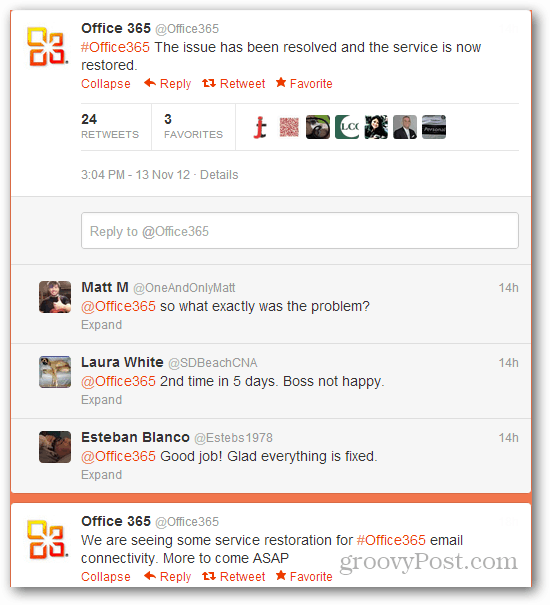Активиране на пълно дисково кодиране на BitLocker на компютри без TPM (актуализирано)
Сигурност Microsoft Windows 10 Windows 8 Vindovs 7 / / March 17, 2020
BitLocker в Windows ви позволява да криптирате вашия твърд диск, но изисква хардуер с TPM микрочип. Ако нямате хардуер с активиран TPM, пак можете да го използвате.
 BitLocker беше представен за първи път в изданията на Windows Vista Ultimate и Enterprise като функция за защита на криптирането за вашите локални и преносими устройства с BitLocker to Go. Ако се отнасяте сериозно към запазването на данните на локалния си диск, препоръчвам да го активирате - особено на лаптопи. Ето как да го активирате.
BitLocker беше представен за първи път в изданията на Windows Vista Ultimate и Enterprise като функция за защита на криптирането за вашите локални и преносими устройства с BitLocker to Go. Ако се отнасяте сериозно към запазването на данните на локалния си диск, препоръчвам да го активирате - особено на лаптопи. Ето как да го активирате.
Забележка: Криптирането на BitLocker е не включени в Home или Premium версии на Windows - само за Pro или Enterprise. Също така, BitLocker в Windows 10 версия 1511 (ноемврийска актуализация) сега включва 256-битов XTS-AES режим на криптиране което осигурява допълнителна поддръжка за интегритет с подобрен алгоритъм. Той обаче не е наличен в по-старите версии на Windows.
Изисквания за хардуер на Windows BitLocker
За да работи BitLocker, ви е необходим компютър с модул на надеждна платформа (TPM). Според Microsoft:
Компютър с модул на надеждна платформа (TPM), който е специален микрочип, който поддържа разширени функции за защита. Ако вашият компютър е произведен с TPM версия 1.2 или по-нова, BitLocker ще съхранява ключа си в TPM.
За да включите шифроване на BitLocker Drive на устройството на операционната система, твърдият диск на вашия компютър трябва:
- Имайте поне два дяла: системен дял (който съдържа файловете, необходими за стартиране на вашия компютър и трябва да са поне 100 MB) и дял на операционна система (който съдържа Windows). Дялът на операционната система ще бъде кодиран, но системният дял няма, така че вашият компютър да може да стартира. Ако вашият компютър няма два дяла, BitLocker ще ги създаде за вас. И двата дяла трябва да бъдат форматирани с файловата система NTFS.
- Имайте BIOS (вградения софтуер, който стартира операционната система, когато включите компютъра), който е съвместим с TPM или поддържа USB устройства по време на стартиране на компютъра. Ако това не е така, ще трябва да актуализирате BIOS, преди да използвате BitLocker.
Ако вашата система отговаря на тези изисквания, няма да имате проблем с активирането на BitLocker на вашия местен диск. Но компютърът ви може да не отговаря на тези изисквания. За щастие има решение, при условие че не използвате домашна версия на Windows.
Моят компютър има TPM?
За да разберете дали вашият компютър има TPM, отворете Control Panel и след това изберете Шифроване на устройството BitLocker> TPM администриране.
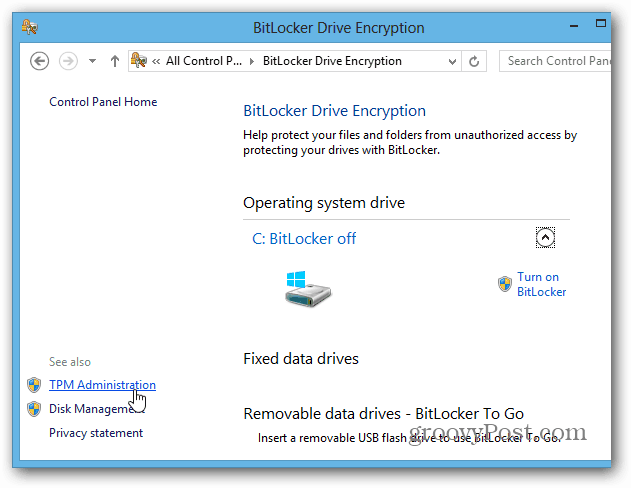
След това ще видите дали вашата система има TPM. В този случай компютърът ми го няма - но би било възможно да го активирате в BIOS на вашата система. Когато имате работа с компютър на BIOS, всяка система варира, така че може да се наложи да се обърнете към документацията на производителя. Но какво ще стане, ако нямате хардуер с активиран TPM?
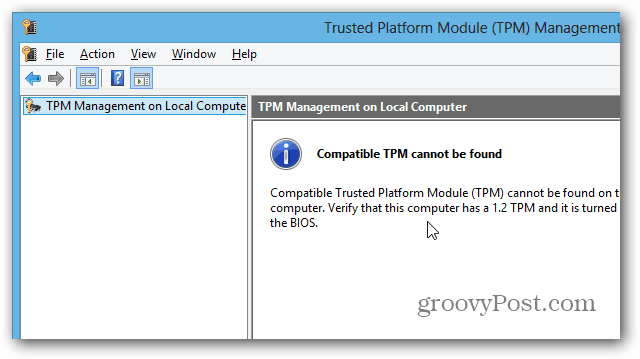
Използвайте BitLocker на устройства без TPM
Ако не искате да се занимавате с бъркотия с BIOS на компютъра си или не губите време за актуализирането му, има лесен начин да накарате BitLocker да работи без хардуер с активиран TPM Използвайте клавишната комбинация Windows Key + R и Тип:gpedit.msc и натиснете Enter или щракнете върху OK.
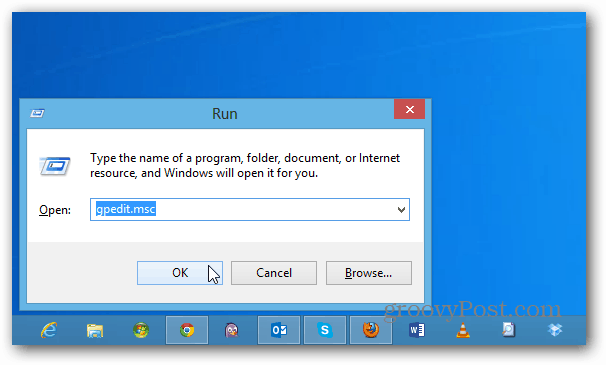
Сега преминете към Локална компютърна политика> Конфигурация на компютъра> Административни шаблони> Компоненти на Windows> Шифроване на BitLocker Drive> Дискове на операционната система. След това щракнете двукратно върху „Изискване на допълнителна проверка при стартиране“.
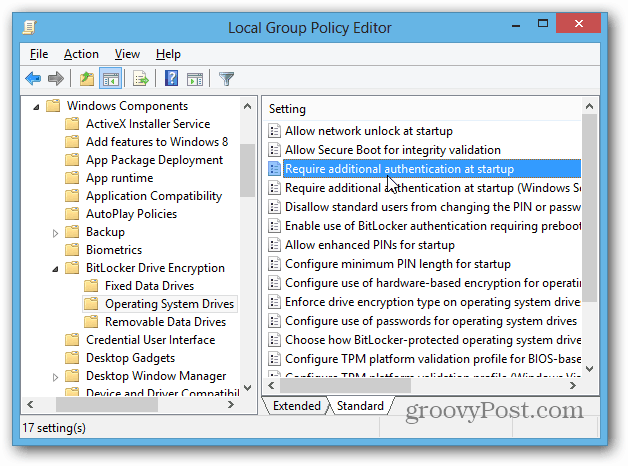
На следващия екран изберете Активирано и под Опции поставете отметка в квадратчето „Разрешаване на BitLocker без съвместим TPM“ и щракнете върху OK и излезте от редактора на груповите политики.

Включете BitLocker
След като вече сте се погрижили, има няколко начина да активирате BitLocker. Отворете Computer от Desktop, щракнете с десния бутон на мишката върху вашия локален диск и изберете Включете BitLocker.
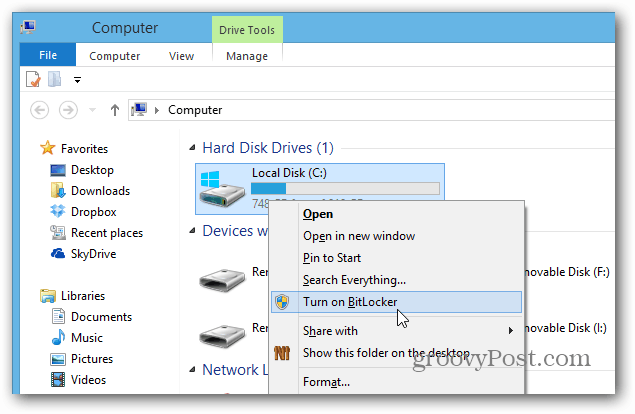
Или от лентата на Explorer можете да го включите под Drive Tools.
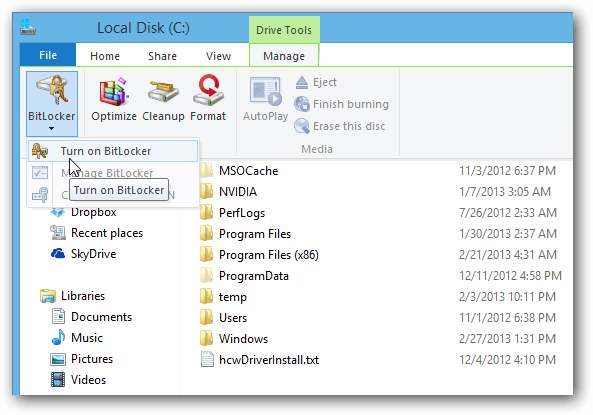
Сега е само въпрос на работа чрез съветника за шифроване на устройството BitLocker.

Когато стигнете до тази точка на съветника, трябва да решите дали искате да имате парола или да използвате отделно USB флаш устройство. Препоръчвам да използвате парола, тъй като флаш дисковете лесно се губят.
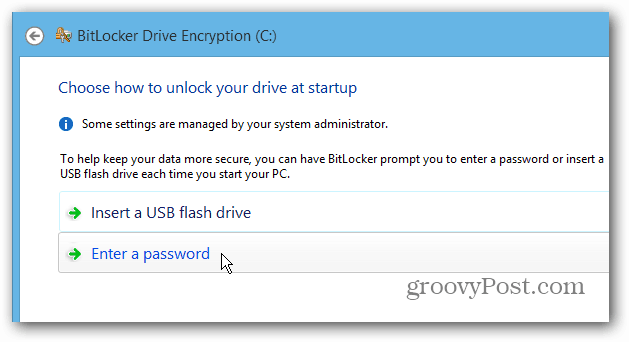
Запазване на ключа за възстановяване на BitLocker
Сега трябва да запазите вашия BitLocker ключ за възстановяване по един или повече от предлаганите начини. Ключът може да се използва, ако забравите паролата или нещо се обърка във вашата система. Хубавото е, че ви позволява да записвате по повече от един начин, включително към вашия акаунт в Microsoft.
Важно! Ако го загубите, нямате късмет за отключване на устройството си, така че бъдете сигурни, че сте го запазили на безопасно място или по-добре на няколко места. Лично аз създавам файл и го записвам на домашния си сървър и външен твърд диск и го записвам и в моя акаунт в Microsoft.
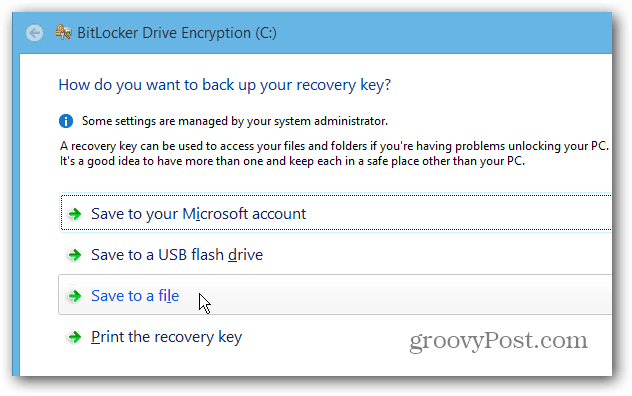
Друго готино нещо, което можете да направите с BitLocker, е криптирането само на използваното дисково пространство, което прави процеса много по-бърз на новите компютри и дискове.
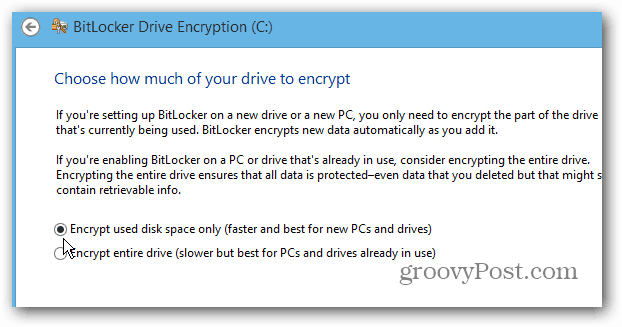
След като завършите съветника, ще трябва да рестартирате компютъра.
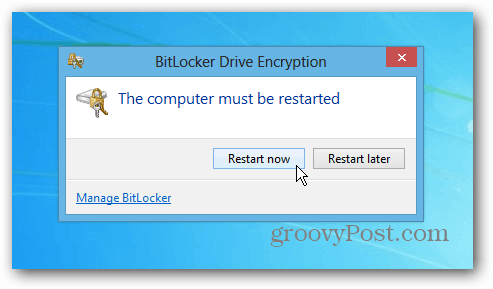
След рестартиране ще трябва да въведете паролата, която сте задали за BitLocker. И винаги ще трябва да го въведете след завършване на криптирането, за да получите достъп до вашия диск.
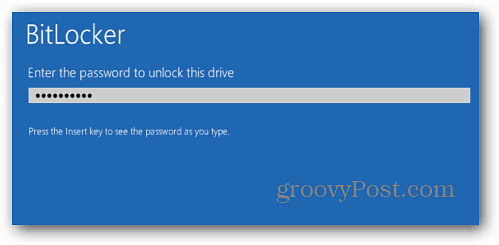
Влезте в компютъра си и ще видите, че Windows криптира локалния ви диск. Времето, което отнема, ще варира за всяка система, но не е нужно да я следите... в повечето случаи ще отнеме няколко часа Оставете го да работи през нощта или през целия ден, докато сте на работа.