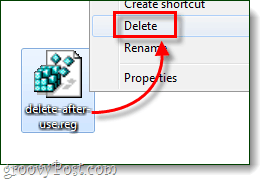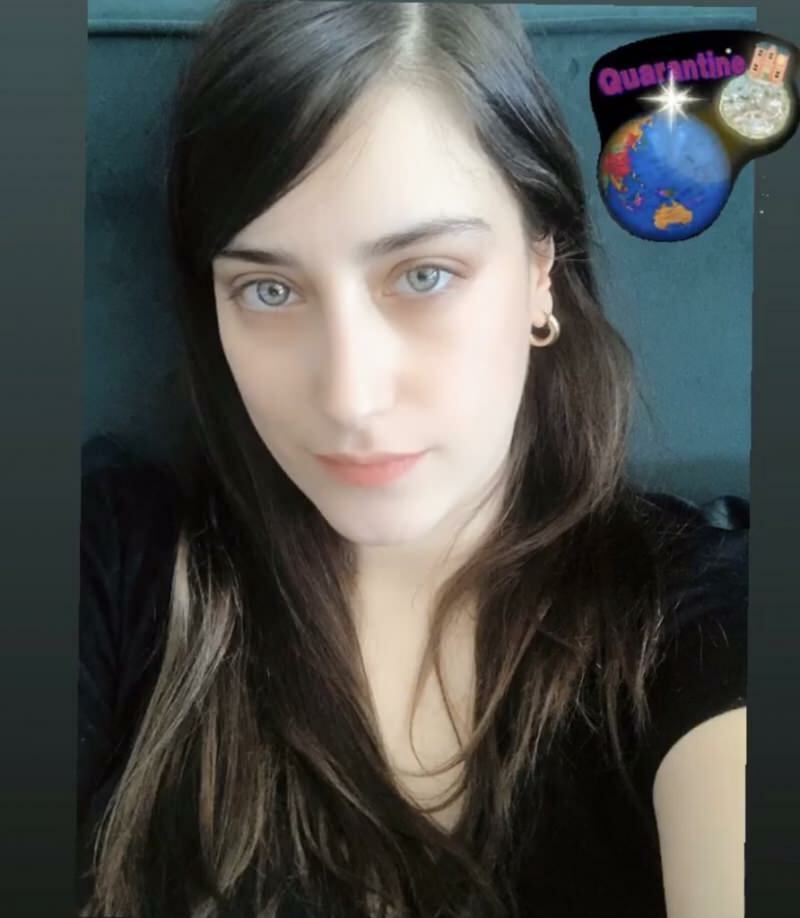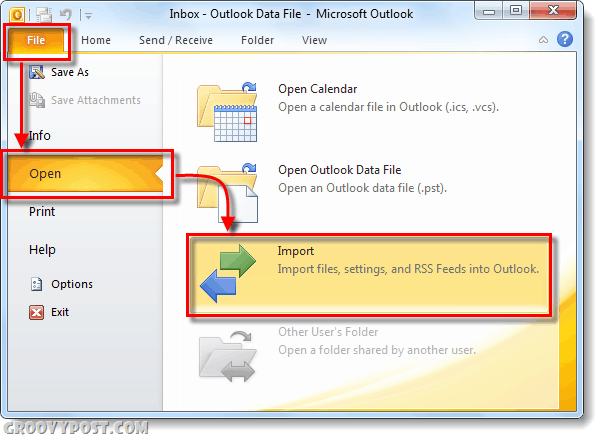Как да стартирате всеки тип файл като администратор в Windows 7 и Vista
Microsoft Vindovs 7 Регистратура / / March 17, 2020
 Ако някога сте се опитвали да се забърквате с файлове в папките на Windows или Program Files на Windows 7, вероятно сте забелязали, че Windows обича да издава грешки в разрешенията. Това е най-вече, защото тези области се считат за защитени директории на операционната система и редактирането им може да доведе до проблеми. Но ако знаете какво правите - тези блокове с разрешения са просто огромно досада.
Ако някога сте се опитвали да се забърквате с файлове в папките на Windows или Program Files на Windows 7, вероятно сте забелязали, че Windows обича да издава грешки в разрешенията. Това е най-вече, защото тези области се считат за защитени директории на операционната система и редактирането им може да доведе до проблеми. Но ако знаете какво правите - тези блокове с разрешения са просто огромно досада.
Един от начините за този проблем е да се създаде „Изпълни като администратор"Към контекстното меню за проблемни типове файлове. Windows няма лесен интуитивен начин да направи това, но ще ви насоча по-долу за процеса и ще го направя възможно най-прост.
Да започваме!
Стъпка 1 - Отворете regedit
Кликнете на Windows Start Menu Orb и тогава Типрегентство в полето за търсене. Сега НатиснетеВъведете или просто Кликнете връзката към програмата.

Стъпка 2
В редактора на системния регистър прегледайте разширението на файла, което искате да отворите като администратор. Всички разширения на файлове се съхраняват в дървото HKEY_CLASSES_ROOT. Например, ще добавя „Изпълнение като администратор“ към всички мои .zip файлове. За да направя това, ще разгледам следния ключ на системния регистър:
HKEY_CLASSES_ROOT \ .zip
След като сте тук, разгледайте стойността на данните на (по подразбиране). За .zip мина чете CompressedFolder. Това означава, че действителният ключ, който трябва да редактирам, ще бъде наречен CompressionFolder, така че нека го намерим.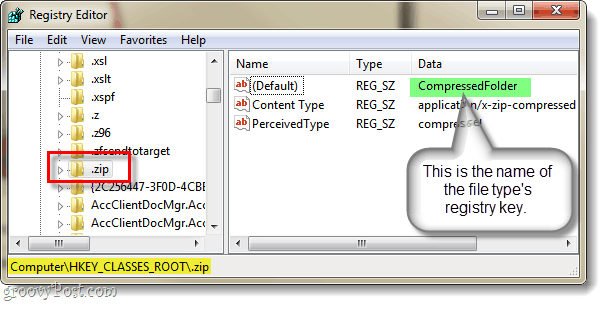
Стъпка 3
Има два начина да намерите ключ в системния регистър. Едното е очевидно, просто прегледайте системния регистър, докато го намерите… Другият начин е малко по-бърз, просто натиснете CTRL + F на клавиатурата си и напишете името на клавиша, който търсите. Тъй като знаем, че ключът, който търся, се нарича сгъната папка, мога да търся точно това. Това ще ни позволи да намерим ключа за няколко секунди.
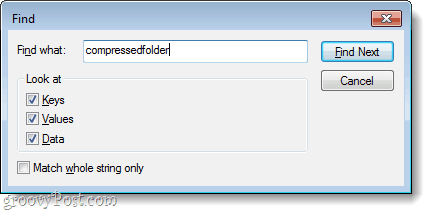
Сега, когато сме намерили ключа, трябва да се отворим към отворения път и да направим копие от него. Точният път, който ще копираме, е:
HKEY_CLASSES_ROOT \ CompressedFolder \ черупка \ Open \ Command
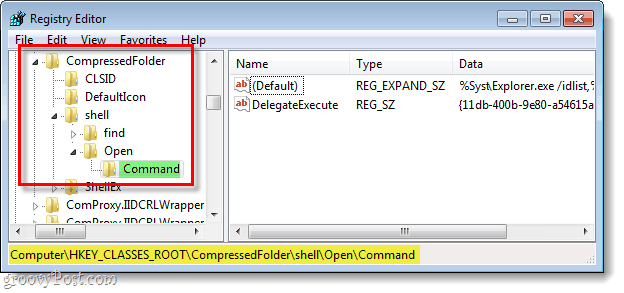
Стъпка 4
Сега, за да направим копие, трябва да използваме функцията Export. Кликнете с десния бутон на команда ключ и Изберетеизнос от контекстното меню.
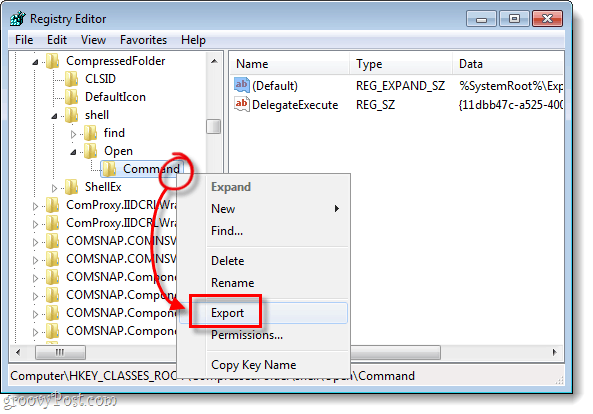
Windows ще ви помоли да посочите име на файл и местоположение, за да запазите копието. Името на файла не е от значение, тъй като единственото, което има значение, са данните в самия файл. Запишете го някъде лесно да го намерите - ще го изтрием, след като приключим с него.
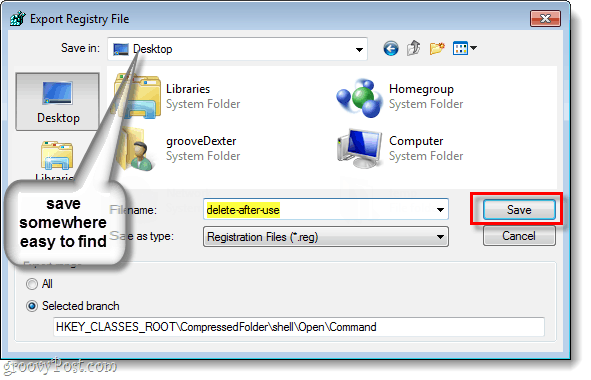
Стъпка 5
Сега, когато сте запазили файла, Кликнете с десния бутон файла на системния регистър и ИзберетеОтваряне с> Бележник.
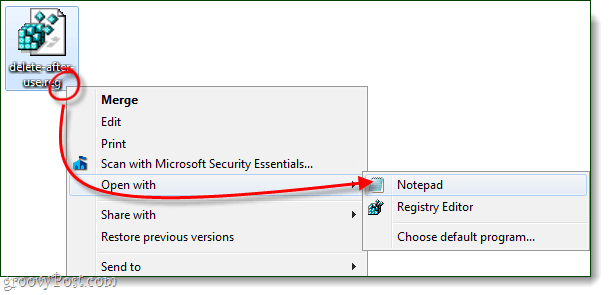
Сега в бележника, просто трябва да променим една дума в текста на файла. Ще се променим замениотворено и на това място Типrunas.
Така че... shell \ Open \ Command] ще стане... черупка
Unas \ Command.
След като това е направено, Запази файлът.
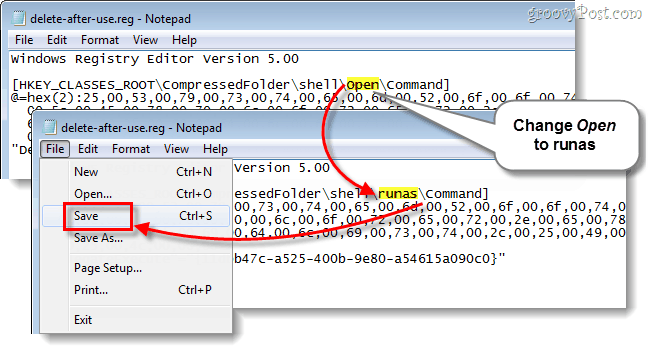
Стъпка 6
Сега просто трябва да добавим нашата редактирана информация за системния регистър към системния регистър на Windows. Да го направя, Кликнете два пъти на .reg файл, който току-що редактирахме, или Кликнете с десния бутон файла и ИзберетеMerge.
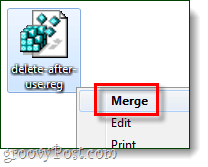
Ще се появи малко поле за потвърждение, Кликнетеда и тогава Добре.
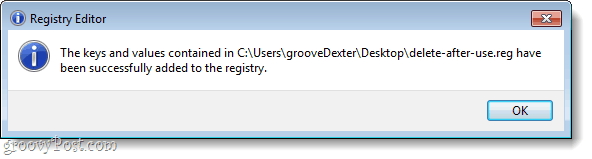
Това всъщност създава нов ключ, наречен runas това е точно същото като оригиналния ключ Open.
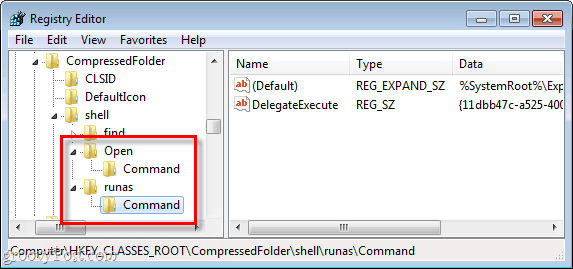
Свършен!
Сега Изпълни като администратор трябва да се покаже в контекстното меню на разширението, към което току-що сте го добавили. В този урок ние покрихме процеса с .zip типове файлове, но можете да повторите този процес за всеки тип файл, който харесвате.
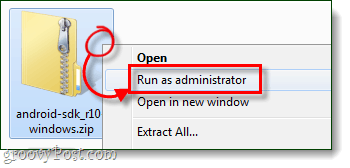
Не забравяйте сега, че сме готови с редактирания файл на системния регистър, който запазихме по-рано, можете да го изтриете! Чистотата е до енергичност!