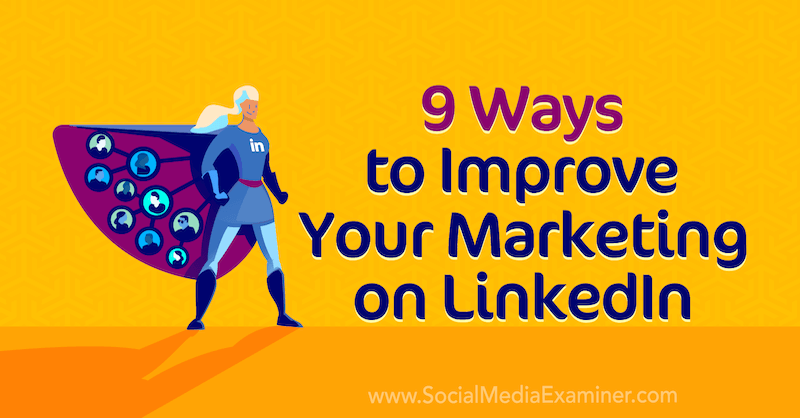Как да създадете и персонализирате диаграма в Google Sheets
Google листове Google Герой / / January 25, 2021
Последна актуализация на

Понякога електронната таблица може да съдържа огромно количество данни. Така че, когато е време да анализираме тези данни или споделете листа с някой друг може да бъде поразително. Инструмент като графика или диаграма обаче не само показва вашите данни в уникална форма, но също така ви позволява да извикате определени данни за по-ясна визуализация сред хаоса.
Подобно на Microsoft Excel, Google Sheets предлага удобна функция за лесно създаване на диаграма. Можете да избирате от няколко типа диаграми и напълно да персонализирате диаграмата за идеалния външен вид.
Създайте диаграма в Google Sheets
Ако имате данни, които биха се вписали идеално в диаграма, преминете към Google Таблици, влезте и отворете електронната си таблица. Следвайте тези стъпки, за да създадете диаграмата.
- Изберете данните за диаграмата. Можете да направите това, като плъзнете през клетките, които искате да използвате.
- Щракнете Поставете > Диаграма от менюто.
- Веднага ще видите вашата диаграма, като използвате предложен стил. И Редактор на диаграми ще се отвори вдясно. Така че можете да щракнете върху Тип диаграма падащ списък и изберете различен стил като линия, област, лента или кръгова диаграма.
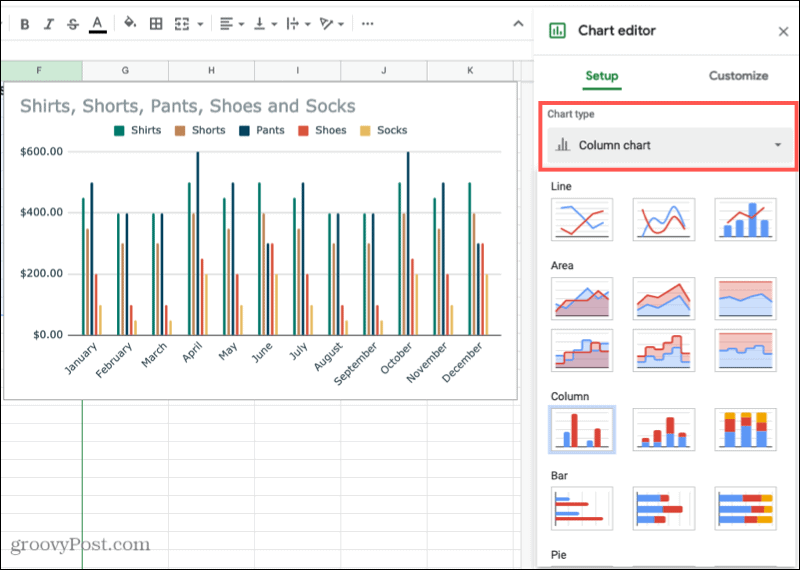
В зависимост от вида на диаграмата, която използвате, останалите опции за настройка в редактора на диаграми ще варират. Например, ако изберете колона, област или диаграма на водопада, можете да кандидатствате Подреждане.
Обхват на данните
За всички типове диаграми можете да видите Обхват на данните. Така че, ако трябва да направите корекция или искате да добавите друг диапазон, щракнете върху Изберете Обхват на данни икона.
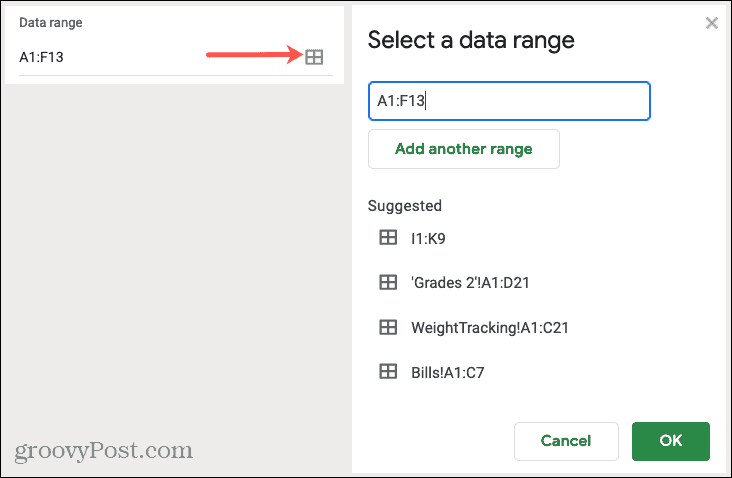
Оста и агрегат
Можете да премахнете или добавите етикети към оста X или Y, като щракнете върху Настроики (три точки) вдясно от този елемент. Ако искате Агрегат данните, поставете отметка в това квадратче и след това изберете средна стойност, сума, брой или друга опция в падащия списък.
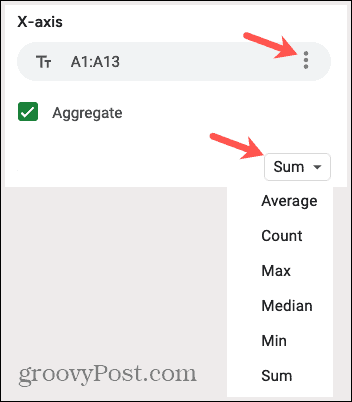
Серия
Имате опции за премахване на серия или добавяне на етикети, като щракнете върху три точки вдясно от един. Или можете да щракнете Добавяне на серия в долната част на списъка за допълнителни данни.
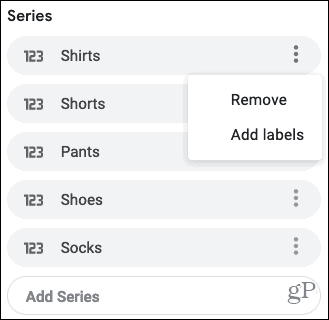
Други възможности
В долната част на редактора на диаграми имате също възможност да превключвате редове и колони, да използвате ред 1 като заглавки на диаграми и да използвате колона А като етикети. Просто поставете отметки в квадратчетата до елементите, които искате да приложите.
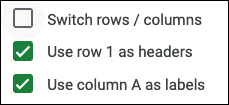
Преместване или преоразмеряване
- Да се ход диаграмата си на различно място на вашия лист, просто я вземете и плъзнете там, където искате.
- Да се преоразмеряване вашата диаграма, изберете я и плъзнете от един от ъглите или границите.
Персонализирайте вашата диаграма
След като създадете диаграмата си и организирате данните, както искате, имате начини да персонализирате диаграмата. Това ви позволява да прилагате промени към външния вид като цвят, стил и линии на мрежата.
Ако вече сте затворили редактора на диаграми, можете лесно да го отворите отново. Щракнете върху три точки в горния десен ъгъл на диаграмата и изберете Редактиране на диаграмата.
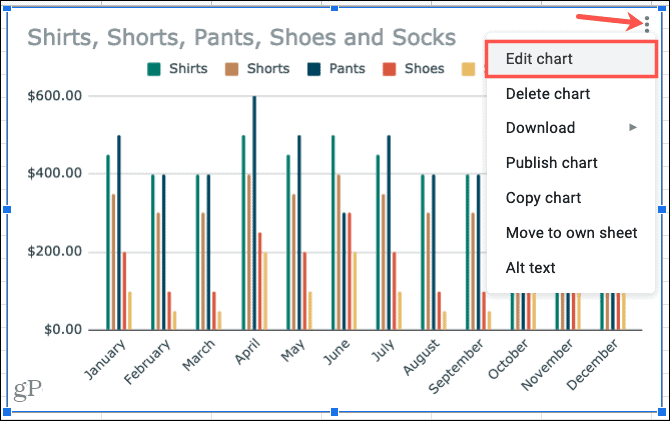
В редактора на диаграми щракнете върху Персонализирайте в горната част. Ще видите няколко опции за промяна на външния вид на вашата диаграма, всяка от които може да бъде свита или разширена. Тези опции варират в зависимост от вашия тип диаграма.
Стил на диаграмата: Променете цвета на фона, шрифта, контура и цялостния облик.
Заглавия на диаграми и оси: Добавете текст към заглавието на диаграмата, субтитрите, хоризонталните или вертикалните оси. След това изберете стила, размера, формата и цвета на шрифта за тези, които използвате.
Серия: Форматирайте позицията на оста и точката с данни и изберете цветове за елементи от поредицата.
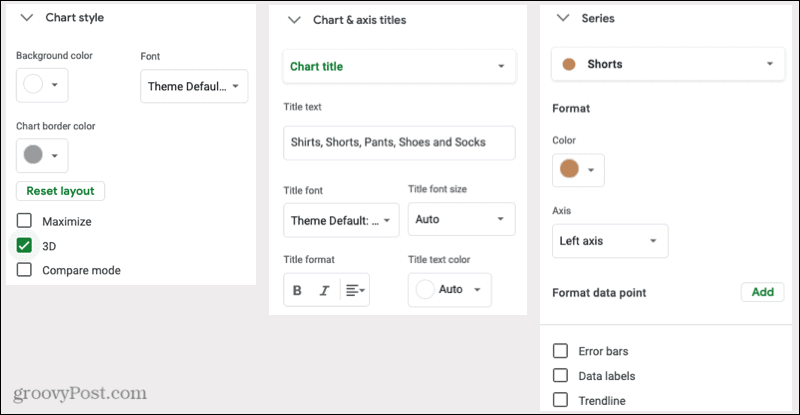
Легенда: Добавете, премахнете и разположете легендата върху диаграмата. Можете също да форматирате шрифта.
Хоризонтална ос и Вертикална ос: Регулирайте стила на шрифта, размера, формата и цвета за избраната ос. Също така имате опции за наклоняване на етикетите по хоризонталната ос и избор на коефициент на мащаба за вертикалната ос.
Решетки и кърлежи: Изберете типовете и броя на разстоянията, добавете големи и малки отметки и изберете цвета на решетката.
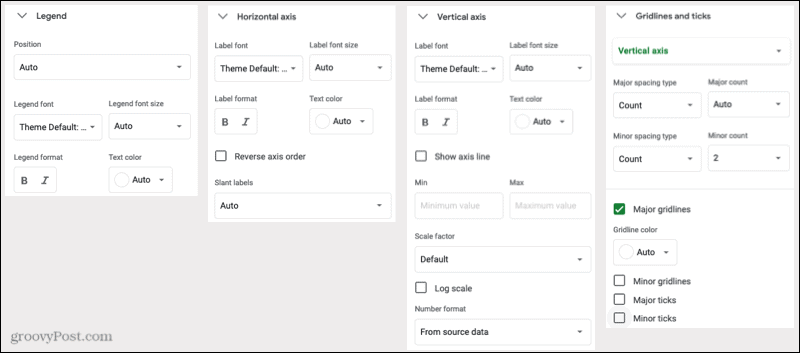
Отново опциите в раздела Персонализиране на редактора на диаграми зависят от диаграмата, която използвате. Така че, ако изберете кръгова диаграма например, можете да добавите дупка за поничка и да изберете нейния размер.
Съвет за спестяване на време: Не сте сигурни до кой раздел на редактора на диаграми трябва да влезете за определена част от диаграмата? Уверете се, че редакторът на диаграми е отворен и след това щракнете върху елемента директно върху диаграмата. Това действие ще покаже разширената съответна област в редактора на диаграми, за да направите вашите редакции.
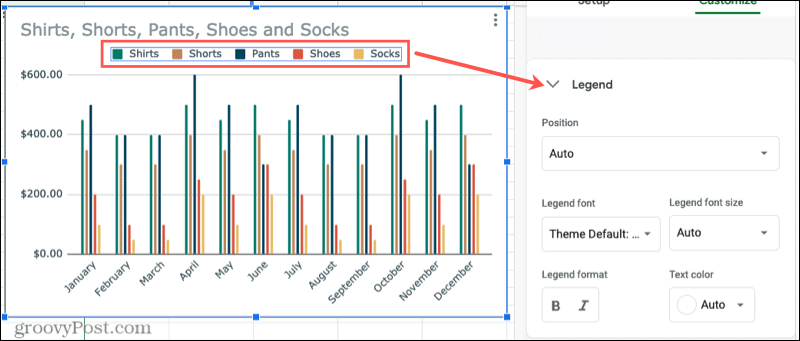
Създайте диаграма в Google Sheets за визуализация на данни
Ако искате да насочите вниманието към конкретни данни или просто да ги видите визуално приятно, създайте диаграма в Google Sheets. Имате пълна гъвкавост с начина, по който изглежда вашата диаграма и данните, които показва.
Нуждаете се от малко помощ с диаграми в Microsoft Excel? Разгледайте нашата стъпка за създаване на Диаграма на Гант в Excel. Или проверете как да създадете кръгова диаграма в Excel 2010 ако използвате по-стара версия на Office.
Вашето ръководство за споделяне на документи в Google Документи, Таблици и Презентации
Можете лесно да си сътрудничите с уеб-базирани приложения на Google. Ето вашето ръководство за споделяне в Google Документи, Таблици и Презентации с разрешенията ...