Как да използвам филтри в Microsoft Excel за по-бързо намиране на данни
Продуктивност Microsoft Excel Герой Excel / / January 25, 2021
Последна актуализация на

Microsoft Excel е пълнофункционално приложение за електронни таблици с полезни функции за улесняване на задачата за анализ на данни. Можеш създаване на обобщена таблица за намиране на тенденции в данните и направете кръгова диаграма за визуален анализ на набори от данни.
Но какво, ако просто се нуждаете от прост начин за намиране на конкретни данни? Филтрите в Excel ви дават лесни начини да намерите данните, които искате. Особено полезни в електронни таблици с много данни, филтрите могат да се прилагат бързо и също толкова лесно да се премахват, когато приключите с тях.
Данни за филтри в Excel
Филтрите в Excel се прилагат за колони. Това не означава, че не можете да използвате филтър, ако не включите цяла колона. Просто обърнете внимание, че с какъвто и набор от данни да изберете; филтърът ще бъде поставен в горната част на колоните за избраните клетки. Ето визуален пример.
Можете да видите само подгрупа от избрани данни (D9: F13). Когато филтърът е приложен, индикаторите на филтъра (стрелките) са в горната част на колоните в рамките на този набор от данни. И единствените налични данни за филтриране са в клетките отдолу.

Също така можете да прилагате филтри само към съседни клетки - единичен диапазон от клетки. Ако се опитате да изберете няколко диапазона от клетки, ще получите грешка.
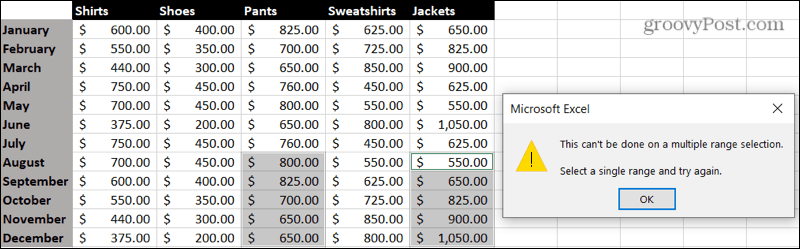
Включете филтъра
Ако сте готови да приложите филтър, изберете данните, които искате да използвате, имайки предвид горните точки. Просто плъзнете през диапазона от клетки. След това щракнете върху Данни и натиснете Филтър бутон в лентата.
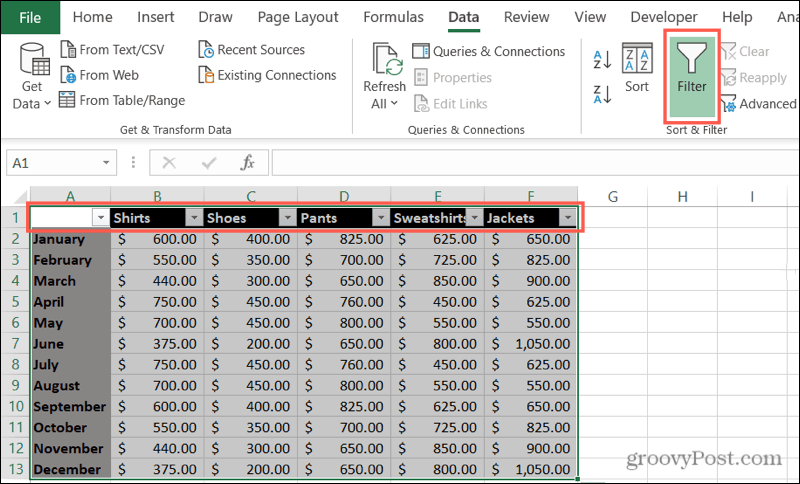
Веднага ще видите стрелките на филтъра в избраните колони. След като действително приложите филтър, ще забележите малко филтърно изображение до индикатора за съответната колона. Така че, ако забравите, че сте приложили филтър или не помните къде сте го задали, това е вашият сигнал.
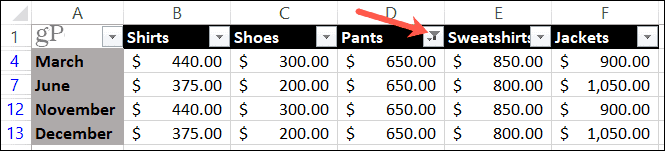
Прилагане на филтър в Excel
Следващата стъпка в процеса е прилагането на филтър. Ако наистина искате да стесните данните, можете да използвате повече от един филтър в набора от данни, което означава в повече от една колона. За целите на това ръководство ще се придържаме към един филтър.
Изберете стрелката до колоната, която искате да филтрирате. В изскачащия прозорец ще забележите, че имате опции за сортиране в горната част. Така че имайте предвид и това, ако искате да промените реда на вашите данни.
Можете да филтрирате по цвят, състояние или стойност. Нека разгледаме пример за всеки.
Филтрирайте по цвят
Ако използвате функция като условно форматиране в Excel, цветният филтър е страхотен инструмент. И можете да изберете да използвате цвета на клетка или текста.
В този пример имаме маркирани клетки в нашия лист и искаме да ги съберем, за да анализираме данните.
- Изберете филтър стрелка за колоната.
- Преместете курсора на Филтрирайте по цвят.
- Избери цветен филтър искате да използвате в изскачащото меню. Excel е достатъчно умен, за да знае кога имате цветове на клетки или текст в данните, които филтрирате.
- Щракнете Добре.
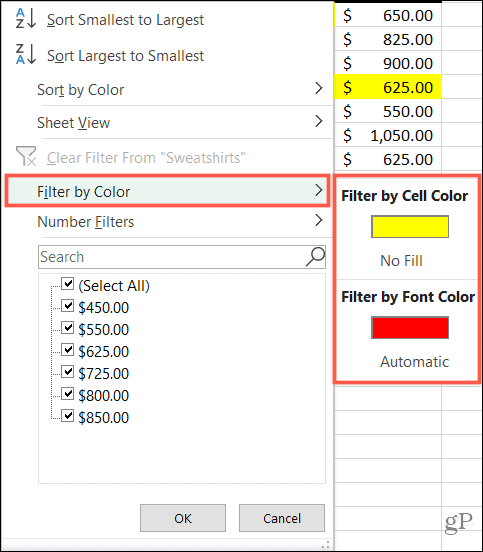
Филтрирайте по състояние
Точно както Excel знае, когато използвате цветове, той знае типовете данни във вашия набор. Така че можете да филтрирате по условие за числа, текст или дати. И този от тези три, който се появява в менюто, съответства на типа данни и опциите за състояние.
В този пример имаме числа (валута), които искаме да филтрираме за по-отблизо.
- Изберете филтър стрелка за колоната.
- Преместете курсора на ЧислаФилтри (или, Филтри за дата или Текстови филтри в зависимост от вашия тип данни).
- Избери състояние искате да използвате в изскачащото меню. За числата имате опции като равни, по-големи и над средното.
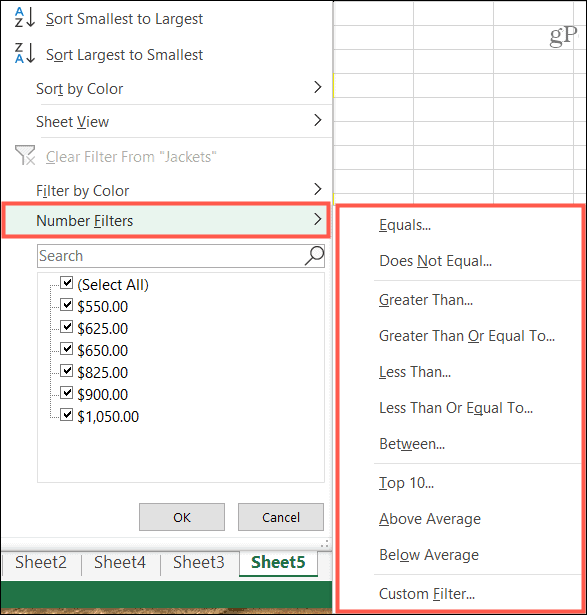
- В зависимост от условието, което сте избрали в Стъпка 3, може да видите изскачащ прозорец за въвеждане на допълнителни подробности. Например, ако използвате филтъра за числа и изберете Условия като условие, ще въведете стойността „равно на“ в прозореца.
- Щракнете Добре.
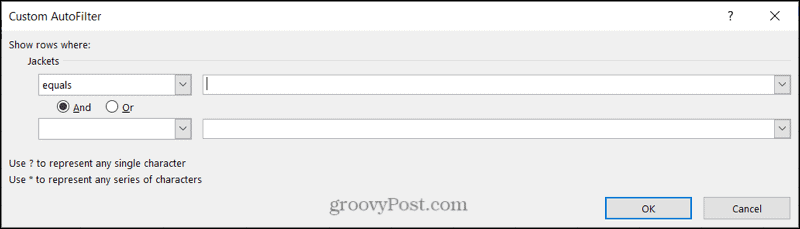
Филтрирайте по стойност
Един от най-бързите филтри в списъка е value. В долната част на прозореца на филтъра ще видите всички стойности в тази колона от набора от данни. Използвай квадратчета за отметка за да изберете стойността (ите) за филтъра и щракнете Добре.
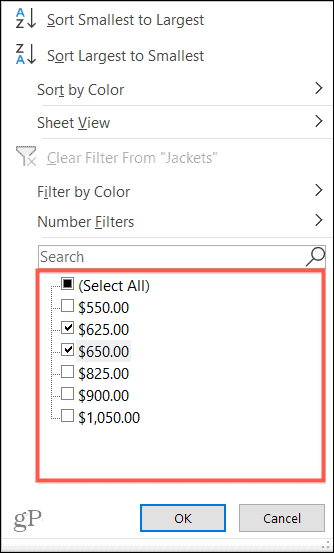
Ако наборът от данни съдържа много стойности, можете да ускорите намирането на желаната от вас с помощта на Търсене кутия точно над нея. Просто въведете номера, датата или текста и резултатите ви ще се покажат с отметка в квадратчето на този елемент. Щракнете Добре за да приложите филтъра.
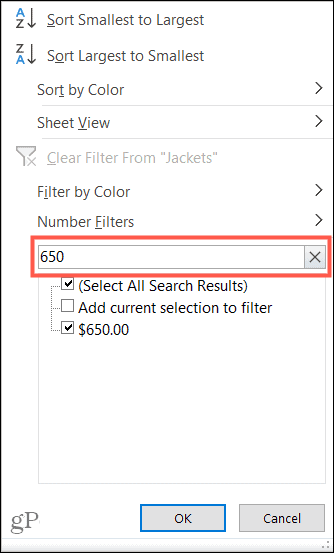
Премахнете филтър
След като приложите филтър в Excel, той ще остане, докато не го премахнете. И можете да премахнете филтър по два различни начина.
Ако искате да премахнете само един филтър, щракнете върху филтър стрелка и изберете Изчистване на филтъра от [данни].
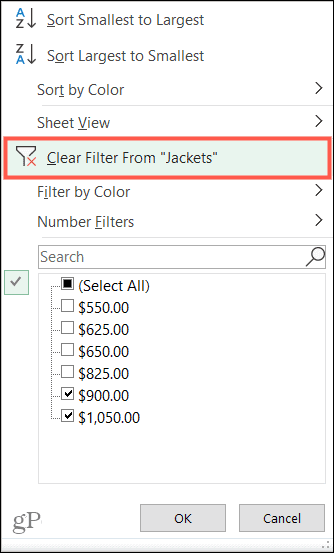
Ако искате да премахнете всички филтри, които сте приложили към лист, се насочете към Данни и изключете Филтър бутон.
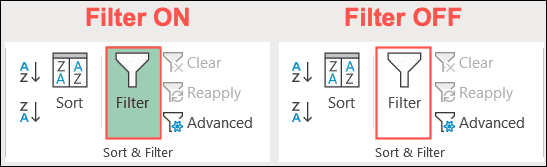
Намерете данните си по-бързо с филтри в Excel
Използвайки филтри в Excel, можете бързо да откриете данните, които искате. Независимо дали имате нужда от данни за продукти с определен цвят, получатели с конкретна сума в долари или дати, когато сте поръчали артикули, филтрите в Excel могат да ви помогнат да ги намерите бързо!
Ако се интересувате и от по-бързи начини за въвеждане на данни, преди да ги анализирате, разгледайте нашите инструкции за с помощта на автоматично попълване в Excel и създаване на формуляр за въвеждане на данни.
Съответствие на цените в магазина: Как да получите онлайн цени с удобство от тухли и хоросан
Покупката в магазина не означава, че трябва да плащате по-високи цени. Благодарение на гаранциите за съвпадение на цените, можете да получите онлайн отстъпки с тухли и хоросан ...
Как да подарите абонамент за Disney Plus с цифрова карта за подаръци
Ако сте се радвали на Disney Plus и искате да го споделите с други, ето как да закупите абонамент за Disney + Gift за ...
Вашето ръководство за споделяне на документи в Google Документи, Таблици и Презентации
Можете лесно да си сътрудничите с уеб-базираните приложения на Google. Ето вашето ръководство за споделяне в Google Документи, Таблици и Презентации с разрешенията ...

