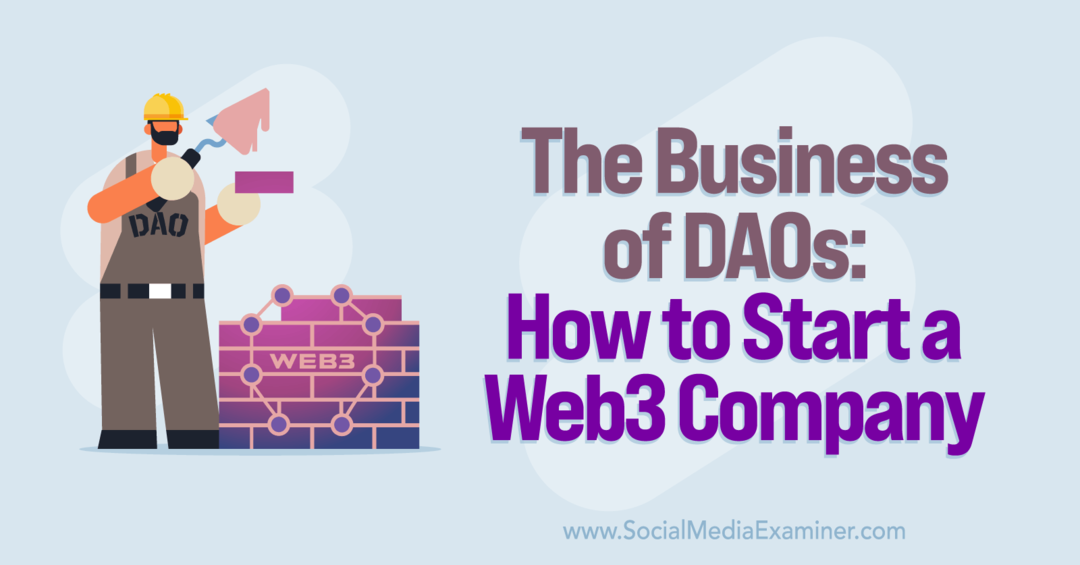Как да защитим части от Word документ от редактиране
офис на Microsoft Майкрософт Уърд Дума / / January 25, 2021
Последна актуализация на
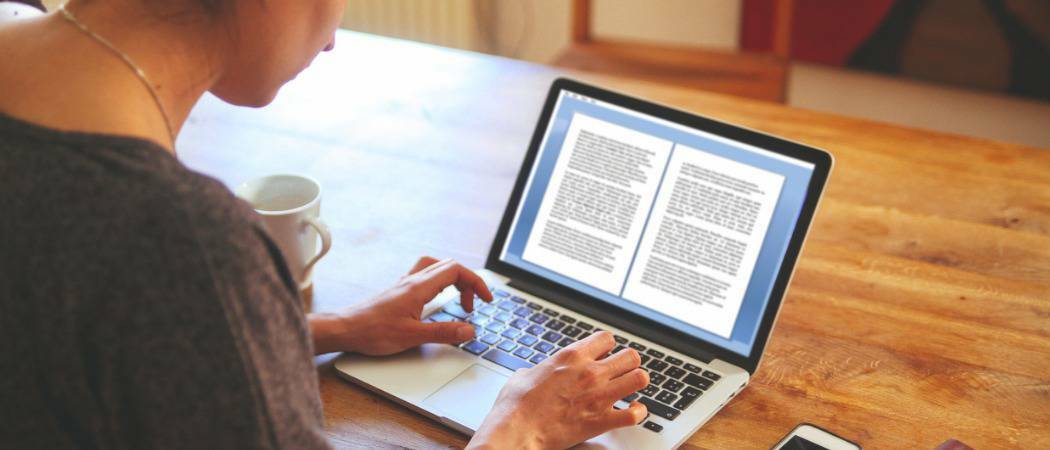
Освен ако не запазите документ на Word като само за четене, всеки с копие на файла може да го редактира. Също така е доста лесно да се заобиколи защитата само за четене на файл в повечето случаи. Това затруднява защитата на документ от ненужни промени, освен ако не решите да превключите формати и запазете го като PDF.
Правейки това обаче, ограничава всякакви промени в документа като цяло. За щастие, Microsoft Word включва допълнителни контроли, които ви позволяват да защитите части от документ на Word от редактиране.
Можете да ограничите промените, като ограничите наличните опции за форматиране или като ограничите областите, които могат да бъдат редактирани. Ако сте част от Windows домейн, можете също да използвате услугата за управление на права (RMS), за да ограничите редактирането на документи въз основа на вашия потребителски акаунт. За да защитите части от документ на Word от редактиране, ето какво ще трябва да направите.
Ограничете редактирането на Word документ чрез форматиране на стил
Ако искате да разрешите промени във вашия документ на Word, но ограничите типа форматиране, който може да се използва (например, за да се поддържа зададен стил), можете да направите това, като използвате Ограничете редактирането меню.
За достъп до него отворете вашия документ на Word. От лентата на лентата натиснете Преглед> Ограничаване на редактирането. Ще се появи панел от менюто вдясно.
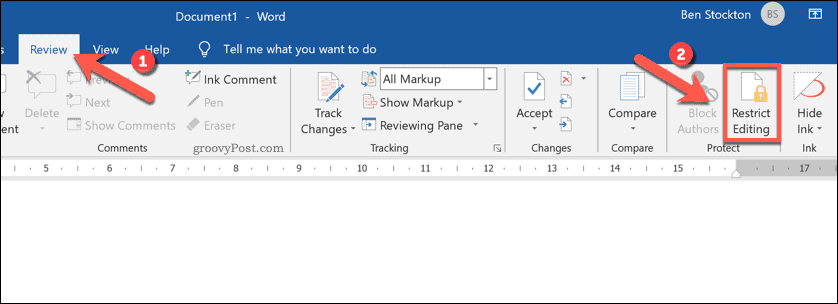
За да ограничите използването на определени стилове на форматиране, изберете Ограничете форматирането до избор на стилове и след това натиснете Настройки опция отдолу.
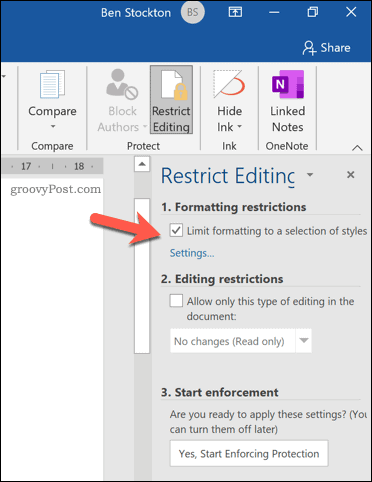
В менюто изберете стиловете, които искате да разрешите във вашия документ. Ако искате да използвате препоръчителната минимална опция на Word (с налични само основни стилове), натиснете Препоръчителен минимум. Друга възможност е да натиснете Нито един или всичко, за да изберете или премахнете отметката от всички елементи.
След като сте доволни от избраните опции за форматиране, натиснете Добре за да запазите настройките.
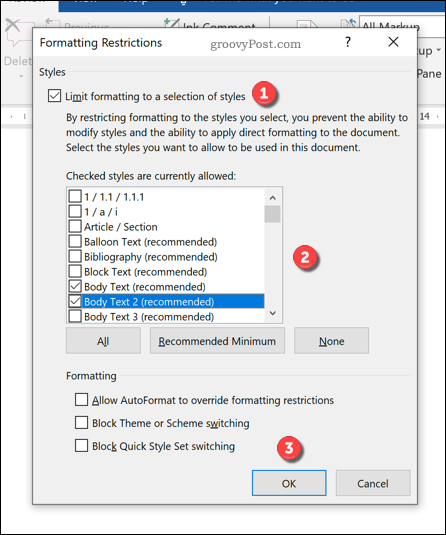
Настройките за форматиране ще се приложат, след като наложите промяната. За да направите това, натиснете Да, започнете да прилагате защита опция.
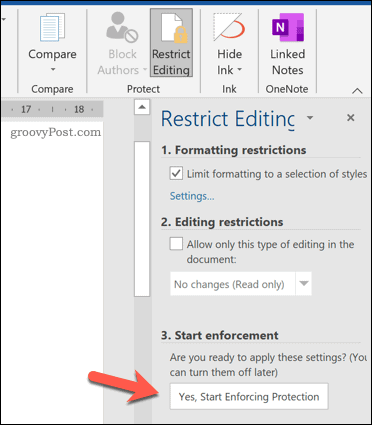
В Започнете да прилагате защита кутия, предоставете контролна парола. Това ще спре потребителите без парола да деактивират защитата. Въпреки това, тъй като документът не е криптиран, тези ограничения могат да бъдат заобиколени с известна лекота.
Като алтернатива изберете Удостоверяване на потребителя, само на оторизирани потребители на домейн на Windows е разрешено да премахват паролата. Документът ще бъде шифрован, но този избор е ограничен до корпоративни или образователни потребители, използващи услугата за управление на правата (RMS).
Натиснете Добре за да запазите избора си.
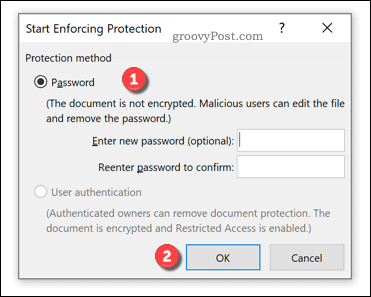
След като бъдат запазени, само избраните от вас опции за форматиране ще бъдат налични във вашия документ. Няма да можете да използвате други опции за форматиране, без да деактивирате прилагането и да върнете документа си към нормалното.
Ограничете редактирането на документи на Word чрез подбор
Ако искате да ограничите промените във вашия документ до определени области (например единични абзаци или редове), можете също да направите това, като използвате Ограничете редактирането меню.
Започнете, като отворите документа си и натиснете Преглед> Ограничаване на редактирането. От панела на менюто вдясно щракнете върху Позволете само този вид редактиране в документа квадратчето, след което изберете Няма промени (само за четене) опция.
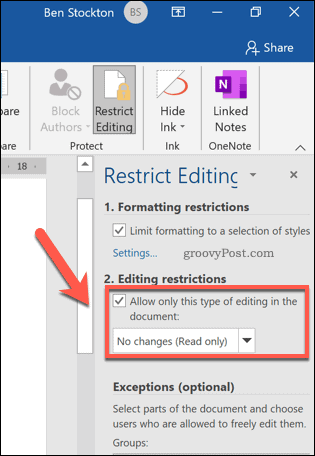
Това ще предотврати редактирането на области, които не са обхванати от изключения. За да добавите изключение, изберете област от вашия документ (от една дума до цял абзац или страница), след което натиснете Всеки квадратче, изброено под Изключения (по избор) категория.
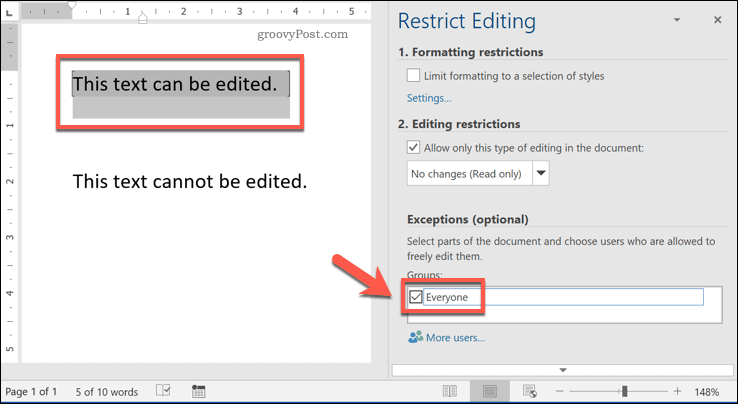
Това ще позволи на всеки, който има достъп до файла, възможността да редактира този раздел от вашия документ. Ако вместо това искате да добавите по-строги ограничения (например, за да позволите само на отделни потребители правото да редактират раздел), изберете съдържанието, след което натиснете Повече потребители опция.
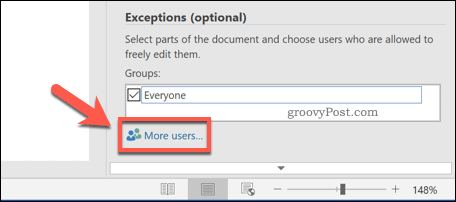
В изскачащия прозорец Добавете потребители меню, добавете потребителските имена на локални потребители на Windows или потребителски акаунти в домейн на Windows. Натиснете Добре за да запазите избора си.
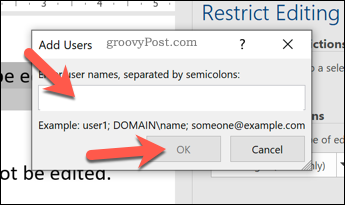
С избраното съдържание, поставете отметка в квадратчето до потребителското им име, видимо в Физически лица раздел. Само този потребител ще може да прави промени. Уверете се, че Всеки квадратчето е деактивирано, ако искате това да е така.
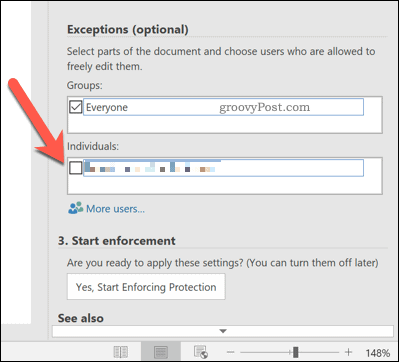
За да потвърдите ограниченията, натиснете Да, започнете да прилагате защита бутон.

В Започнете да прилагате защита кутия, предоставете контролна парола или изберете Удостоверяване на потребителя вместо това да се даде контрол на оторизирани потребители на домейн. Натиснете Добре Да запазя.
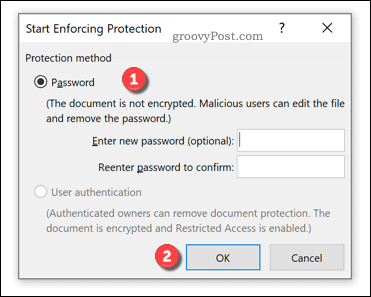
След като бъдат запазени, само областите от документа, който сте избрали, ще поддържат редакции (маркирани в сиво във вашия документ). Освен ако не е посочено друго, само потребители с достъп до файла ще могат да правят промени в тези раздели.
Използване на услугата за управление на правата (RMS) за ограничаване на промените в документи на Word
The Служба за управление на правата (RMS) на Windows помага за предотвратяване на неоторизирани потребители да преглеждат, редактират или отпечатват определени документи. Този тип защита е достъпна само за потребители в домейн на Windows, като университетски или корпоративни потребители.
Ще трябва да говорите мрежов администратор, за да потвърдите, че сте активирали RMS в мрежата си. Ще ви е необходим и достатъчен потребителски достъп, за да ограничите редактирането на документи по този начин.
Ако сте на домейн на Windows с RMS поддръжка и достъп, отворете документа на Word. От лентата на лентата натиснете Файл> Информация.
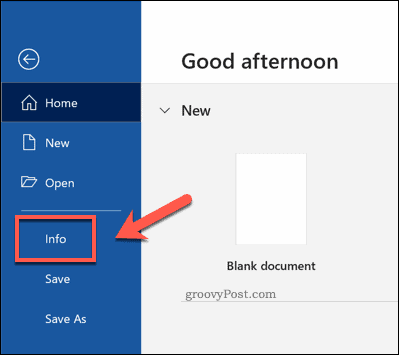
От менюто натиснете Защита на документ> Ограничен достъп> Ограничен достъп и активирайте Ограничете разрешението до този документ квадратчето е активирано. В противен случай натиснете Свържете се със сървъри за управление на права и вземете шаблони за да се свържете с подходящ сървър за удостоверяване във вашия домейн.
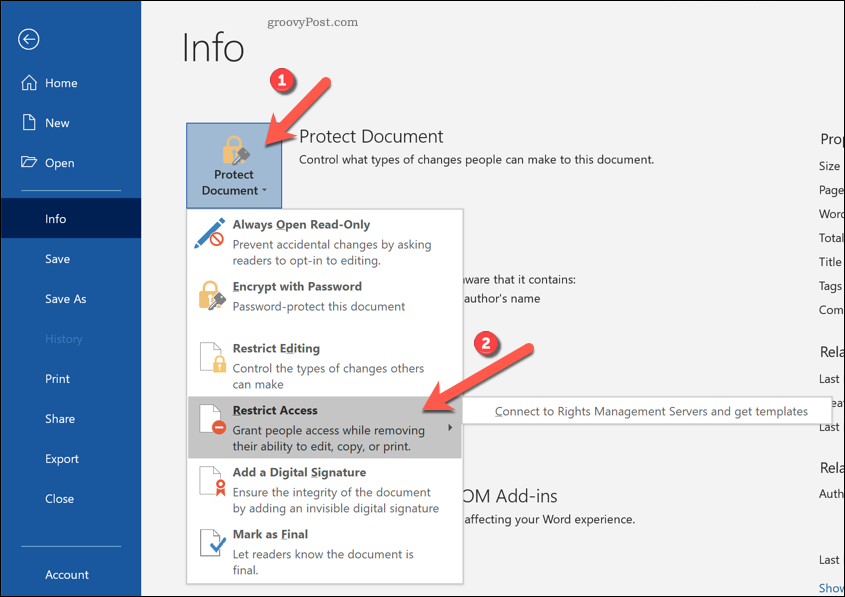
Когато бъдете подканени, добавете имейл адресите на други потребители, за да им осигурите подходящ достъп до вашия документ. Това дава на тези потребители достъп до файла, като изберете Прочети или Промяна за да им даде достъп за четене или писане. Натиснете Добреза да запазите промените.
Веднъж зададени, само тези потребители ще имат достъп за преглед или редактиране на документа. Достъпът също е ограничен само за оторизирани потребители на домейн.
Защита на офис документи
Защитавайки части от документ на Word от редактиране, можете да разработите по-разнообразни типове документи. Например, като ограничите някои раздели от промени, можете превърнете документ на Word във формуляр за попълване че потребителите могат да попълват и връщат. Други документи на Office могат да бъдат защитени по сходни начини, с възможност за криптиране на бележници на OneNote и защита на отделни страници и раздели.
Ако експортирате документа на Word в друг формат, пак можете да защитите файла от промени. Ако решите добавяне на пароли към PDF файловенапример можете да ограничите кой има достъп до файла, като го предпазвате от ненужни изгледи.