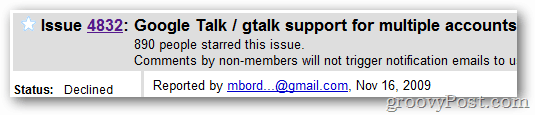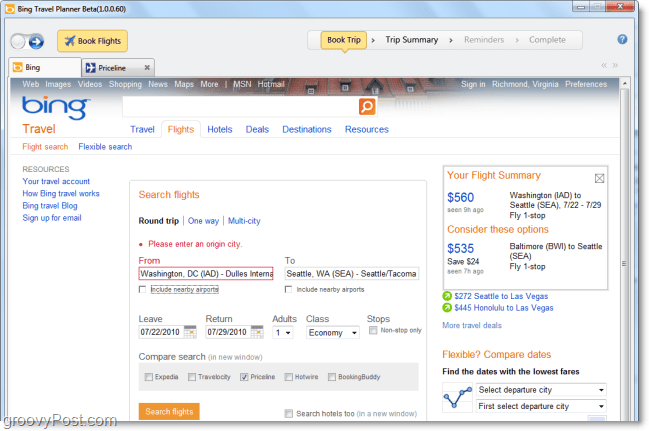Как да планирате и споделите следващото си пътуване в Google Maps
Google Google Maps Герой / / January 04, 2021
Последна актуализация на

Google Maps е чудесен инструмент за получаване на упътвания, намиране на подробности за местоположението и дори проучване на места, на които никога не сте били. Но това е и отлична услуга за планиране на пътувания с кола.
Показахме ви как да планирайте поход с Google Maps, така че сега ще ви преведем през планирането на следващото ви пътуване. С вашето начално място и дестинация, спирки по пътя и удобен начин да споделите плановете си за пътуване, нека стигнем до него!
Създаване на вашата карта
The Сайт на Google Maps предлага удобна функция, наречена My Maps. Това ще използвате, за да планирате пътуването си.
- В Google Maps кликнете върху Меню в горния ляв ъгъл, до полето за търсене.
- Изберете Вашите места.
- Щракнете върху Карти раздел.
- В долната част на страничната лента щракнете върху Създаване на карта.
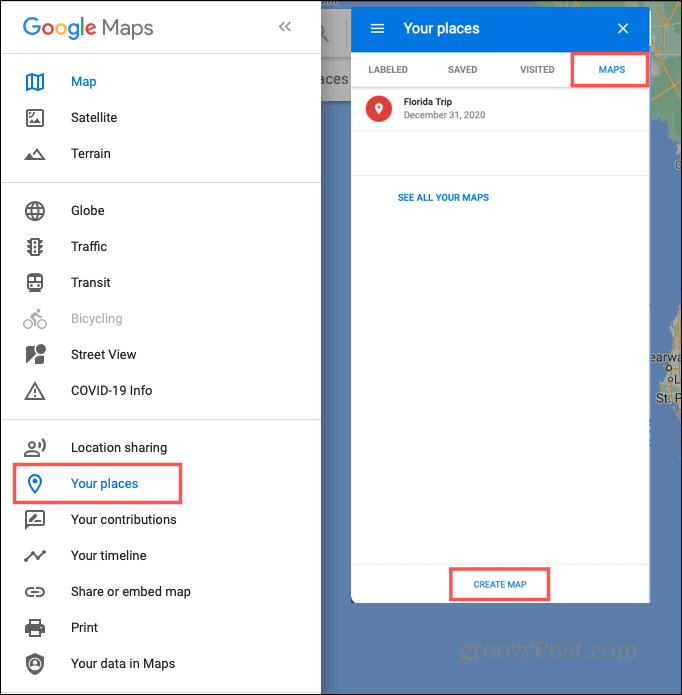
Ще се отвори нов раздел на браузъра, готов да започнете да правите тези планове. Картата ви ще бъде запазена автоматично и достъпна в Google Maps и Google Drive.
Добавяне на заглавие и описание и избор на изглед
По подразбиране новите карти се наричат Untitled Map, но какво забавно е това? Щракнете върху името по подразбиране в горния ляв ъгъл. Ще се отвори поле, за да дадете на картата заглавие и по желание да добавите описание. Щракнете Запазете.
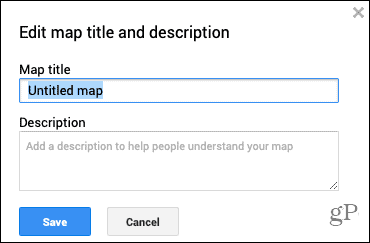
Можете също така да изберете вида на изгледа на картата, който искате да използвате. В полето горе вляво кликнете Базова карта. Изберете от един от деветте изгледа на картата, включително сателит, терен и просто атлас.
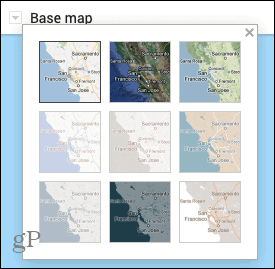
Планиране на вашето пътуване
Сега, когато основата на вашата карта е готова, е време да започнете да добавяте местоположенията. Можете да използвате плюс и минус бутони в долния десен ъгъл до увеличаване и намаляване. И просто плъзнете картата, за да я преместите.
Използване на слоеве на картата
Google Maps предлага слоеве за организиране на пътуванията ви и всички карти започват само с един слой. Слоевете са полезни за извикване на определени типове местоположения. Например можете да използвате слой за показване на всички ресторанти и друг за хотели по пътя.
За тази инструкция ще започнем само с един слой. Но както ще видите, новите слоеве ще бъдат създадени автоматично, когато добавите упътвания (по-долу). Можете също да добавите своя собствена, като кликнете Добавяне на слой горе вляво.
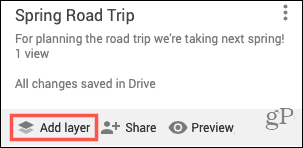
Маркиране на вашите петна
Придвижете се до първото място, което искате да маркирате за пътуването си. Това може да бъде вашето начално място или друго място, ако предпочитате. В лентата с инструменти в горната част, под полето за търсене, щракнете върху Добавяне на маркер бутон. Курсорът ви се превръща в символ на кръстоска.

Щракнете върху мястото на картата искате да маркирате и ще се отвори поле за добавяне на подробности. Можете да обозначите местоположението по име или описание, като щракнете върху стрелката до името. Добавете подробности за мястото и кликнете Запазете.
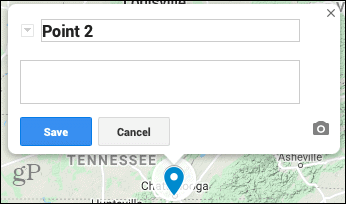
По желание можете да използвате цветове и икони за всяко място, което маркирате. Щракнете върху маркер и след това Стил в малкия прозорец. Ако щракнете Още икони в долната част ще видите прозорец с множество икони, които можете да използвате за всякакви местоположения.
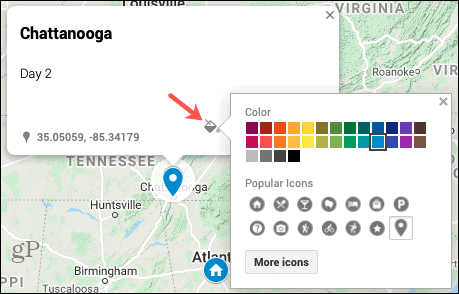
Можете да продължите да добавяте маркери за всички планирани спирки по същия начин. И имайте предвид, че можете да добавите маркери за места, които искате да посетите в градовете, като забележителности, заведения за хранене или курорти. След това ги оформете с цветове и икони, за да ги направите по-значими при разглеждане на картата.
Получаване на упътвания
Можете лесно да картографирате посоките от едно маркирано място до друго. Това може да бъде от град на град или бизнес на бизнес, каквото и да работи най-добре за вашето пътуване.
- Кликнете върху маркера за мястото, което сте пътуване до.
- Изберете Вземете упътвания в изскачащия прозорец.
- Ще видите нов слой, добавен вляво.
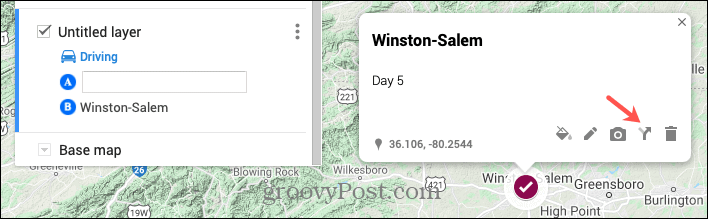
- Кликнете върху маркера за мястото, което сте пътуващи от. Това местоположение ще бъде добавено към слоя и наречено с „Упътвания от [маркер] до [маркер]“, което можете да редактирате, ако желаете. Можете също така да въведете местоположение за начална точка в слоя за упътвания, ако предпочитате.
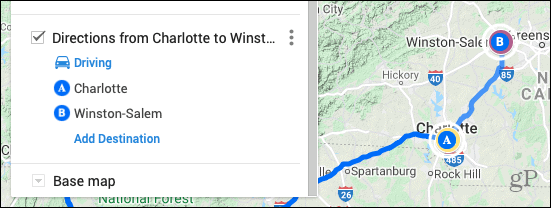
Използване на слоеве с указания
Ще забележите, че всеки слой с указания е отделно парче от пътуването, което е удобно за разширяване на тези специфични области.
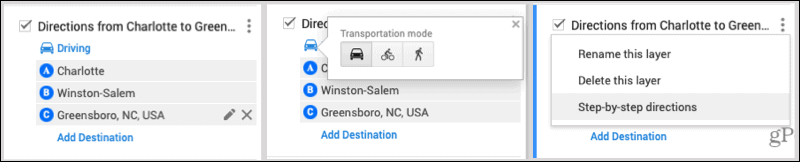
- Щракнете Добавяне на дестинация в рамките на слой, за да добавите още една спирка.
- Пренаредете реда на спирките по влачене и пускане ги в списъка с дестинации.
- Редактирайте или премахнете спиране, като го изберете и щракнете върху Молив (редактиране) или X (изтриване).
- Променете начина на транспорт, като щракнете Шофиране и да избирате от Велосипедизъм или Пешеходство.
- Прегледайте упътванията стъпка по стъпка, като щракнете върху Опции на слоя (три точки) и избор на тази опция.
Други полезни инструменти
Лентата с инструменти в горната част на картата, под полето за търсене, съдържа няколко други инструмента, които може да намерите за полезни.

- Отмяна и Повторно иконите са най-вляво.
- A Изберете елементи следва инструмент за избор на елементи.
- The Добавяне на маркер инструмент е там, за да добавите още петна.
- Чертая линия ви позволява бързо да създадете маршрут за шофиране, колоездене или ходене.
- Добавете упътвания ще изскочи още един слой в пътуването за упътвания от избраното в момента място.
- The Измерете инструмент ви позволява да измервате разстояния и площи.
Визуализация и споделяне на вашата карта
Когато приключите с картографирането на пътуването си в Google Maps, можете да видите предварителен преглед на него в My Maps. Щракнете върху Визуализация в горния ляв бутон.
Ще видите и опцията Споделяне вляво от Визуализация. Когато сте готови да споделите картата си, кликнете Дял и тогава Активирайте споделянето на връзки и направете картата Публично според вашите предпочитания. Копирате връзка към него, като щракнете върху копие бутон вдясно на връзката.
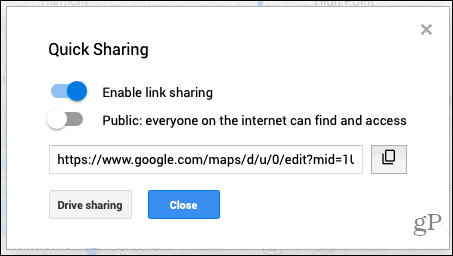
За Споделяне на устройство, щракнете върху този бутон и след това добавете хора или групи, за да споделите упътванията за пътуването.
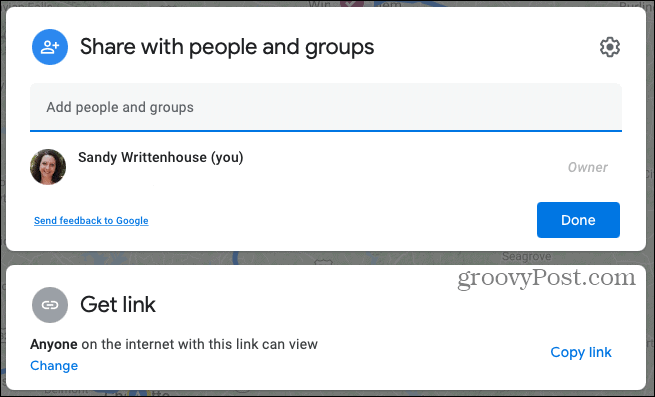
Преглед или редактиране на вашата карта
Можете да посетите новосъздадената карта по всяко време и да я добавите или редактирате. Върнете се на мястото, където първоначално сте създали картата. В Google Maps кликнете Меню > Вашите места > Карти.
- Вижте картата: Щракнете върху него име.
- Редактиране на картата: Щракнете Отваряне в Моите карти.
- Отпечатайте картата: Щракнете върху Опции на картата бутон (три точки) в горния десен ъгъл на екрана за редактиране и изберете Печат на карта.

Планирайте лесно пътуване с Google Maps
Ако сте готови да заредите колата, да съберете багажа на децата и да тръгнете по открития път за следващото си пътуване, разгледайте Google Maps за планиране на вашите маршрути и спирки.
И за повече, погледнете как да използвам AR навигация с Google Maps също!
Съответствие на цените в магазина: Как да получите онлайн цени с удобство от тухли и хоросан
Покупката в магазина не означава, че трябва да плащате по-високи цени. Благодарение на гаранциите за съвпадение на цените, можете да получите онлайн отстъпки с тухли и хоросан ...
Как да подарите абонамент за Disney Plus с цифрова карта за подаръци
Ако сте се радвали на Disney Plus и искате да го споделите с други, ето как да закупите абонамент за Disney + Gift за ...
Вашето ръководство за споделяне на документи в Google Документи, Таблици и Презентации
Можете лесно да си сътрудничите с уеб-базираните приложения на Google. Ето вашето ръководство за споделяне в Google Документи, Таблици и Презентации с разрешенията ...