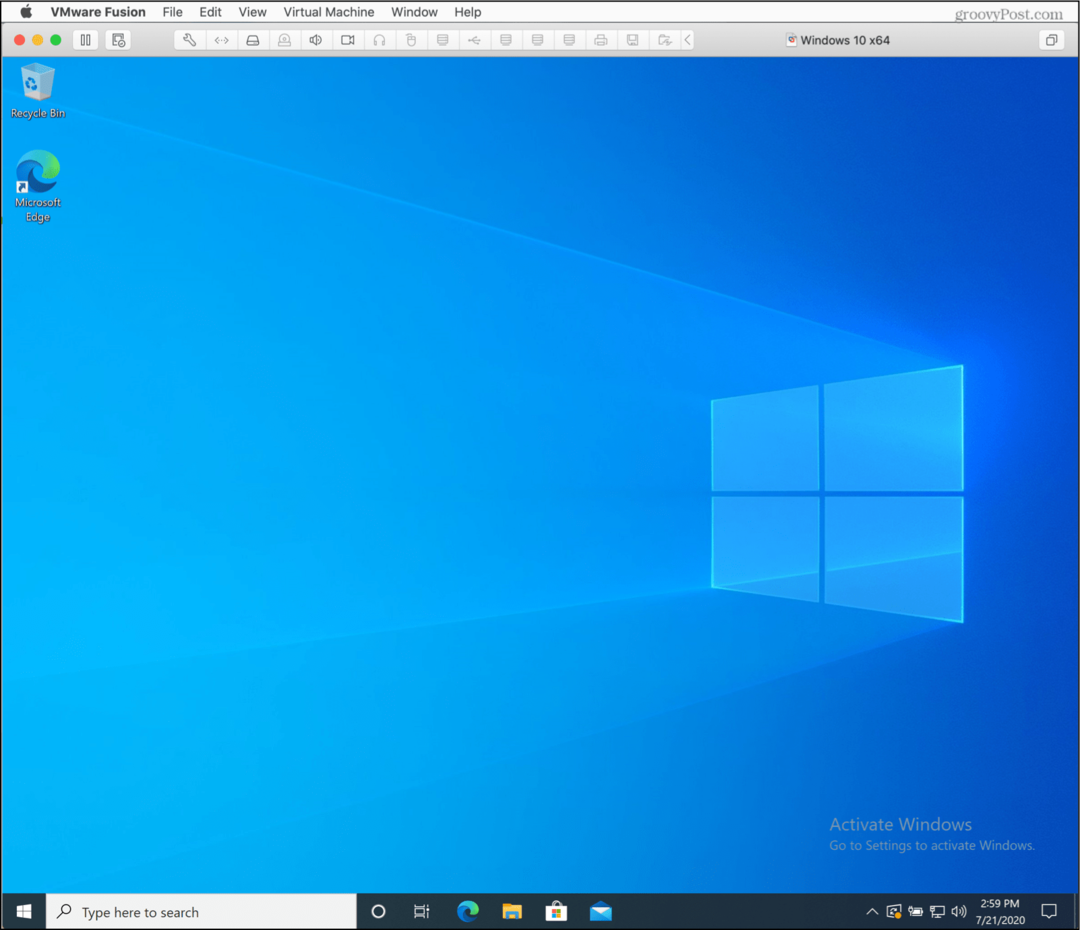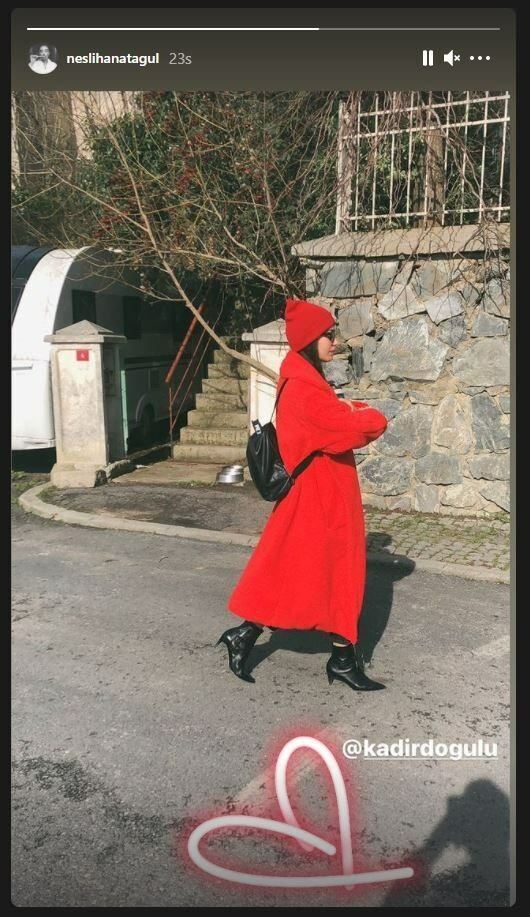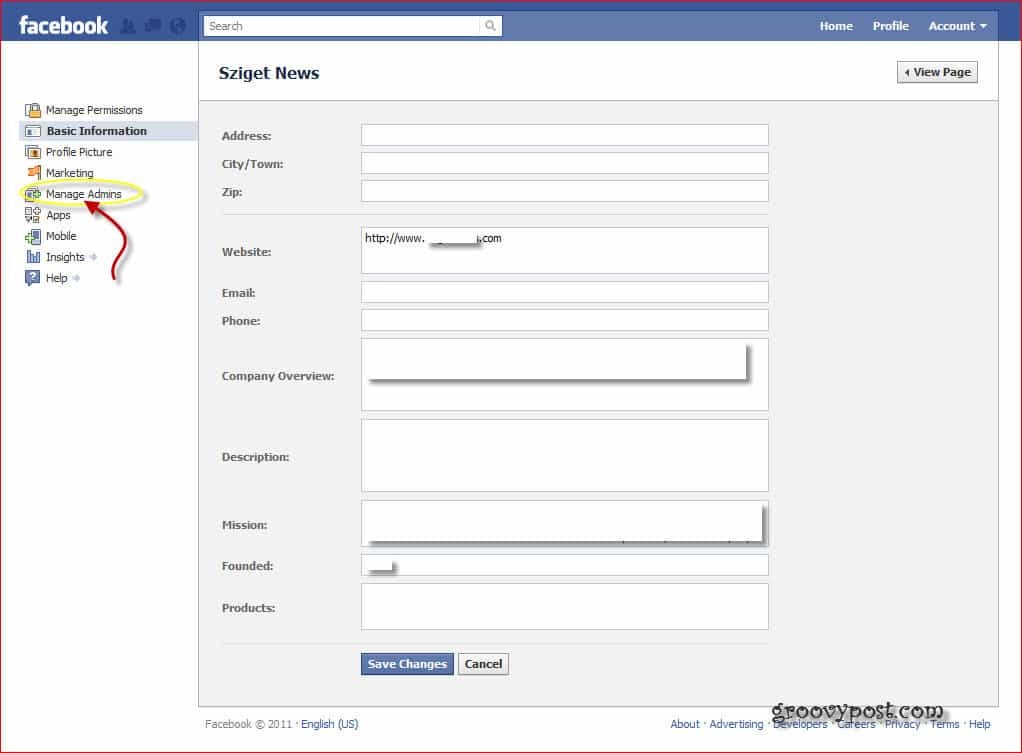Как да използвате съобщения в macOS Big Sur и да станете майстор на текстови съобщения
Биг сюр Имесаж Съобщения ябълка Mac Os / / January 01, 2021
Последна актуализация на

Apple направи големи новини, когато обяви и по-късно пусна macOS Big Sur. The актуализацията е значителна както заради свежия си дизайн, така и заради интеграцията с новите силициеви компютри на Apple. Приложението Messages също получи огромен фейслифт с актуализацията, която трябва да изглежда позната на всеки, който притежава iPhone или iPad. Ето как да използвате Messages в macOS Big Sur.
Съобщения в macOS Big Sur: Познат дизайн
През последните години Apple подобри функциите в Messages в iOS и iPadOS. Мемоджи, набиращи популярност изображения и GIF файлове, фиксирани разговори, споменавания и други функции сега правят комуникацията чрез текст по-забавна. Компанията също така промени начина, по който функциите за търсене в Messages. Сега той организира резултатите във връзки и снимки и подчертава съответстващи термини, което улеснява намирането и разбирането на резултатите от търсенето.
iMessage срещу SMS / MMS
Приложението Message ви позволява да комуникирате с други хора чрез iMessage и SMS / MMS. Можете да изпращате неограничени криптирани съобщения до тези с iPhone, iPad, Apple Watch или Mac. Когато изпращате и получавате iMessages, чатовете са в синьо. SMS / MMS съобщенията пътуват между потребителите на мобилни телефони и не са криптирани. Тези съобщения се показват в зелени мехурчета на вашето устройство. За да използвате SMS / MMS, имате нужда от план за текстови съобщения.
Забележка: Някои функции за съобщения работят само с iMessage, но не и SMS / MMS.

Приготвяме се да започнем
За да използвате iMessage в приложението Message, първо трябва да влезете с вашия Apple ID. Можете също да изпращате и получавате SMS или MMS съобщения на вашия Mac, ако вашият iPhone е влязъл в Messages със същия Apple ID.
За да влезете във вашия Apple ID чрез приложението Message:
- Отвори Приложение за съобщения на вашия Mac.
- Влезте Вашата сметка през изскачащия екран.
За да настроите SMS / MMS за използване на вашия Mac с помощта на вашия iPhone:
- Докоснете Приложение за настройки на вашата слушалка.
- Избирам Съобщения.
- Изберете Препращане на текстови съобщения.
- Докоснете превключване до името на вашия Mac.
- Следвайте всички допълнителни указания на вашия Mac, ако е необходимо.
Нови функции, които да опитате
В този раздел ще научите повече за най-горещите нови функции, които да изпробвате в приложението за съобщения на macOS Big Sur. Те са групирани в три раздела: Стил, Разговори и Бележки.
Добавете малко стил
В macOS Big Sur не е нужно да използвате сам текст, за да извадите съобщенията си. Можете също да използвате Tapbacks, набиращи тенденции GIF файлове и специални ефекти като конфети, балони и други. Всяка функция е достъпна и за iOS и iPadOS.
Tapbacks ви позволяват да отговорите на определен текстов ред с палци нагоре / надолу, сърце, въпросителна и други икони. С трендовите GIF файлове можете да търсите перфектната анимация, когато думите не са достатъчни. И накрая, когато са активирани, специалните ефекти се стартират веднага щом отговорът ви получи съобщение. Те са приятен начин да развеселите някого.
За да добавите Tapback, щракнете и задръжте съобщение, след което изберете Tapback.
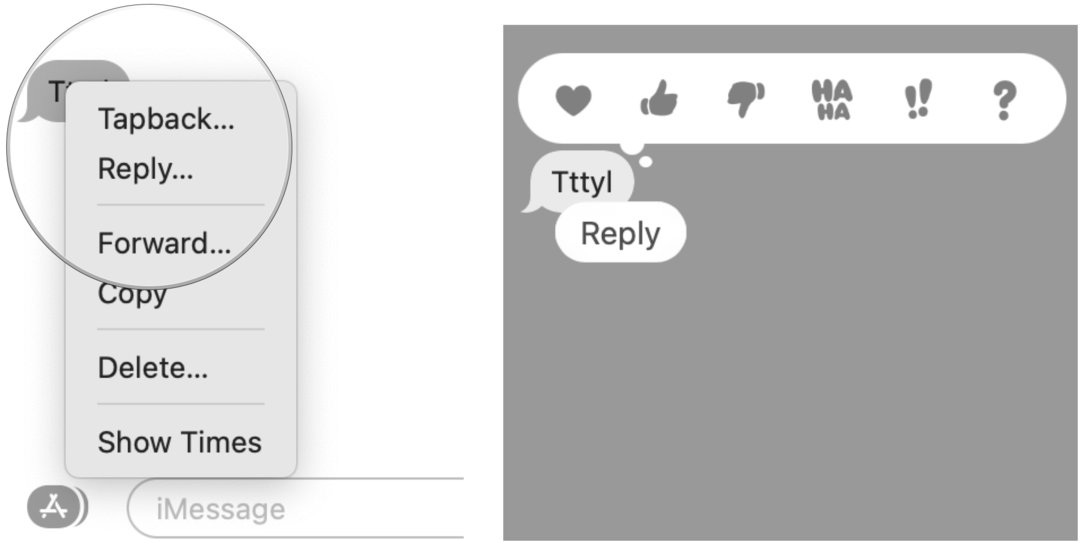
За да изберете тенденционен GIF или специален ефект, щракнете върху бутона Приложения близо до текстовото поле на приложението Съобщение. Изберете #images или Message Effect, след което щракнете върху желаното, което искате да използвате.
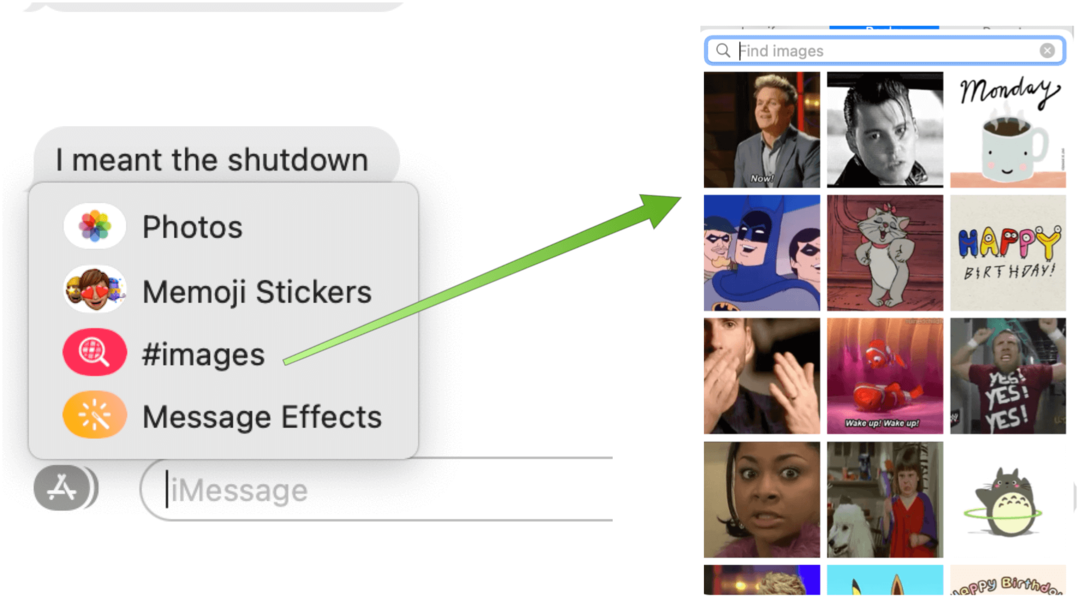
Разговори
Случвало ли ви се е да изгубите индивидуален или групов разговор в приложението Съобщение? В macOS Big Sur вече можете да поставяте разговори в горната част на екрана. Можете също да добавите изображение, бележки или емотикони като групово изображение.
За да фиксирате любимия си разговор в горната част на екрана Съобщения, плъзнете ги на вашия Mac. Сега над фиксиран разговор ще се появят нови съобщения, индикатори за докосване и въвеждане.

За да добавите снимка, Memoji или емоджи към групово изображение в приложението Messages на macOS Big Sur:
- Щракнете с десния бутон върху групов разговор.
- Щракнете Подробности от падащото меню.
- Избирам Променете името на групата и снимката.
- Изберете обект за да се превърнете във вашия имидж на група.
- Щракнете Свършен.
Изображения, емоджи и текст организират обекти или можете да превъртите надолу и да изберете едно от предложенията. Можете също да изберете или създадете Memoji.
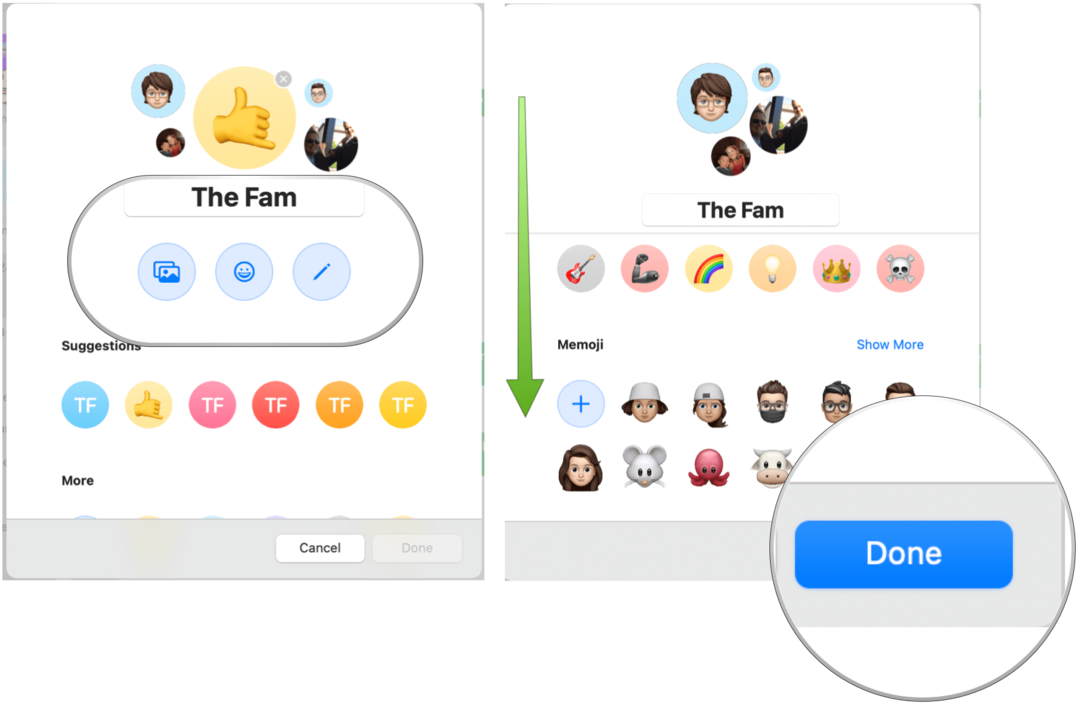
Използване на Memoji
На Mac вече можете да използвате стикери Memoji точно както можете на iPhone и iPad. Тези стикери се създават автоматично, когато създавате Memoji на вашия Mac или друго устройство на Apple. Веднъж създадени, можете да използвате тези стикери Memoji чрез приложението Message на Mac.
За да създадете нов Memoji:
- Щракнете върху Бутон за приложения близо до текстовото поле в приложението за съобщения.
- Изберете Стикери Memoji от падащото меню.
- Избери Още икона горе вляво.
- Щракнете Нови Memoji.
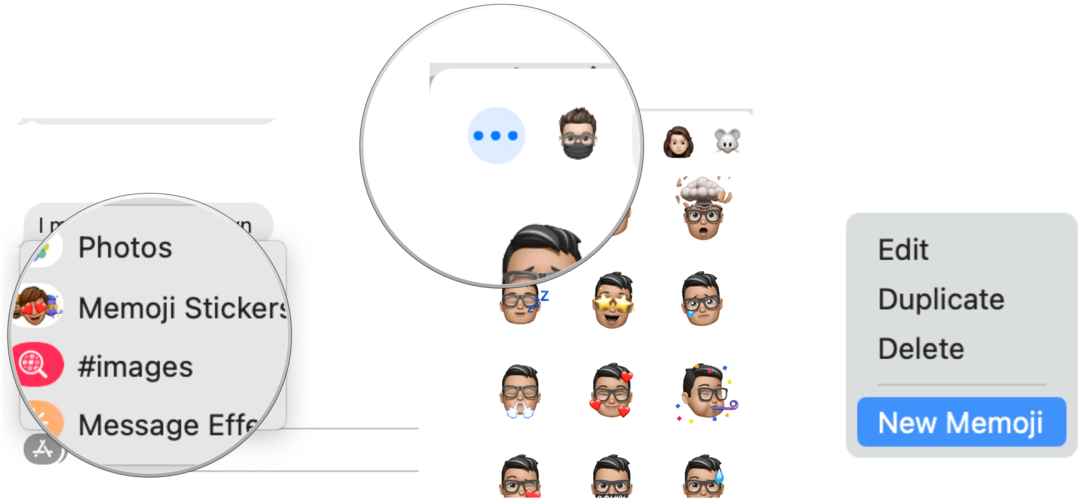
Следващия:
Вече можете да създадете своите Memoji, като изберете цвят на кожата и лунички, прическа и цвят, черти на лицето и др. След като завършите, щракнете върху Готово.
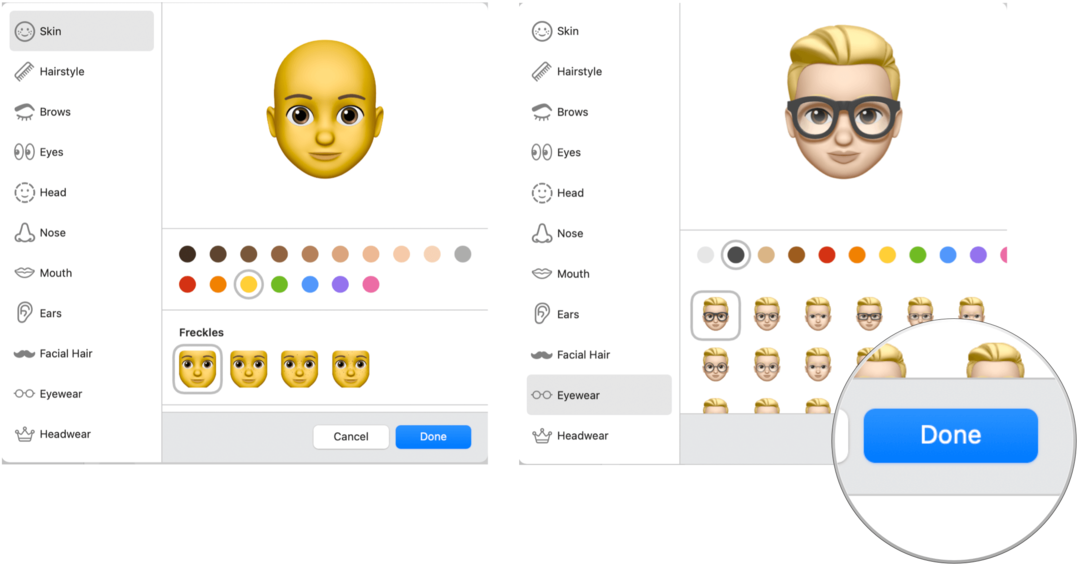
За да използвате Memoji в приложението Message:
- Щракнете върху Бутон за приложения близо до текстовото поле в приложението за съобщения.
- Изберете Стикери Memoji от падащото меню.
- Изберете вашия Memoji за изпращане.
Съобщения в macOS Big Sur: Резюме
Изпращането на съобщения на Mac е значително подобрено в macOS Big Sur. Вече можете да персонализирате текст, като използвате специални ефекти, Memoji, GIF файлове и други. Всичко е част от a по-голяма актуализация на софтуера който пристигна в края на 2020 г.