Как да вмъкнете и редактирате диаграма в Google Docs
Google листове Google Гугъл документи Герой / / December 28, 2020
Последна актуализация на

Ако някога създадете документ, независимо дали е за работа или за училище и смятате, че би могъл да се възползва от визуалното, имате удобен начин да вмъкнете диаграма в Google Docs. Без много усилия можете да включите диаграма, да добавите свои собствени данни и да направите няколко корекции на външния й вид.
Можете, разбира се, да вмъкнете диаграма, която имате създаден в Google Sheets вече. Но за тези кругови диаграми или стълбови графики на място в последния момент се възползвайте от инструментите Google Docs предоставя.
Поставете диаграма в Google Docs
Насочете се към Гугъл документи, отворете документа си и поставете курсора там, където искате диаграмата. След това следвайте тези прости стъпки.
- Щракнете Поставете от менюто.
- Преместване в Диаграма, за да се покаже изскачащото меню.
- Изберете от Бар, Колона, Линия, или Пай. Тук можете да изберете От Таблици за да използвате диаграма, която вече сте създали и запазили в Google Sheets.
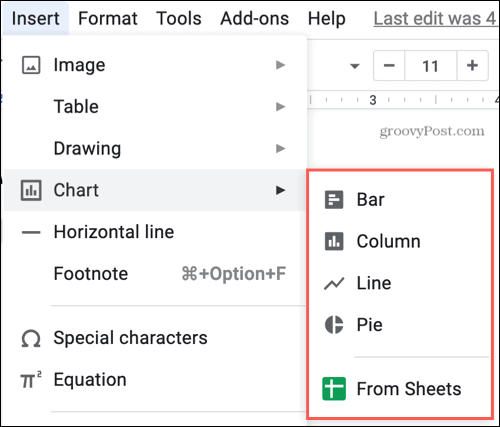
И това е! Вече имате хубава диаграма във вашия документ, готова за подробностите, които искате да използвате.
Добавете данните на вашата диаграма
Не е необходимо да имате много данни за вашата диаграма. Дори може да са подробности, които сте събрали в движение. И е лесно да добавите вашите данни.
Когато за първи път поставите диаграмата, ще видите изскачащо съобщение отдолу за Вмъкната диаграма: Редактиране в Таблици. Ако щракнете Редактиране в Таблици, вие сте насочени директно към диаграмата в Google Sheets в нов раздел, за да добавите данните си.
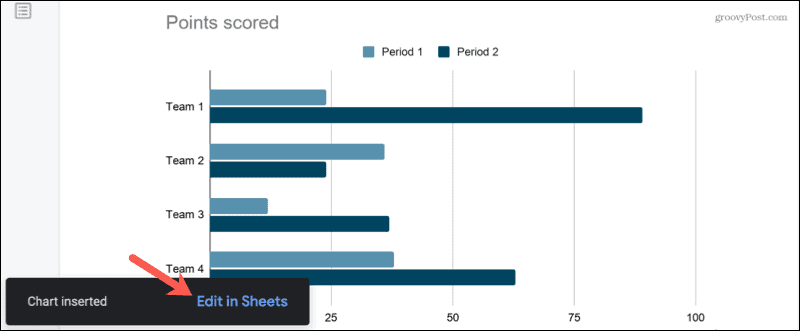
Сега това съобщение се появява само за кратко. Така че, ако го пропуснете, не се притеснявайте, има друг начин да добавите данните за диаграмата си.
Изберете диаграмата и ще видите стрелка в горния десен ъгъл. Щракнете върху стрелка и изберете Отворен код.
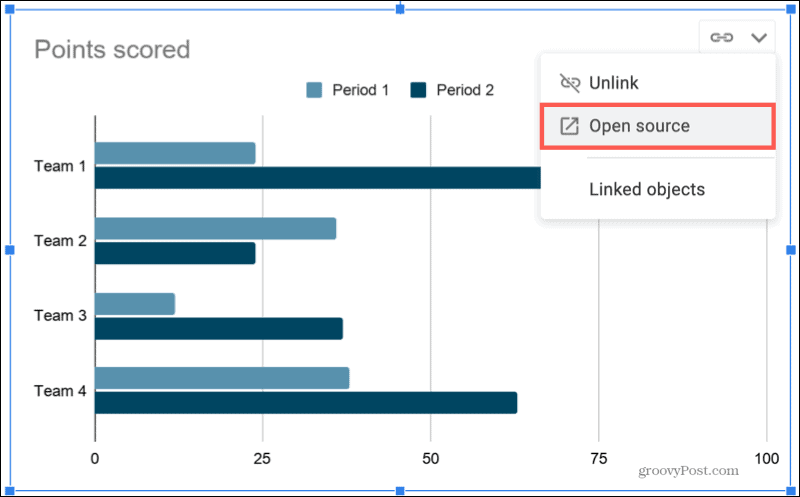
Ще се отвори нов раздел, показващ вашата диаграма и примерни данни в Таблици. Просто използвайте клетките в горната част, за да добавите вашата информация и ще видите актуализацията на диаграмата непосредствено под нея.
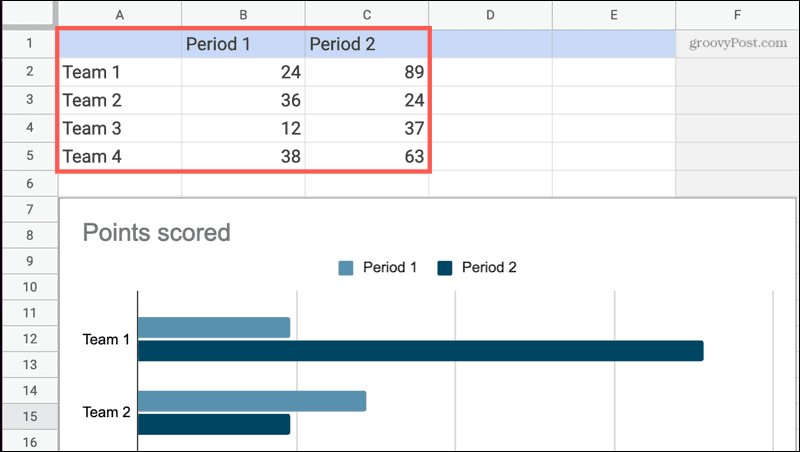
Ако искате да направите задълбочени промени в диаграмата си, можете да го направите и тук. Изберете диаграмата под данните, щракнете върху три точки в горния десен ъгъл и изберете Редактиране на диаграмата. Това отваря Редактор на диаграми вдясно, където можете да редактирате заглавието, да промените типа на диаграмата, да добавите серия и др.
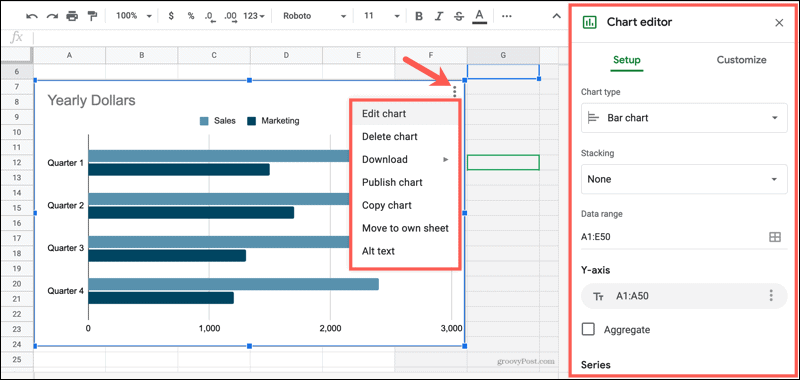
Когато приключите с добавянето на данни или редактирането, върнете се към документа си в Google Документи и ще видите бутон Актуализиране на вашата диаграма. (Може да се наложи да изберете диаграмата, за да видите бутона.) Щракнете върху Актуализиране и ще получите вашата актуализирана, попълнена с данни диаграма.
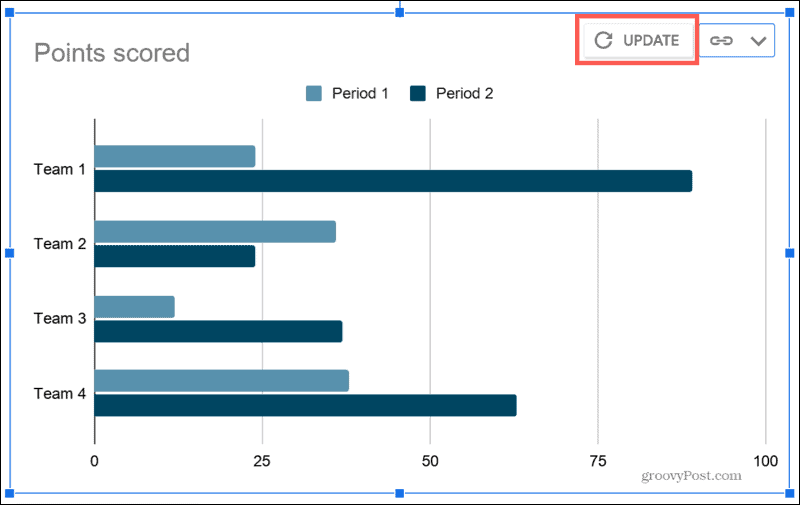
По всяко време след първоначалното въвеждане на данни можете да следвате същите стъпки, за да редактирате данните във вашата диаграма.
Променете външния вид на диаграмата
Докато диаграмите, които получавате в Google Docs, са фини и елегантни, може да искате да промените външния вид. Може би искате да използвате цветовете на вашата компания, да коригирате размера или да я направите по-ярка.
- Изберете диаграмата.
- Когато плаващата лента с инструменти се покаже в долния ляв ъгъл на нея, щракнете върху Опции за изображения бутон (три точки).
- Изберете от Размер и въртене, Корекции, или Всички опции за изображения.
- Това отваря дясната странична лента на опцията, която сте избрали. Оттам можете да правите каквито и да е промени във външния вид на вашата диаграма.
- Корекциите, които правите, се прилагат незабавно към вашата диаграма. Просто затворете страничната лента, когато завършите, като щракнете върху х в горния десен ъгъл на страничната лента.
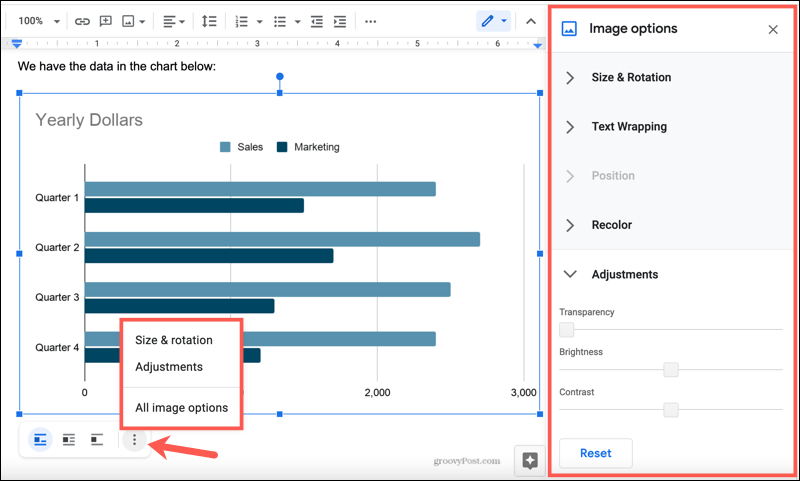
Вмъкнете бърза диаграма в Google Docs за страхотна визуализация
Понякога обикновената диаграма е всичко, от което се нуждаете вашият документ, за да стане по-професионален или полезен за читателя. Така че следващия път, когато създавате документ в Google Docs, помислете за добавяне на бърза диаграма!
Ако искате да разгледате графиките и графиките си по-нататък, погледнете тези добавки за създаване на диаграми във вашите документи в Google Docs.
Съответствие на цените в магазина: Как да получите онлайн цени с удобство от тухли и хоросан
Покупката в магазина не означава, че трябва да плащате по-високи цени. Благодарение на гаранциите за съвпадение на цените, можете да получите онлайн отстъпки с тухли и хоросан ...
Как да подарите абонамент за Disney Plus с цифрова карта за подаръци
Ако сте се радвали на Disney Plus и искате да го споделите с други, ето как да закупите абонамент за Disney + Gift за ...
Вашето ръководство за споделяне на документи в Google Документи, Таблици и Презентации
Можете лесно да си сътрудничите с уеб-базираните приложения на Google. Ето вашето ръководство за споделяне в Google Документи, Таблици и Презентации с разрешенията ...



