Последна актуализация на
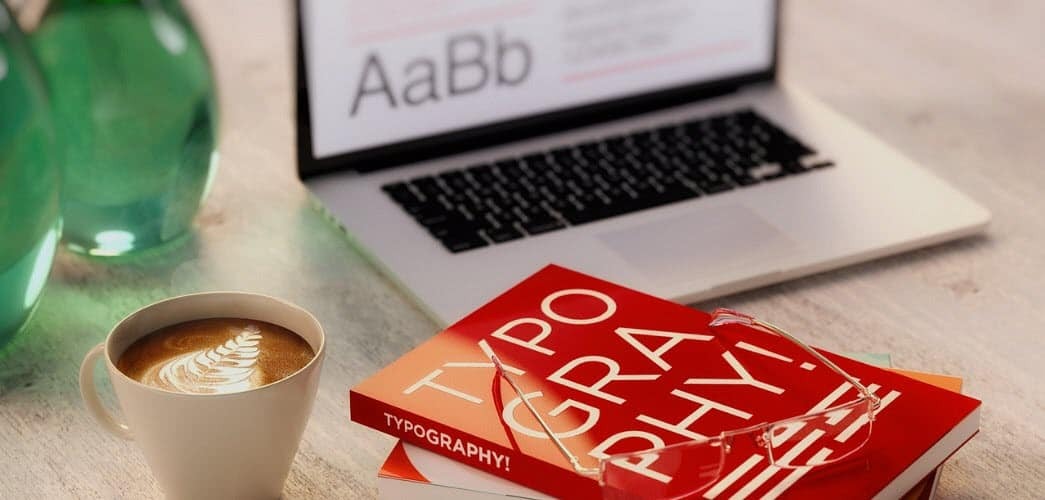
Уморени от вградените шрифтове на вашия Mac или Linux компютър? Научете къде да намерите безплатни шрифтове и как да ги инсталирате.
Linux и macOS системите се предлагат с много вградени шрифтове, но все още може да не намерите шрифта, който търсите. Много сайтове предлагат безплатни шрифтове, а ние посочваме някои от вас по-долу. Показахме ви как да инсталирате шрифтове Windows 10, Windows 8, и от Windows 10 Store. Инсталирането на шрифтове е лесно на Mac и Linux и ще ви покажем как.
Къде да вземем шрифтове
Можете да намерите много безплатни шрифтове онлайн. Ето някои уебсайтове, които можете да проверите дали имат шрифтове, които отговарят на вашите нужди.
- Безплатни шрифтове: 550 Търговска употреба OpenType шрифтове (в Mac App Store, но те могат да се използват и в Linux)
- Шрифт катерица
- 1001 безплатни шрифтове
- dafont.com
- Пространство на шрифта
- Fontstock.net
Файловете с шрифт OpenType (.otf) и TrueType (.ttf) са често срещани формати, които можете да използвате на Mac или Linux. Затова препоръчваме да изтеглите шрифтовете в един от тези два типа.
Управление на шрифтове на Mac
Можете да инсталирате шрифтове на вашия Mac ръчно или с помощта на Font Book.
Книгата с шрифтове е включена в системата на Mac и е стандартен начин за управление на шрифтове от OS X 10.3 (Panther). Има и други инструменти за управление на шрифтове, но Font Book има всички основни функции, от които най-вероятно ще се нуждаете, включително възможност за добавяне, изтриване и управление на шрифтове.
Препоръчваме да използвате Font Book, тъй като предоставя възможност за деактивиране на шрифтове и разрешаване на дублиращи шрифтове. Но също така ще ви покажем как ръчно да добавяте шрифтове.
Променете местоположението за инсталиране по подразбиране в Book Font
В Font Book има две опции за инсталиране на шрифтове. Можете да инсталирате шрифтове, така че да са достъпни само за вас (потребител, по подразбиране) или така те са достъпни за всички потребители (компютър).
За да промените местоположението за инсталиране на шрифтове по подразбиране, отворете Book Font и отидете на Книга с шрифтове> Предпочитанияили натиснете Cmd +, (Запетая). Изберете опция от Местоположение по подразбиране падащ списък.
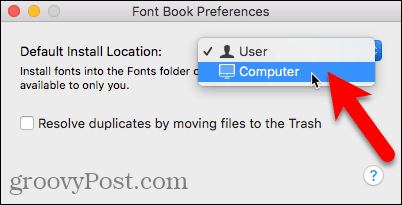
Инсталирайте нов шрифт, като използвате Finder и Book Font
След като изберете къде искате да инсталирате шрифтове по подразбиране, отворете Finder и отидете до мястото, където сте запазили изтеглените шрифтове. Щракнете двукратно върху шрифта, който искате да инсталирате.
Кликнете Инсталиране на шрифта в диалоговия прозорец, който се показва.
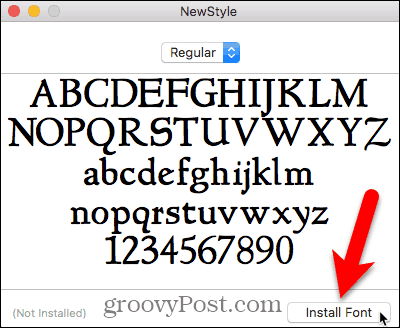
Font Book се отваря и шрифтът се инсталира или само за вас (потребител) или за всички потребители (компютър), в зависимост от това какво сте избрали в Предпочитания.
Визуализация на шрифта се показва в десния прозорец.
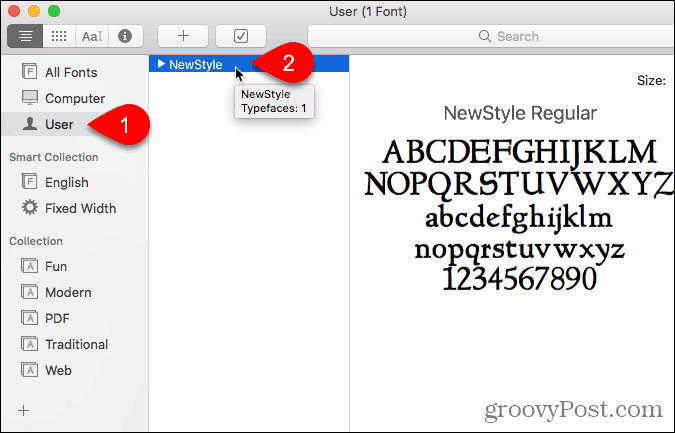
Инсталирайте нов шрифт от книгата с шрифтове
Можете също да добавите шрифт от Font Book. Кажете, че сте задали местоположението по подразбиране потребител, но искате да добавите шрифт за всички потребители, без да променяте местоположението по подразбиране.
Кликнете компютър в левия прозорец. След това щракнете с десния бутон върху всеки шрифт в списъка вдясно и изберете Добавяне на шрифтове.

Отворете папката, съдържаща шрифта, който искате да добавите, изберете шрифта и щракнете отворено.
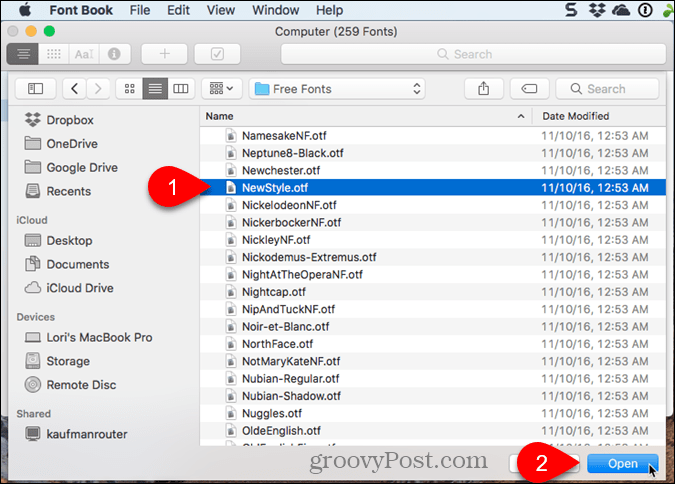
Разрешаване на дублиращи се шрифтове при инсталиране на нов шрифт в книгата с шрифтове
Ако инсталирате шрифт под компютър и същия шрифт е инсталиран под потребител (или обратно), предупредително съобщение ви казва, че са инсталирани множество копия на шрифта.
Можете да разрешите проблема автоматично, което кара Font Book да вземе решение кой шрифт остава активен и кой е деактивиран.
В нашия случай ще решим проблема ръчно, така че щракваме Решаване ръчно.
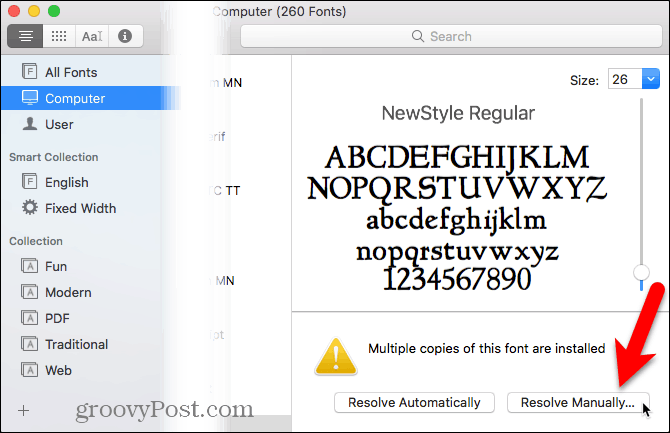
И двете Активен копие и неактивен копието на шрифта се показва. Погледни достъп за да видите кой има достъп до избраното копие на този шрифт.
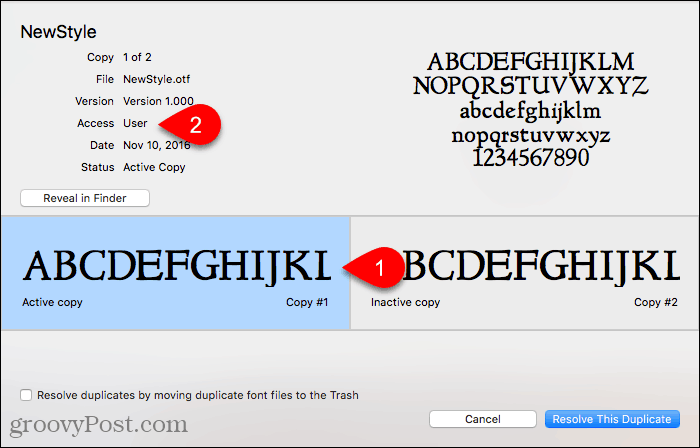
Предпочитаме този шрифт да е достъпен за всички потребители, така че щракваме върху неактивен копие, за което достъп е компютър. Искаме да направим това Активен копие, така че щракваме Решете този дубликат.
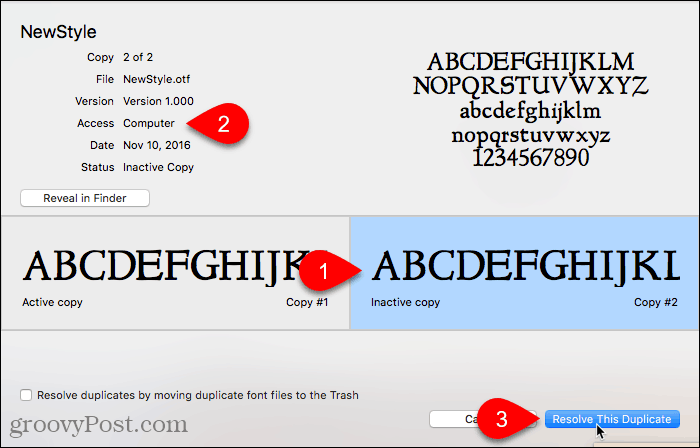
Копието на шрифта под компютър се активира и копието под потребител е деактивиран или от.
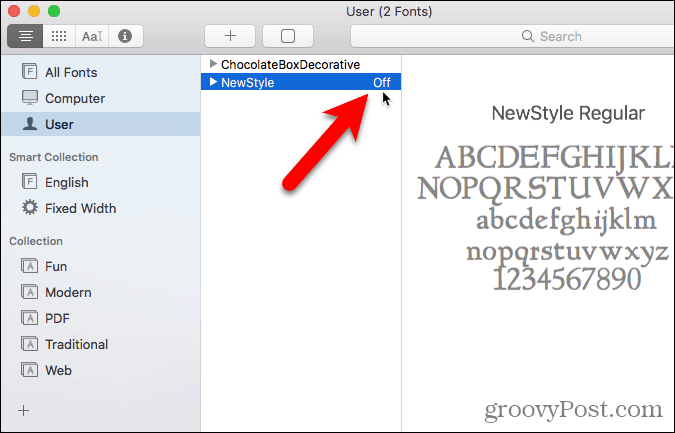
Инсталиране на шрифтове в книгата с шрифтове все още не е изтеглено
Много шрифтове са инсталирани на вашия Mac за всички потребители под компютър. В този списък ще видите някои шрифтове в сив текст. Тези шрифтове са или деактивирани (обозначени с от вдясно от името на шрифта) или те не са изтеглени.
За да изтеглите шрифт, който все още не е на вашия компютър, щракнете с десния бутон върху шрифта и изберете Изтегли семейство. Можете също да щракнете върху Изтегли бутон в десния прозорец.
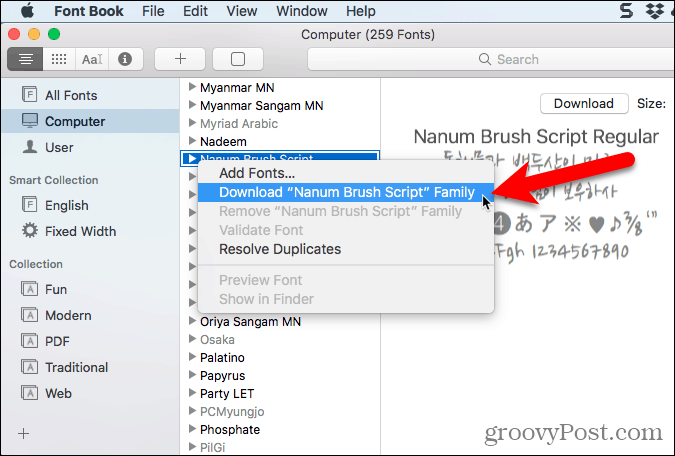
Проверете шрифтовете на Mac
Когато инсталирате шрифт в Book Font, той автоматично се проверява за грешки или валидира. Можете също така да проверите ръчно шрифтовете след инсталирането, ако изглежда, че има нещо нередно с шрифта.
Деактивираните шрифтове остават на вашия Mac, но не са достъпни за използване в приложения.
Изберете шрифта (ите), който искате да потвърдите, и направете едно от следните неща:
- Щракнете с десния бутон върху шрифта и изберете Валидирайте шрифта.
- Отидете на Файл> Валидиране на шрифта.
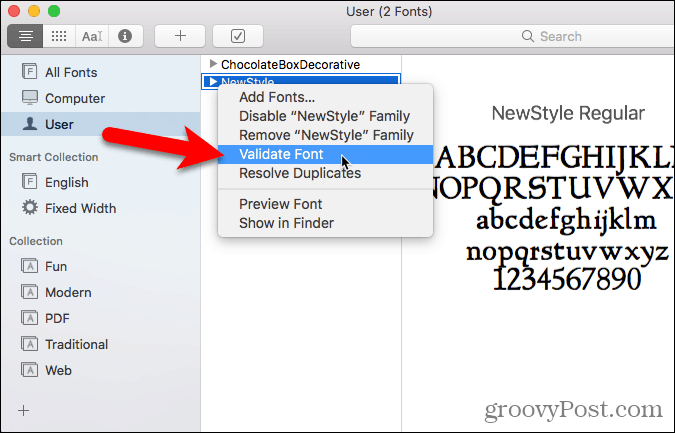
Една от три икони се показва до всеки шрифт на Проверка на шрифта прозорец:
- Зелена икона показва предавания шрифт.
- Жълта икона показва предупреждение за шрифта.
- Червена икона показва грешка. Шрифтът не успя да потвърди.
За да разрешите предупреждения и грешки с активиран или деактивиран шрифт (следващият раздел ви показва как да деактивирате шрифтове), изберете шрифта и щракнете Премахване проверено.
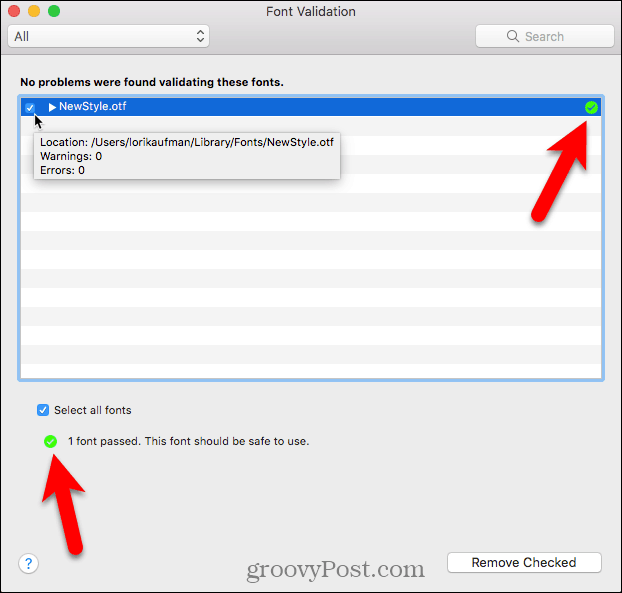
Ако имате дълъг списък от шрифтове, които сте потвърдили, има начин да улесните намирането на шрифтовете с проблеми. Изберете Предупреждения и грешки от падащия списък в горната част на Проверка на шрифта прозорец.
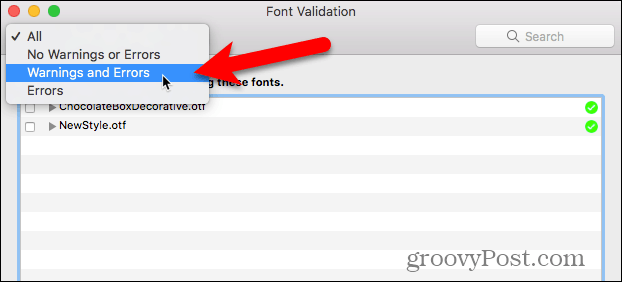
За да потвърдите файл с шрифтове, преди да го инсталирате, отворете Book Font и отидете на Файл> Валидиране на файл. Изберете файла и щракнете отворено. Най- Проверка на шрифта прозорец показва състоянието на файла с шрифта. След това можете да инсталирате шрифта, ако искате, на Проверка на шрифта прозорец, като поставите отметка в квадратчето за шрифта и щракнете Инсталиране проверено. Не препоръчваме да инсталирате шрифтове, които показват предупреждения или грешки след валидиране.
Деактивиране на шрифтове на Mac
Ако решите, че вече не искате да използвате шрифт, но предпочитате да не го изтриете, можете да го деактивирате.
Първо изберете шрифта (ите), който искате да деактивирате. След това направете едно от следните неща:
- Щракнете с десния бутон върху шрифта и изберете Изключване.
- Щракнете върху Изключване бутон.
- Отидете на Редактиране> Деактивиране.
Системните шрифтове не могат да бъдат деактивирани.
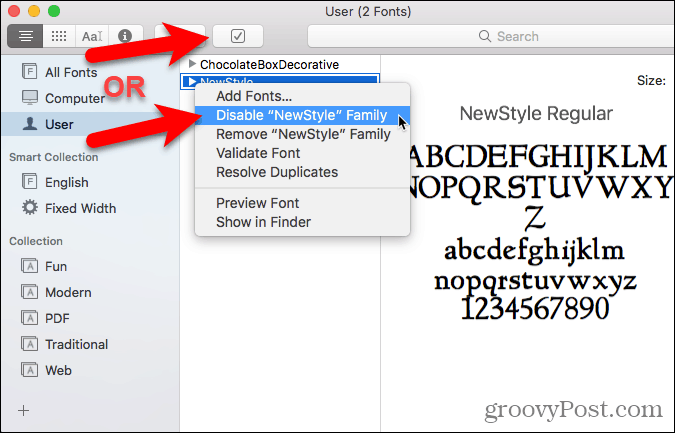
Деактивираните шрифтове се показват в светло сиво и са етикетирани от. Те не се премахват от вашия Mac, но не са достъпни за използване в приложения.
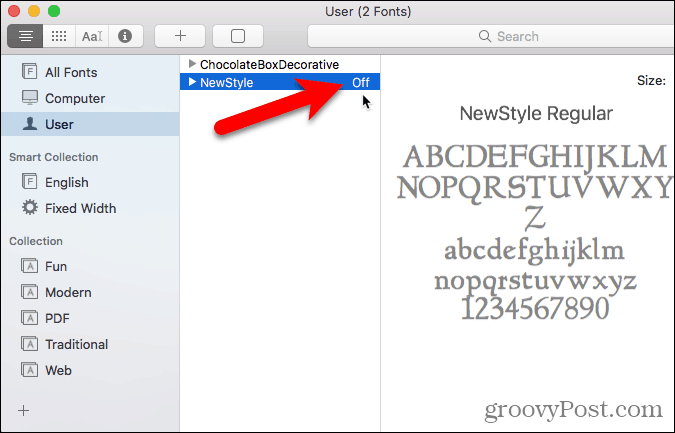
Премахване на шрифтове на Mac
Ако има шрифтове, които изобщо не искате на вашия Mac, можете да ги премахнете.
За да премахнете шрифт в Book Font, изберете шрифта и направете едно от следните неща:
- Щракнете с десния бутон върху шрифта и изберете Премахване.
- Натисни Изтрий ключ.
Системните шрифтове не могат да бъдат премахнати.
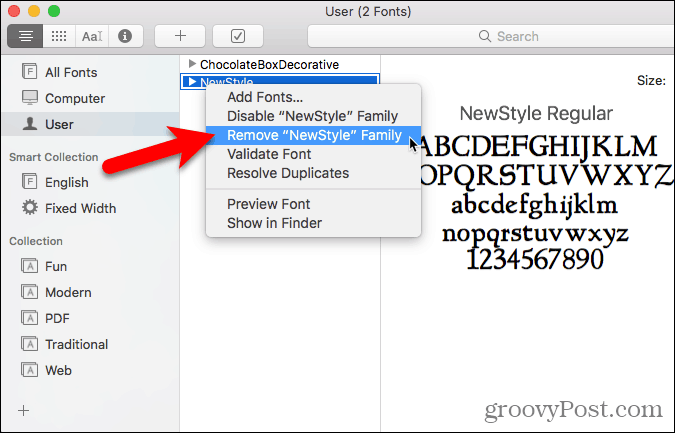
Кликнете Премахване в диалоговия прозорец за потвърждение, който се показва.
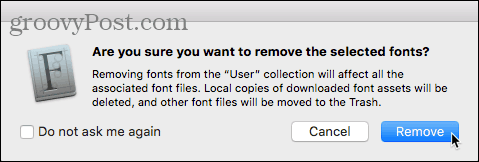
Премахнатите шрифтове се преместват в кошчето и не са достъпни в Книгата с шрифтове или в приложенията.
Възстановете стандартните шрифтове, получени с вашия Mac
Ако имате проблеми с някой от шрифтовете, които сте инсталирали в Font Book, може би е добра идея да възстановите първоначално шрифтовете, инсталирани на вашия Mac. Това премества шрифтовете, които сте инсталирали, в отделна папка, като ги прави недостъпни за използване в приложенията.
Отворете Шрифтовата книга и отидете на Файл> Възстановяване на стандартни шрифтове.
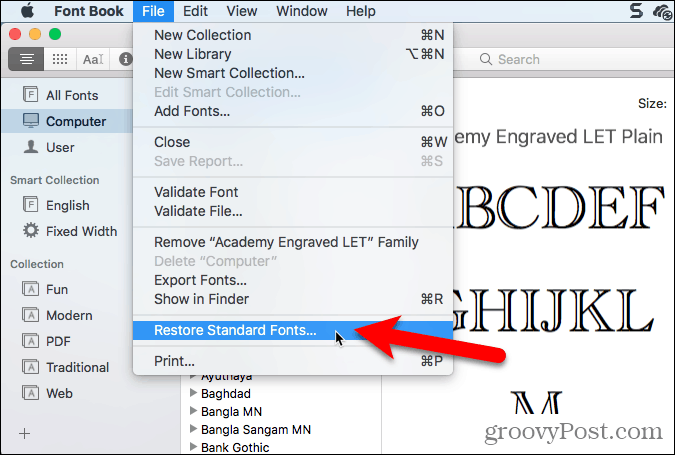
Кликнете Продължи в диалоговия прозорец за потвърждение, който се показва.
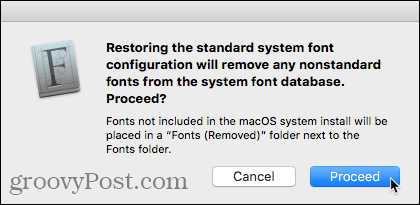
Вие сте уведомени със стандартните шрифтове се възстановяват. Кликнете Добре.
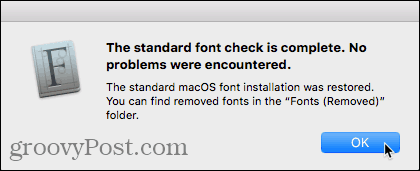
Нестандартните шрифтове се преместват в папка със дата в папката на библиотеката на потребителя, ~ / Библиотека / Шрифтове (премахнати)или основната папка на компютъра, / Библиотека / Шрифтове (премахнати), в зависимост от това къде е инсталиран.
За да инсталирате отново премахнатите шрифтове, инсталирайте ги отново, използвайки един от методите, които покрихме по-горе.
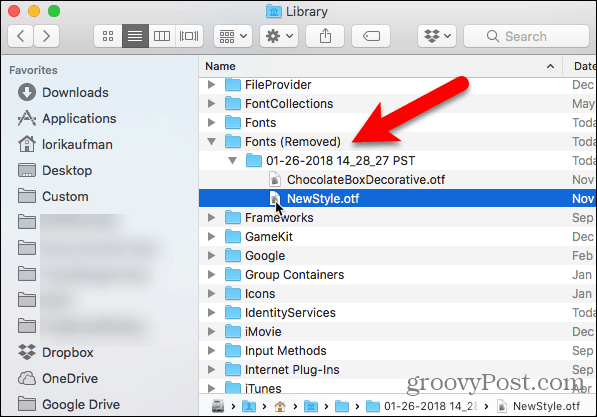
Инсталиране на шрифтове ръчно на Mac
Ако предпочитате да инсталирате шрифтове ръчно, можете да копирате файлове с шрифтове в съответната папка Fonts на вашия Mac.
За да направите шрифта достъпен само за вас, копирайте файла с шрифта и отидете на /Users/Username/Library/Fonts папка, заменяйки потребителското име с вашето потребителско име. Ако искате шрифта да е достъпен за всички потребители, отидете на /Library/Fonts папка на основния твърд диск на Mac.
Ако не виждате папката Библиотека в Finder, отворете Отивам меню и натиснете и задръжте Alt за да направи Библиотека опция в менюто. След това изберете Библиотека. Можете също така да направите Библиотека папка постоянно достъпни в Finder.

Поставете файла на шрифта в който и да е Библиотека папка, като щракнете с десния бутон и изберете Поставете елемент или чрез натискане Ctrl + V.
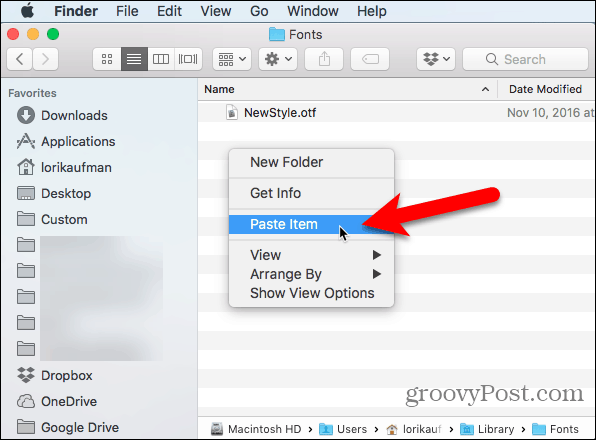
Ръчно инсталираният шрифт вече е достъпен в приложенията. Например, ето шрифта NewStyle, използван в документ на Word.
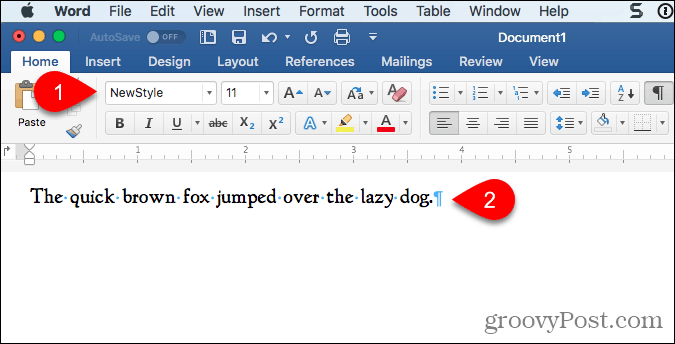
Управление на шрифтове на Linux
Linux дистрибуциите се предлагат с различни среди на работния плот и различни приложения за управление на шрифтове. Ще ви покажем как да инсталирате шрифтове в Ubuntu с помощта на Font Viewer и как да инсталирате шрифтове ръчно в Nautilus в Ubuntu. Повечето други дистрибуции на Linux имат подобни инструменти.
Инсталирайте шрифтове в Ubuntu с помощта на Font Viewer
Ubuntu се предлага с Font Viewer, който ви позволява лесно да инсталирате шрифтове, но инсталира само шрифтове за текущия потребител. Ако искате да инсталирате шрифтове за всички потребители, трябва да ги инсталирате ръчно, както ви показваме в раздела „Инсталиране на шрифтове ръчно за всички потребители“ по-долу.
Изтеглете шрифта, който искате да инсталирате, във формат TrueType (.ttf) или OpenType (.otf). Шрифтовете обикновено се предлагат във формат .zip, така че щракнете с десния бутон върху .zip файла и изберете Извадете тук.
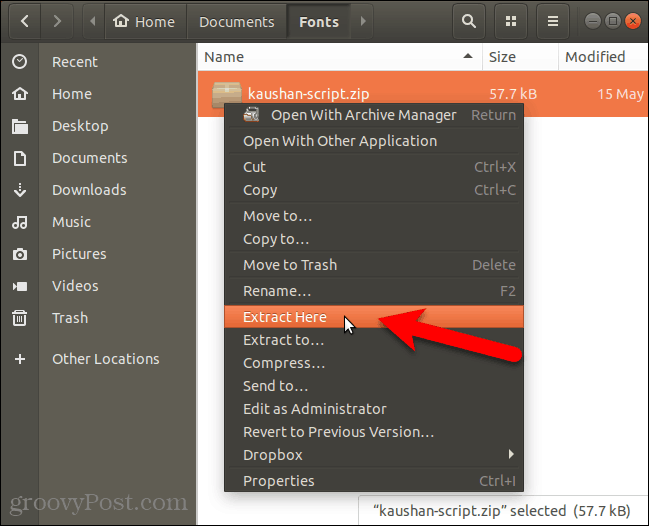
След това щракнете двукратно върху файла с шрифта.
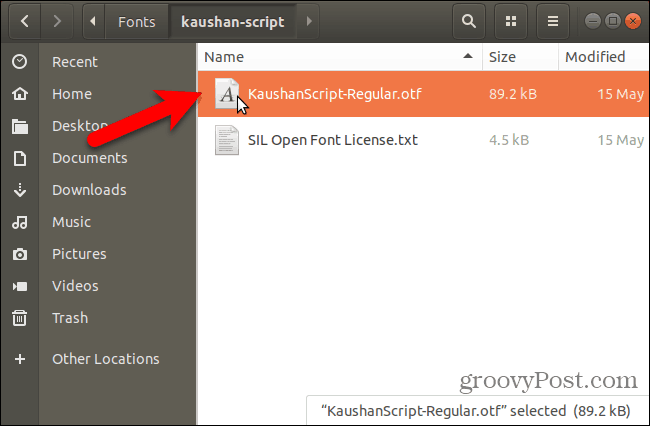
Прозорецът за визуализация в Viewer Fonts се показва, как изглежда шрифта.
Кликнете Инсталирай.
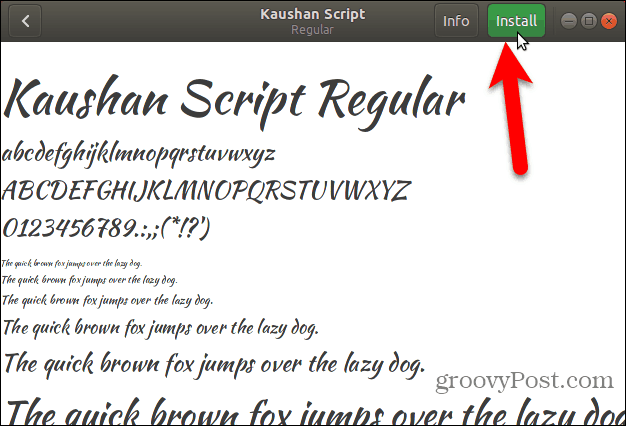
Съобщение „Инсталиран“ замества Инсталирай бутон, когато шрифта е инсталиран.
За да се върнете към Всички шрифтове прозорец, щракнете върху обратно бутон в горния ляв ъгъл.
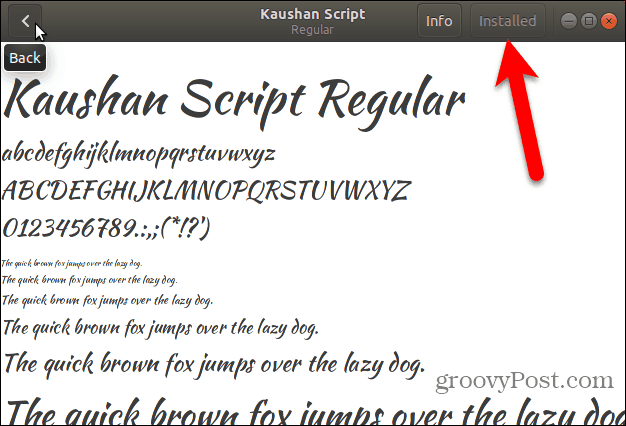
Инсталираният шрифт се показва в списъка на всички шрифтове на вашата система.

Сега можете да изберете новия шрифт във всяко приложение, което се занимава с текст, като LibreOffice Writer.
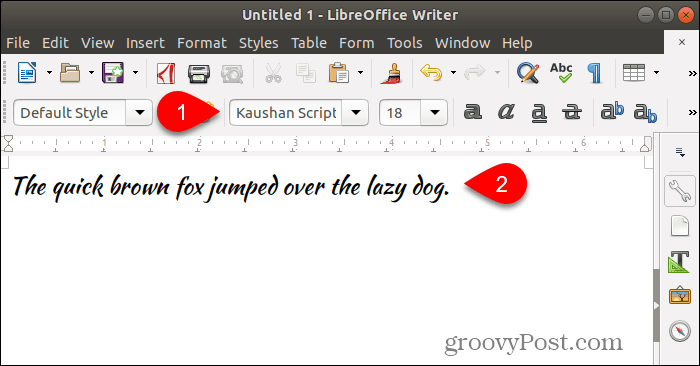
Инсталиране на шрифтове ръчно за конкретен потребител
За да инсталирате ръчно шрифтове за конкретен потребител, първо влезте в него. След това отворете вашия файлов мениджър, като Nautilus в Ubuntu, и отидете на ~ / .Local / дял папка. Символът на тилда (~) представлява например вашата папка Начало /home/lori.
Файловете и папките, започващи с точка (.), Са скрити. Така че, ако не виждате .local папка в началната си папка, натиснете Ctrl + H за показване на скрити файлове и папки.
Ако видите папка с шрифтове в папката за споделяне, сте готови. Ако не, създайте нова папка с име „шрифтове“ в папката за споделяне. В повечето файлови мениджъри кликнете с десния бутон на мишката и изберете Нова папка.
Копирайте и поставете файловете с шрифтове в ~ / .local / акции / шрифтове папка, за да ги инсталирате за текущия потребител.

След като ръчно инсталирате шрифтове за текущия потребител, трябва да актуализирате кеша на шрифта, за да регистрирате шрифтовете в системата.
Hit Ctrl + Alt + T за да отворите прозорец на терминала. Въведете следната команда при подкана и натиснете Enter.
fc-кеш -ф
Най- -f опцията налага регенериране на всички файлове с шрифтове, независимо дали са променени или не. Това гарантира, че всичките ви шрифтове са налични.
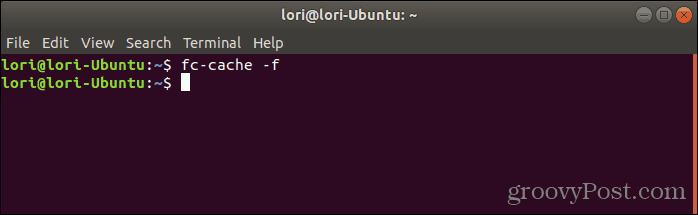
Инсталиране на шрифтове ръчно за всички потребители
Ако искате вашите шрифтове да са достъпни за всички потребители на вашата система, трябва да ги инсталирате ръчно. Процедурата е като тази за ръчна инсталация на шрифтове за текущия потребител. Но ще трябва да получите достъп до папката, в която ще поставите шрифтовете с права на администратор. Ще използваме Nautilus в Ubuntu за ръчно инсталиране на шрифтове за всички потребители. Така че, преди да продължите, инсталирайте необходимата опция в менюто с десния бутон на мишката в Nautilus.
Процесът най-вероятно е подобен във файлови мениджъри в други Linux системи, като Linux Mint или Fedora.
В Nautilus отидете в папката, съдържаща шрифтовете, които искате да инсталирате, изберете файловете с шрифтове и ги копирайте (Ctrl + C).
След това щракнете Други места в долната част на списъка с места вляво и щракнете компютър отдясно.
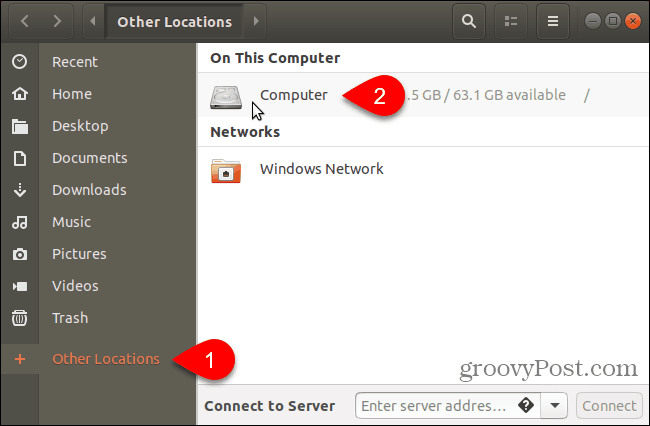
Навигирайте до /usr/share папка. Ще поставите шрифтовете, които сте копирали в шрифтове папка. Но първо отворете папката с шрифтове с права на администратор, като щракнете с десния бутон върху папката с шрифтове и изберете Отваряне като администратор.
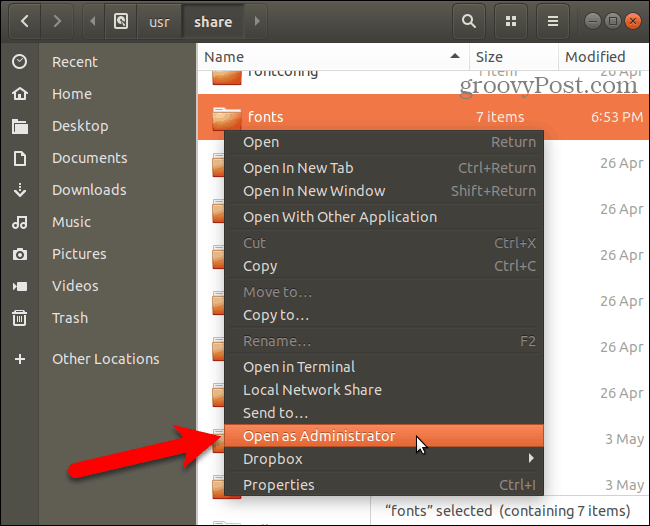
Въведете паролата си в Изисква се удостоверяване диалогов прозорец и щракнете за установяване на автентичността.
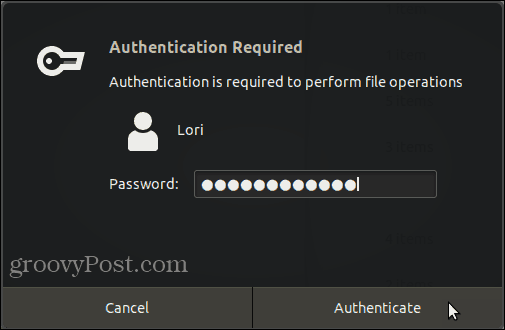
Нов прозорец Nautilus се отваря директно в папката с шрифтове с права на администратор.
Поставете файловете с шрифтове, които сте копирали в папката с шрифтове.
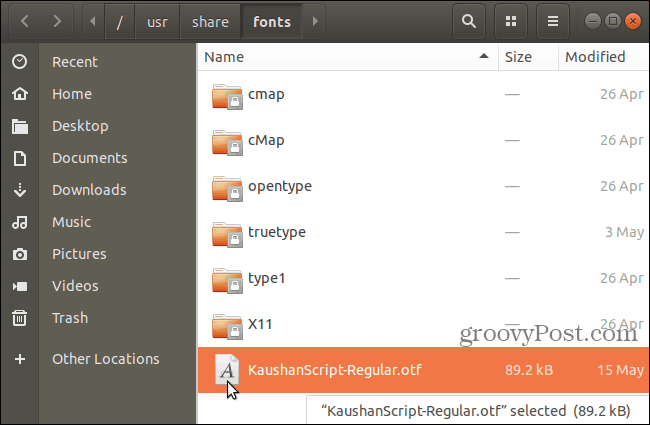
След като ръчно инсталирате шрифтове за текущия потребител, трябва да актуализирате кеша на шрифта, за да регистрирате шрифтовете в системата.
Hit Ctrl + Alt + T за да отворите прозорец на терминала. Въведете следната команда при подкана и натиснете Въведете.
fc-кеш -ф
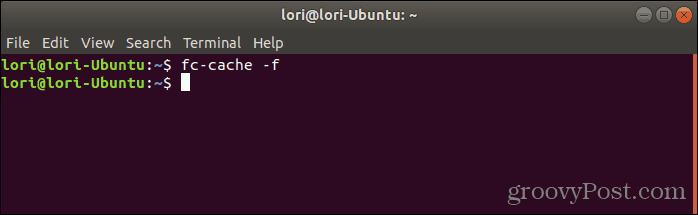
Премахване на шрифтове в Linux
Премахването на шрифтове в Linux трябва да се извършва ръчно, независимо кой метод сте използвали за инсталирането им. Font Viewer не предоставя начин за премахване на шрифтове.
За да премахнете шрифт, инсталиран само за текущия потребител, отворете Nautilus и отидете до ~ / .local / акции / шрифтове папка.
След това изберете шрифта, който искате да премахнете, и натиснете Изтрий. Няма да видите диалогов прозорец за потвърждение.
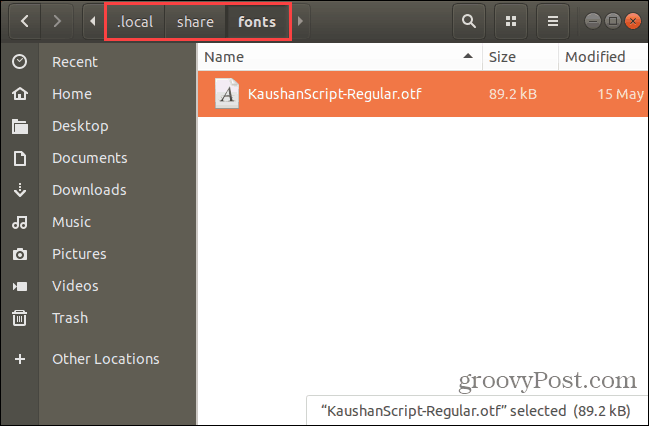
Ако премахвате шрифт, инсталиран за всички потребители, трябва да използвате командния ред. трябва да отворите папката с шрифтове в /usr/share папка като администратор, както е описано в предишния раздел.
Изберете шрифта, който искате да премахнете, и натиснете Изтрий. След това щракнете Изтрий в диалоговия прозорец за потвърждение, който се показва.
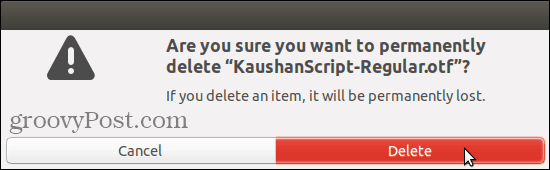
След като премахнете шрифтовете, които са били инсталирани за всички потребители, трябва да актуализирате кеша на шрифта, за да отмените регистрацията на шрифтовете в системата.
Hit Ctrl + Alt + T за да отворите прозорец на терминала. Въведете следната команда при подкана и натиснете Въведете.
fc-кеш -ф
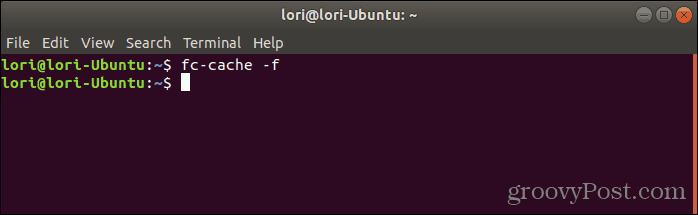
Наслаждавайте се на новите си шрифтове, но внимавайте колко инсталирате
Само защото е лесно да инсталирате шрифтове на компютъра си, не означава, че трябва да инсталирате много шрифтове, които не са ви необходими. Инсталирането на твърде много шрифтове може да забави вашия компютър. Така че, инсталирайте само шрифтове, които смятате да използвате. И когато приключите с тях, помислете за деинсталирането им.



