Как да създавам и използвам изгледи на филтри в Google Sheets
Продуктивност Google листове Google / / December 24, 2020
Последна актуализация на
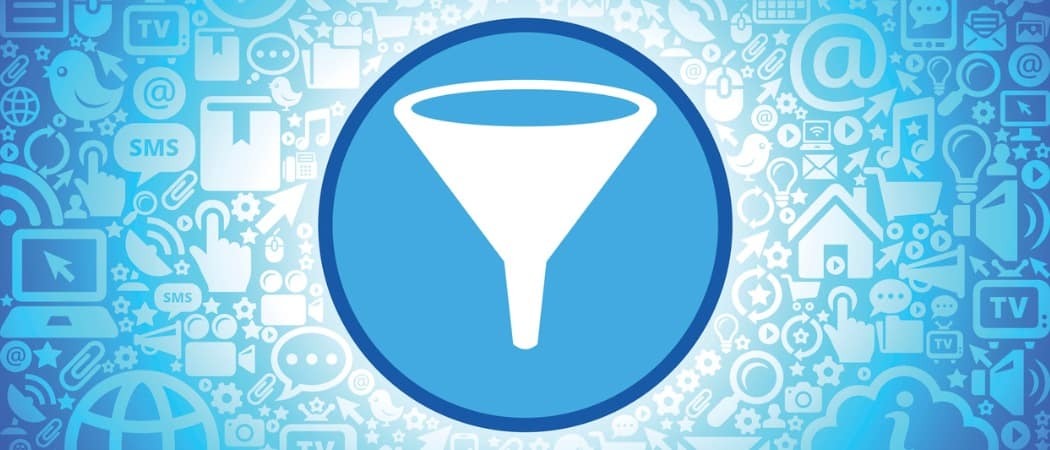
Когато работите с електронна таблица, пълна с данни, може да искате да видите само определени части от нея. С филтрите в Google Sheets можете да премахнете всички данни от изгледа си, с изключение на конкретния набор от данни, който искате да видите.
Какво е хубавото за филтрите в Google Таблици е, че можете да създавате изгледи на филтри и да ги използвате повторно. След това по всяко време, когато искате да накарате определени данни да ви изскочат, просто изберете Изглед на филтъра. Тук ще ви покажем как да използвате Изгледи на филтри в Google Sheets, за да ви помогне да работите с електронните си таблици по-лесно.
Създайте филтър
Можете да създадете временен филтър за вашите данни в Google Sheets. След това, ако откриете, че използвате същия филтър, отново и отново, запазете го като изглед на филтър.
- Изберете клетките във вашия лист, към които искате да приложите филтър, като плъзнете през тях.
- Щракнете Данни > Създаване на филтър от менюто или използвайте Филтър в лентата с инструменти.

- Когато икони за филтри се показват в заглавките на колоните, изберете един, за да приложите филтър. Можете да филтрирате по цвят (запълване или текст), условие (е празно, текстът съдържа, е преди и т.н.) или стойност (данни в колоната). Вижте повече по-долу.
- Щракнете Добре и ще видите данните си филтрирани по ваш избор.
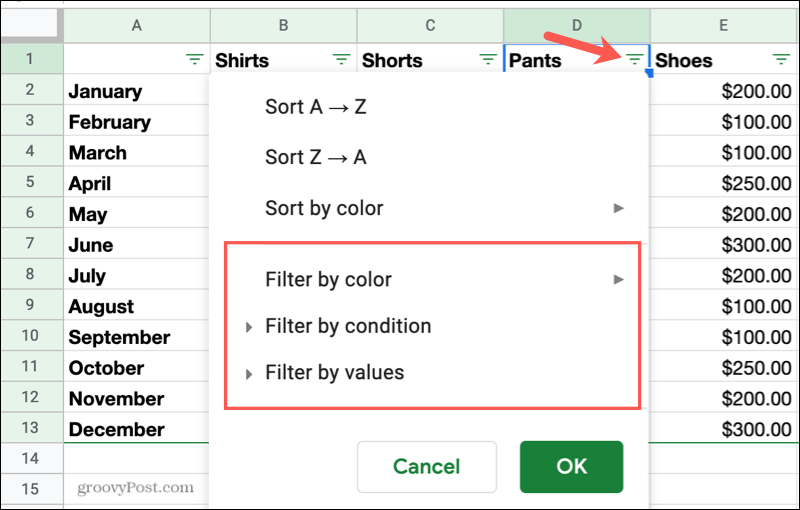
Изберете Опции за филтриране
Както бе споменато в стъпка 3 по-горе, можете да филтрирате данните си по три променливи: цвят, състояние или стойност. Можете също да използвате полето за търсене за много конкретни данни. Ето как работи всяка опция.
Цвят: Ако приложите цвят на запълване към клетка или цвят на шрифт към текст, можете да филтрирате по цвят. Тази опция се отнася за цветовете, използвани за условно форматиране в Google Sheets, но не и да редуващи се цветове във вашите листове.
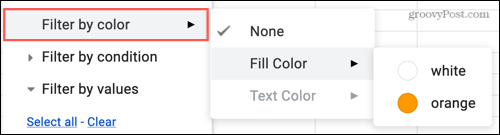
Състояние: Изберете условие, което да приложите към вашите данни, за да филтрирате. Можете да използвате условия за текст (съдържа, не съдържа), дати (е преди, е след), числа (равно, е по-малко от), празни клетки или персонализирани формули.
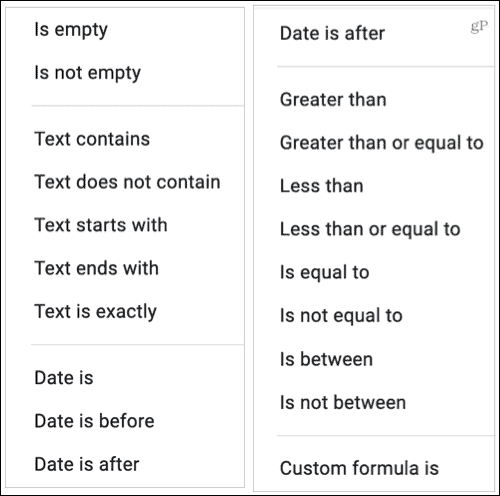
Стойност: Изберете от стойностите, които се показват в тази колона. Поставете отметка или премахнете отметката или използвайте опциите Select All или Clear.

Търсене: Използвайте полето за търсене, за да намерите конкретна част от данните в колоната, по която да филтрирате.
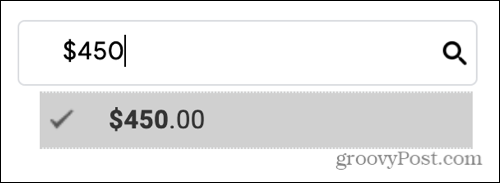
Като напомняне, че данните ви имат филтър, ще видите иконата в заглавката на колоната да се превръща в стабилна (попълнена) икона на филтър.
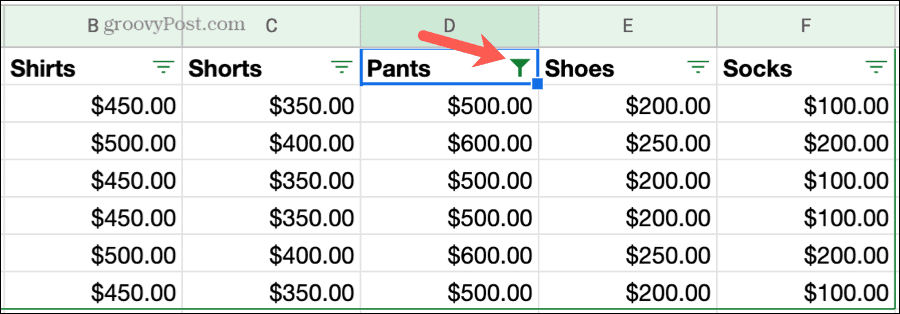
Изключете филтър
За да премахнете временен филтър, щракнете върху Данни > Изключете филтъра от менюто използвайте Филтър в лентата с инструменти.
Запазете филтъра като изглед
За да запазите временен филтър като изглед на филтър, който можете да използвате отново, щракнете върху Данни > Филтрирайте изгледите > Запазване като изглед на филтър.
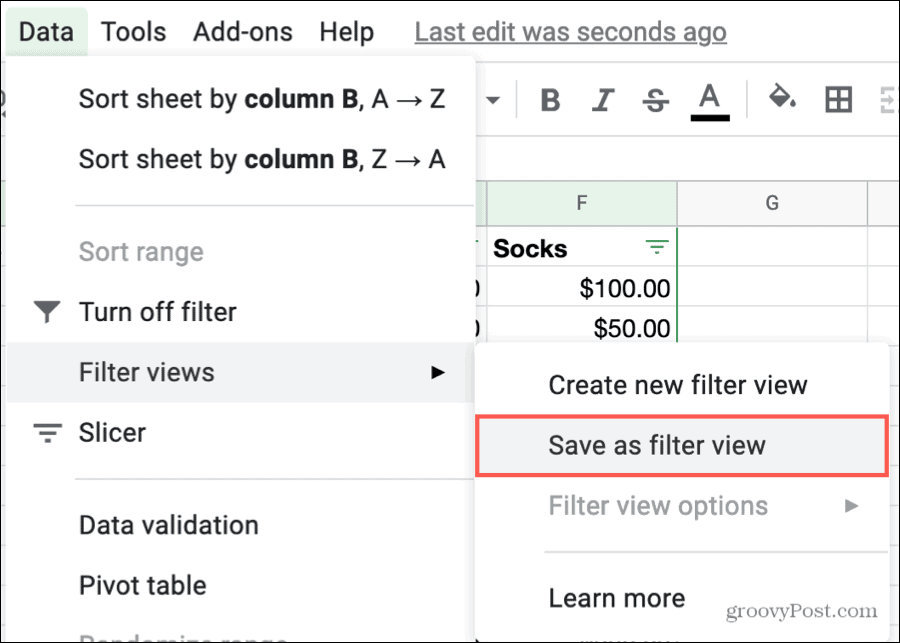
След това ще видите преобразуването на листа, за да включите черна лента в горната му част, за да обозначите изгледа на филтъра. В тази лента можете да промените името на филтъра или диапазона на клетките, да дублирате или да изтриете изгледа на филтъра.
Име: Щракнете върху квадратчето до Име или бутона Опции (икона на зъбно колело) и изберете Преименуване.
Обхват: Щракнете върху квадратчето до Range или бутона Options и изберете Update Range.
Дубликат или Изтрий: Щракнете върху бутона Опции и изберете Дублиране или Изтриване.

Можете също да щракнете Данни > Филтрирайте изгледите > Опции за изглед на филтри в менюто, за да промените някое от горните.
Съвети за създаване на филтърни изгледи
- Имена на филтри: Тъй като можете да създадете повече от един изглед на филтър за вашия лист, даването на значими имена е полезно за избора на този, от който се нуждаете.
- Запазване на изгледи: Когато правите промени в изглед на филтър, вашите промени се записват автоматично. Така че, ако искате да започнете със съществуващ изглед на филтър, който просто актуализирате, използвайте действието Дублиране за бърз старт.
- Нови изгледи на филтъра: Може да знаете, преди да приложите временен филтър, че искате да го запазите като изглед на филтър. Ако е така, можете да изберете Данни > Филтрирайте изгледите или щракнете върху Филтър бутон в лентата с инструменти и изберете Създайте нов изглед на филтър.
- Споделяне на вашия лист: Ако ти си споделяне на електронна таблица в Google Sheets, всеки, който има достъп, може да вижда и използва вашите филтърни изгледи. Само тези, които имат разрешение да редактират листа, могат да променят тези изгледи.
- Преглед на споделен лист: Ако имате разрешение да преглеждате (не редактирате) листа на друг човек, можете да създавате само временни филтри. Не можете да запазите Изгледи на филтри.
Използвайте изгледите на филтъра си
Всеки път, когато искате да приложите изглед на филтър, който сте запазили, щракнете Данни > Филтрирайте изгледите или използвайте Филтър в лентата с инструменти и изберете името му.
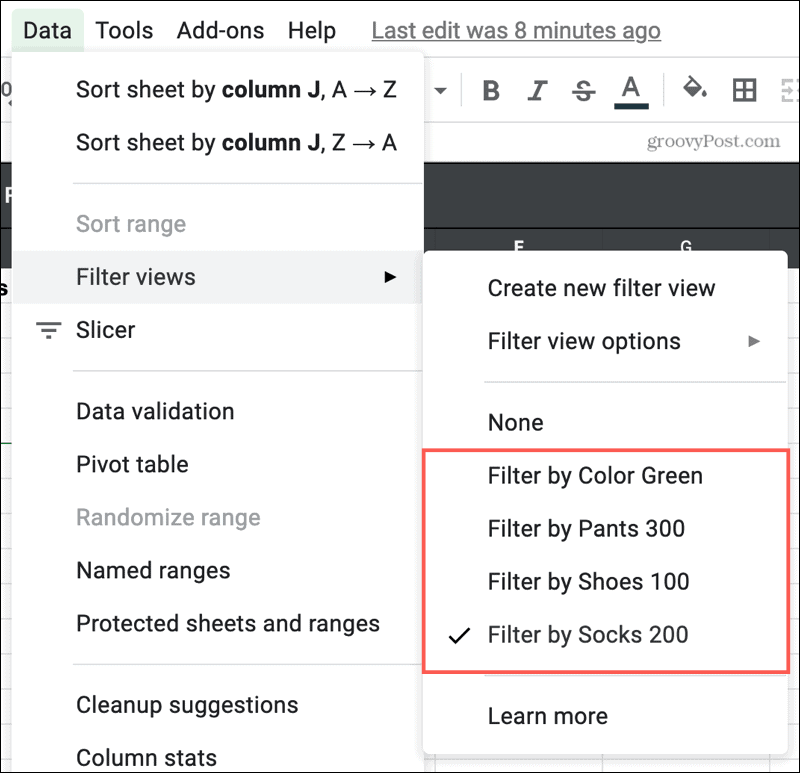
Когато приключите с прегледа на данните си с филтър, щракнете върху х горе вдясно на изгледа на филтъра, за да го затворите. Вашият лист ще се върне към нормалното, показвайки всичките ви данни, без да са приложени филтри.
Вижте данните, от които се нуждаете с изгледи на филтри в Google Sheets
С помощта на филтри можете да видите само данните, от които се нуждаете, когато използвате листа си. А с изгледите на филтри, които можете да използвате повторно, спестявате време, защото не е нужно да продължавате да настройвате и прилагате временни филтри.
За повече помощ при анализа на вашите данни, вижте как да получите бързи статистически данни за колони в.
Съответствие на цените в магазина: Как да получите онлайн цени с удобство от тухли и хоросан
Покупката в магазина не означава, че трябва да плащате по-високи цени. Благодарение на гаранциите за съвпадение на цените, можете да получите онлайн отстъпки с тухли и хоросан ...
Как да подарите абонамент за Disney Plus с цифрова карта за подаръци
Ако сте се радвали на Disney Plus и искате да го споделите с други, ето как да закупите абонамент за Disney + Gift за ...
Вашето ръководство за споделяне на документи в Google Документи, Таблици и Презентации
Можете лесно да си сътрудничите с уеб-базираните приложения на Google. Ето вашето ръководство за споделяне в Google Документи, Таблици и Презентации с разрешенията ...



