Windows Live Sync Beta 2011 Ultimate Guide and Tour
Microsoft Dropbox основни за Windows Live Синхронизация на живо Отзиви / / March 17, 2020
 Нещата стават силни мътен в Microsoft - и добавянето на Sync към Комплектът Windows Live Essentials прави живота в облаците по-лесен от всякога. Най-новата версия на Windows Live Sync сериозно надгражда антената в света на автоматизирано синхронизиране на папки и съхранение в облак. На пръв поглед изглежда, че границите са пионери от харесванията на Dropbox и Google Документи просто могат да бъдат опитомени, цивилизовани и накрая, да бъдат достъпни и интуитивни за масите от Microsoft!
Нещата стават силни мътен в Microsoft - и добавянето на Sync към Комплектът Windows Live Essentials прави живота в облаците по-лесен от всякога. Най-новата версия на Windows Live Sync сериозно надгражда антената в света на автоматизирано синхронизиране на папки и съхранение в облак. На пръв поглед изглежда, че границите са пионери от харесванията на Dropbox и Google Документи просто могат да бъдат опитомени, цивилизовани и накрая, да бъдат достъпни и интуитивни за масите от Microsoft!
Нека да разгледаме набързо някои от предлаганите от Windows Live Sync:
-
Неограничена синхронизация между компютри - Това е правилно - за разлика от Dropbox, който ви дава само 2 гигабайта безплатно хранилище с възможност за синхронизиране, Windows Live Sync ви позволява да синхронизирате колкото искате между компютрите. Това означава, че бихте могли да архивирате цялото съдържание на машина на друго. Документи, снимки, медийни файлове и други файлове в синхронизирани папки са достъпни за преглед и редактиране, дори когато едната или двете машини са офлайн. Caveat: въпреки че получавате 25 GB място за съхранение с Skydrive, в момента са достъпни само 2 GB, които да се използват със синхронизиране в облака.
- Отдалечени връзки от компютър към компютър - VNC не е нищо ново, но не е представен на случайни потребители по толкова лесен за потребителите начин, както Live Live Sync предлага. Сега, влизането в домашния компютър от работа, за да вземете този критичен файл е достатъчно лесно, за да го направите SOP. Можете дори да го направите от мрежата (стига машината да работи с IE 6 или по-висока версия.)
- Настройки на програмата за синхронизиране между компютри - Синхронизирането ви позволява да синхронизирате любимите си настройки на Internet Explorer и настройките на Microsoft Office (т.е. подписи по имейл, стилове, шаблони) между всички ваши компютри.
- Синхронизиране между OS X и Windows - Microsoft също е разработила приложение за синхронизация на живо за OS X, което означава, че можете дори да архивирате и синхронизирате данните си между Macs и PC.
На първо време, красотата на Windows Live Sync Beta е, че това е един вид „най-големи попадения“ на облачните изчисления и отдалеченото споделяне на файлове, всички съдържащи се в познат, удобен за потребителя пакет. Още по-добре е, че всичко се интегрира безпроблемно с други приложения на живо и уеб приложения (По-специално Microsoft Office Live.) Прави ли Windows Live Sync Beta нещо, което вече не мога да направя с TightVNC, Dropbox, Xmark и Google Docs или Crashplan? Не, но не е ли по-добре да правите много неща с един софтуер, отколкото да се опитвате да принудите всички тези други програми да играят добре заедно? Така мисля. Както и да е, вижте ръководството по-долу за това как да получите всичко, което Windows Live Sync Beta прави добре (и има много) и след това преценете сами. Може да искате да вземете чаша кафе за тази!
Приготвяме се да започнем
Тези нови функции са достъпни само в бета версията на Windows Live Sync, която се предлага в комплект с Бета версия на Windows Live Essentials пакетда не се бърка с текущата версия.) Можете да го вземете на Бета изтегляне на Windows Live Essentials страница. Докато чакате да изтеглите и инсталирате (може да отнеме известно време,) хоп на над към Live.com и се регистрирайте за безплатен акаунт в Windows Live, ако още не сте го направили. Всички най-добри приложения за Windows Live Essentials включват вашия акаунт в Windows Live, включително Sync. (Забележка: Windows Live Sync работи за Windows Vista Service Pack 2, Windows 7, Windows Server 2008 Service Pack 2 и Windows Server 2008 R2. За съжаление XP потребители.)
След като инсталирате Windows Live Essentials с Sync, продължете и го стартирайте от Старт меню за да започнете. Ще бъде под Windows Live аксесоари. Ще бъдете помолени да въведете вашите идентификационни данни за Windows Live. Направете така и Кликнете Впиши се. Това влизане ще ви отведе до Статус прозорец за синхронизиране.
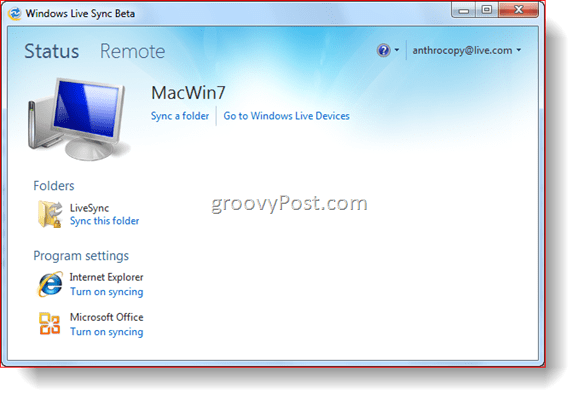
За сега няма какво да се гледа. Така че, нека да продължим и да синхронизираме папка.
Синхронизиране на папки с Live Sync
Преди да започнем да синхронизираме папки с Live Sync, уверете се, че сте инсталирали Live Sync Beta на всичките си машини. Продължих и инсталирах Live Sync на моя EEE компютър, докато не гледахте - ще го видите в следващите скрийншоти. Сега, нека започнем
Етап 1
КликнетеСинхронизирайте папка от прозореца на състоянието. Преглед в папка, която искате да синхронизирате и Кликнете Sync.
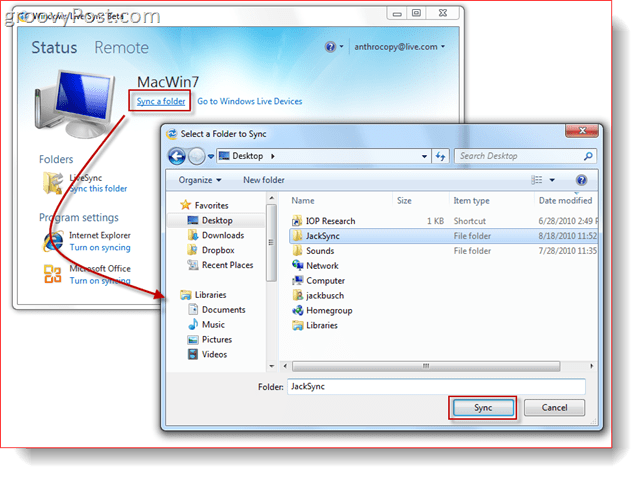
Стъпка 2
Проверка полетата до устройствата, с които искате да синхронизирате папката и с КликнетеДобре. Избрах и моя EEE компютър, и моя Skydrive. По този начин ще имам достъп до синхронизираната си папка от мрежата, както и от работния плот на моя EEE компютър.

Стъпка 3
Сега, обратно на екрана на състоянието, ще видите папката, която току-що синхронизирахме. Кликнете на стрелка за да видите повече подробности и опции.
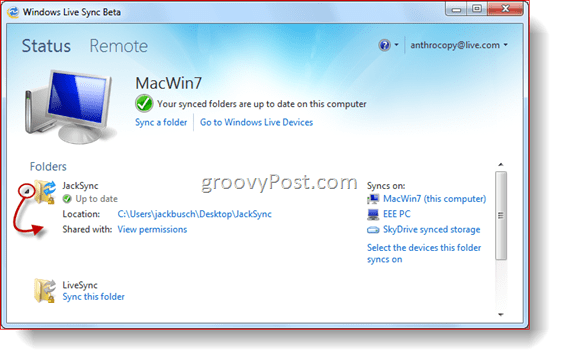
И това е. Трябва да имате достъп до съдържанието на тази папка от всяко от устройствата, изброени отляво под Синхронизира:. За да го тествам, поставих файл и папка в JackSync, моята синхронизирана папка. Сега, нека го изтеглим на нашия Skydrive.
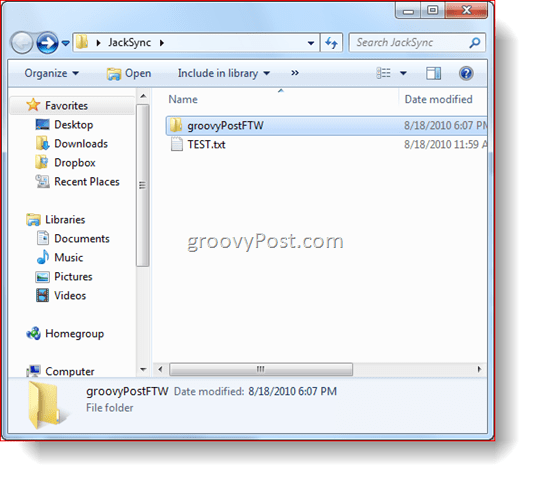
Достъп до вашата синхронизирана папка от вашия Skydrive
Етап 1
Навигация вашия браузър към вашия SkyDrive. От там ще видите връзка за Синхронизирани папки. Кликнете то. Този изглед ще ви покаже всичките ви синхронизирани папки.

Стъпка 2
Кликнете на синхронизирана папка да покаже съдържанието му.
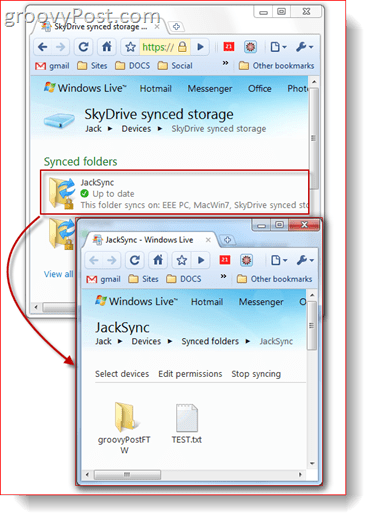
Стъпка 3
Оттук можете Кликнете файл, за да го отворите или изтеглите, подобно на всеки друг елемент от вашия Skydrive.
Споделяне на обществени папки
Синхронизирането на Windows Live също ви позволява да направите папки и файлове публични за до девет души, стига папката да се синхронизира и с вашия Skydrive. Ето как:
Етап 1
Кликнете Преглед на разрешенията до „Споделено с:“ под папката, която искате да споделите от прозореца на състоянието на Windows Live Sync Beta.
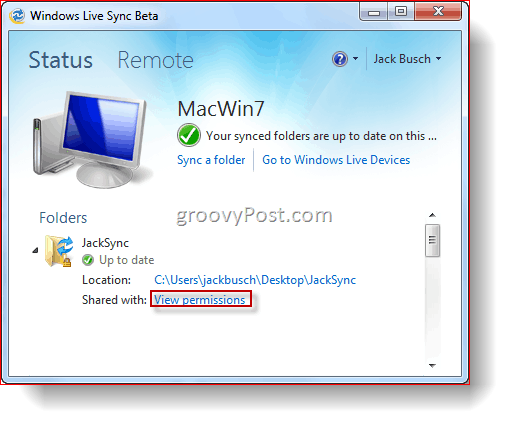
Стъпка 2
Тип на имейл адреси от хората, с които искате да споделите папката. Можете да разрешите на контактите да променят разрешенията от падащото меню вдясно от името им. Можете да спрете споделянето на контакт от да махнете отметката полето до името им. Когато сте готови, КликнетеЗапази.
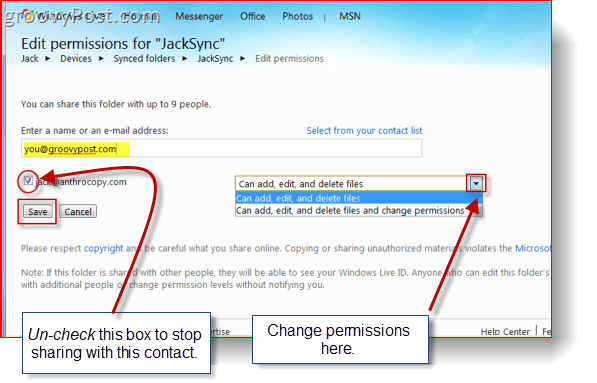
Стъпка 3
Човекът, с когото сте споделили папката, ще получи покана по имейл. Попитайте ги КликнетеВижте поканата.
Забележка: имейл ще дойде от нещо като sync-1245124@windowslivemail.com, само в случай, че се навие в папката „Спам“.
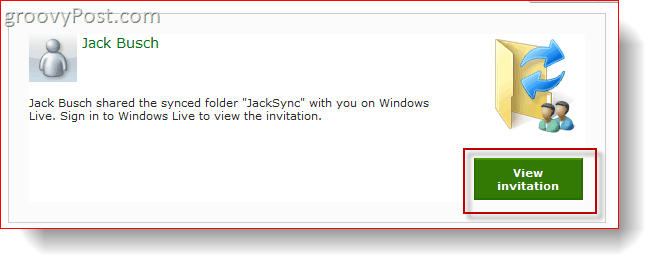
Стъпка 4
След като влязат със своя Windows Live ID, те могат да преглеждат и приемат поканата от КликванетоAccept.

Стъпка 5
Сега те могат да преглеждат, редактират и изтеглят файла, сякаш той е техен собствен. Междувременно, ако добавите файлове в синхронизираната папка на вашия работен плот, тя автоматично става достъпна тук.
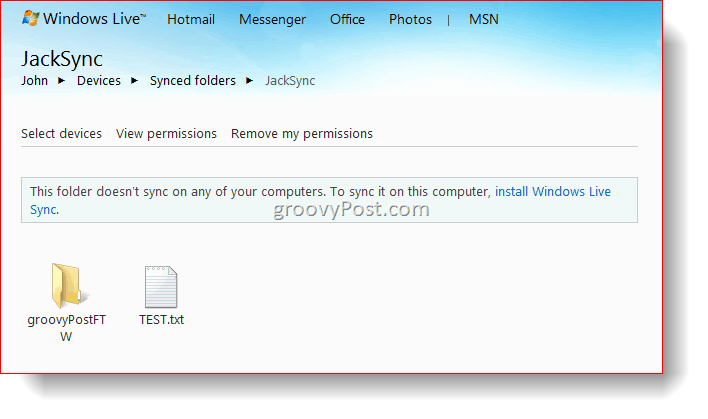
Настройки на програмата за синхронизиране
Windows Live Sync Beta ви позволява да синхронизирате вашата любими (отметки) в Internet Explorer и вашия подписи по имейл, стилове, и шаблони На Microsoft Office. Активирането на тази функция е просто: просто КликнетеВключете синхронизирането под програмата от прозореца на състоянието. За да спрете синхронизирането, Кликнете стрелката за разгъване и КликнетеИзключете синхронизирането. Трябва да направите това на всеки компютър, на който искате да се синхронизират настройките на вашата програма.
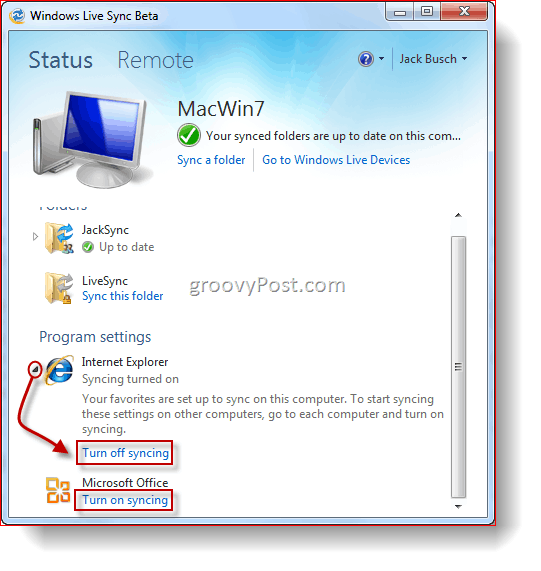
Синхронизиране между Mac и компютър
Windows Live Sync Beta също е достъпна за Mac системи, работещи с OS X 10.5 или по-нова версия. Можете да вземете Windows Live Sync Beta за Mac .dmg тук. След като го получите, знаете какво да правите -влача то към Приложения папка, както всяко друго приложение за инсталиране.
Етап 1
тичам Windows Live Sync за първи път и Тип във вашия Windows Live ID акредитивни писма.
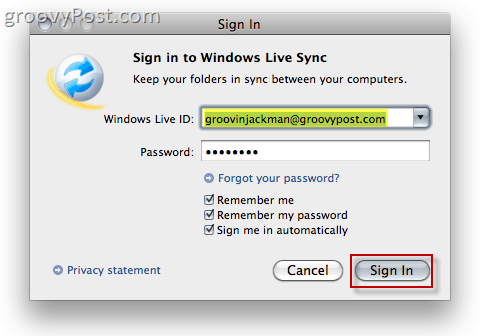
Стъпка 2
Кликнете на по-рано синхронизирана папка отляво, за да започнете синхронизиране на вашия Mac.
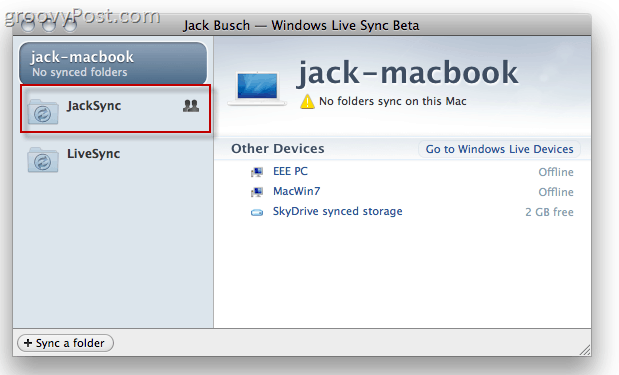
Стъпка 3
Кликнете Започнете синхронизирането за да започнете да синхронизирате избраната папка.
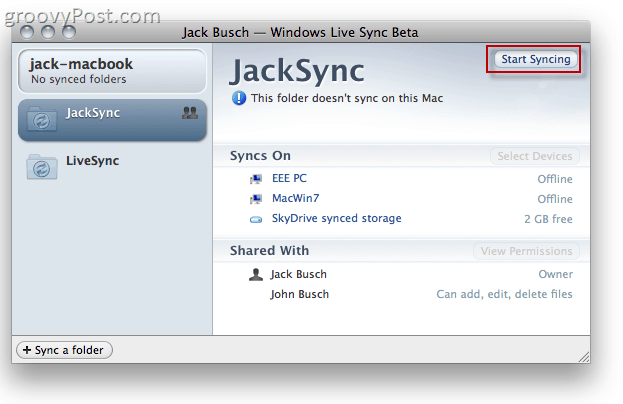
Стъпка 4
Кликнете Sync за да запазите папката до местоположението по подразбиране (на работния плот.) Или, ако предпочитате да го поставите другаде, можете КликнетеИзберете различно местоположение.
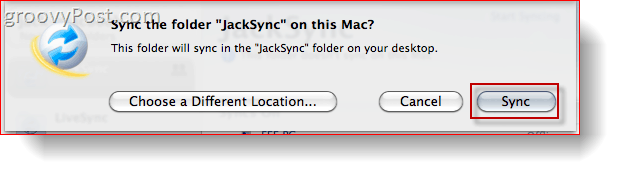
Стъпка 5
Достъп до вашата синхронизирана папка чрез вашия Macbook. Сега всички файлове, добавени в тази папка от вашите синхронизирани устройства, ще бъдат отразени на всички машини.
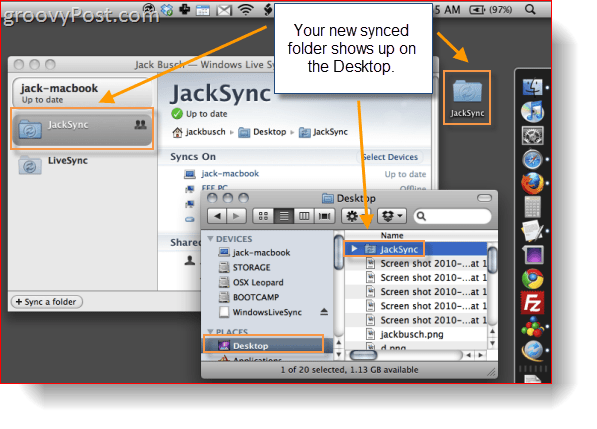
Стъпка 6
Кликнете Синхронизирайте папка за да изберете съществуваща папка на вашия Mac, която да се синхронизира с другите ви устройства.

Стъпка 7
Преглед за да изберете a папка искате да синхронизирате После, Избирам който устройства искате да синхронизирате с и КликнетеДобре.
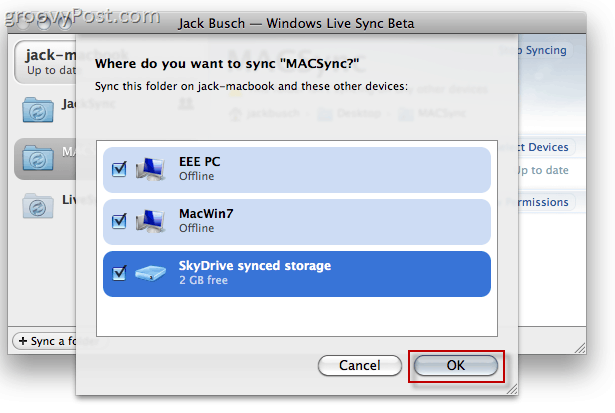
Стъпка 8
От вашата машина с Windows, отворено нагоре Windows Live Sync Beta Прозорец на състоянието и КликнетеСинхронизирайте тази папка и изберете местоположение за синхронизираната папка.
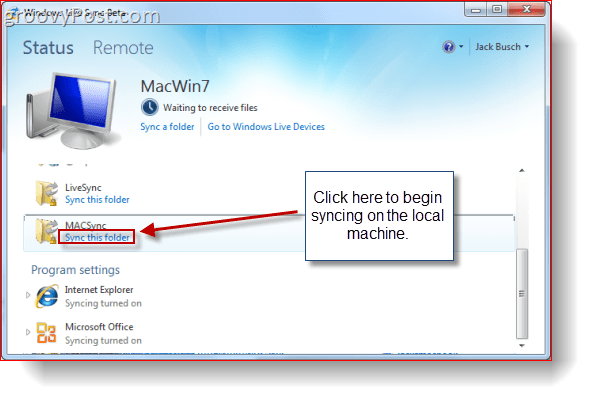
Стъпка 9
Достъп до вашата синхронизирана папка Macintosh от вашата машина с Windows.
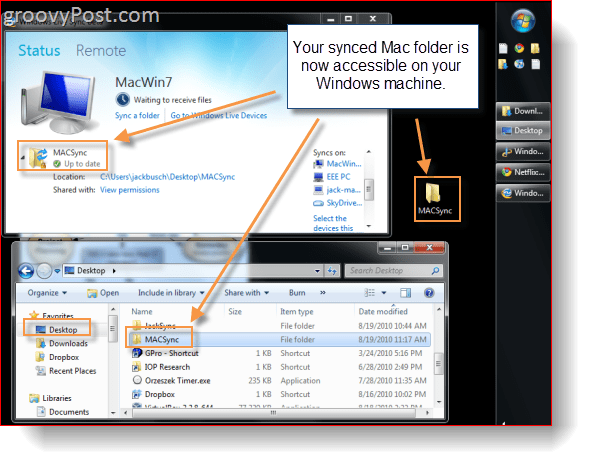
Дистанционно свързване с компютри
Като бонус Sync също ви позволява да дистанционно управление на друга машина на Windows като стартирате Sync дистанционно. За разлика от други VNC програми, Sync не изисква да се забърквате с неща като IP адреси, портове и всичко това джаз И, не е пълно с подвизи за сигурност
Етап 1
Кликнете на отдалечен от Windows Live Sync Beta.
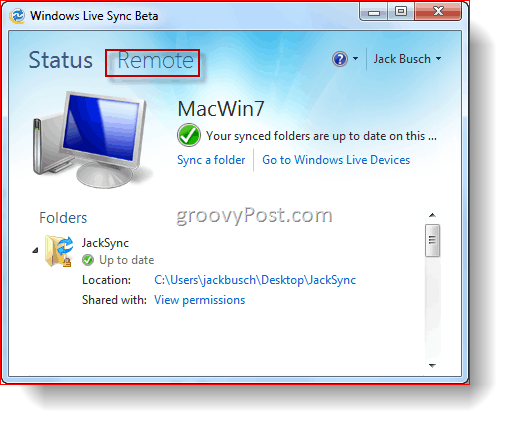
Стъпка 2
Кликнете Разрешаване на отдалечени връзки към този компютър. Направете това за и двете машината, която ще управлява отдалечената машина и самата дистанционна машина.
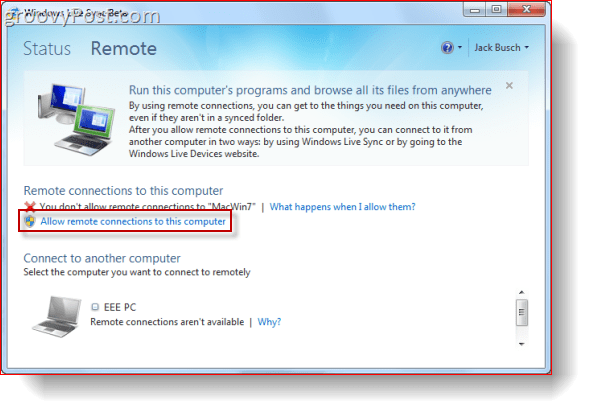
Стъпка 3
КликнетеСвържете се с този компютър под машината, която искате да контролирате.
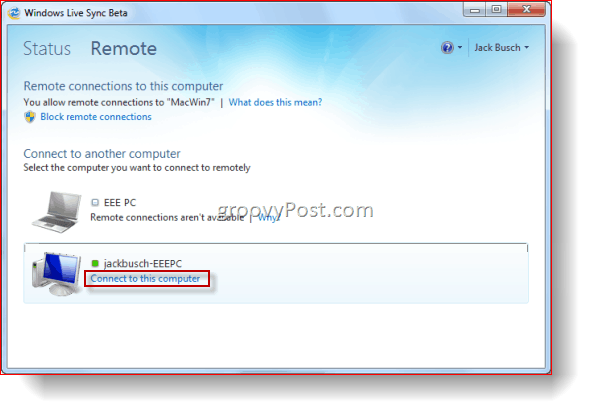
Стъпка 4
Изчакайте да се извърши дистанционната връзка. Този процес може да отнеме минута.

Стъпка 5
От хост машината с дистанционно управление, КликнетеПозволява когато е уведомен, че потребителят се опитва да се свърже.
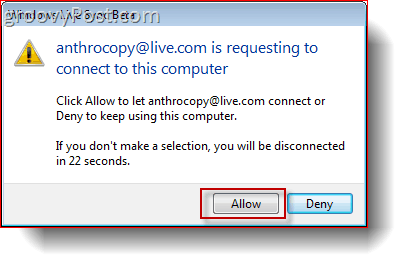
Стъпка 6
От клиентската машина, Влизане до компютъра с вашето потребителско име и парола за хост машината.
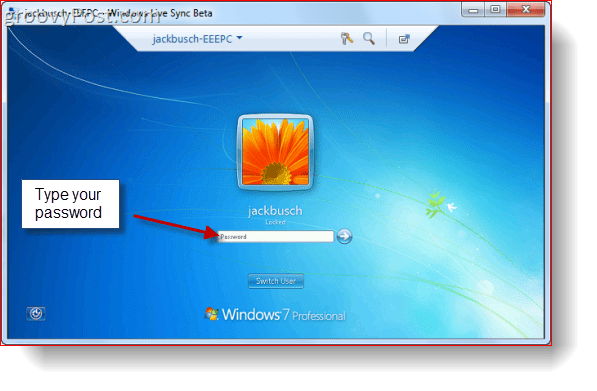
Стъпка 7
Кликнете на име на компютъра от горната лента с инструменти и Кликнете Покажете моите действия за да позволи на хост компютъра да вижда какво правите. По подразбиране екранът на дистанционно контролирания компютър ще бъде изтрит; показването на вашите действия разкрива екрана.
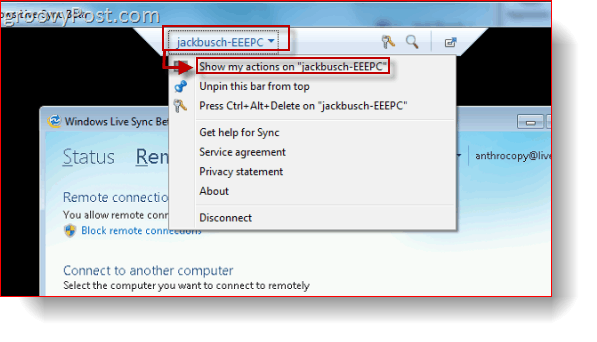
Сега ще можете да управлявате машината дистанционно, сякаш седите пред нея. Междувременно на хост машината полупрозрачно известие съобщава, че машината е под дистанционно управление. Можете да местите това наоколо, като го плъзнете и пуснете.
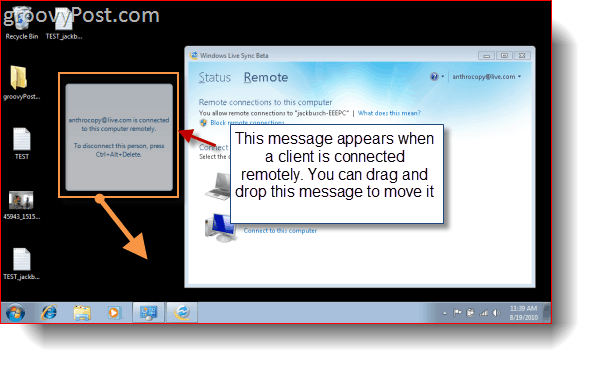
Стъпка 8
КликнетеПрекъсване на връзката от лентата с менюта, когато сте готови.
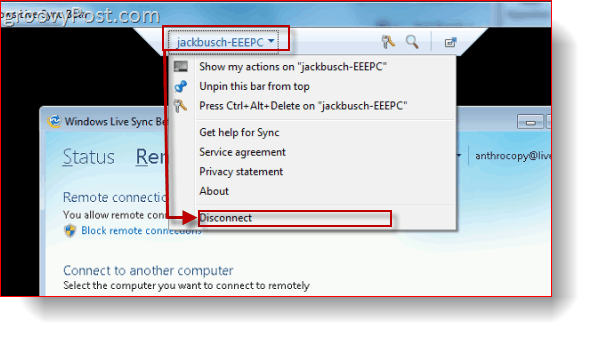
Това, което наистина отличава функцията за отдалечено свързване, е способността да се свързвате и към компютър от мрежата. Можете да го направите, като влезете в Windows Live Devices на адрес devices.live.com от Internet Explorer и Кликването Свържете се с този компютър. След това следвайте горните стъпки както обикновено - уау!

Отсега не можете да контролирате Mac от машина с Windows или обратно, тъй като Remote Connect изисква IE6 или по-нова версия (IE за Mac спря на 5.) Но може би в бъдеще?
заключение
Windows Live Sync Beta има много жизнени функции, всяка с множество потенциални приложения, които просто нямам търпение да проуча. Неограничената възможност за синхронизиране с друг компютър е може би една от най-грозните функции, които все още пропуснах, след като Microsoft изтегли FolderShare. Докато говорим, синхронизирам цялата си iTunes библиотека между двата ми компютъра поради двете резервни причини И използваемостта. В миналото това вече беше възможно с малко замахване и ощипване, но със Sync, това е щракване. Най-хубавото все пак, всички следващи музикални или видео файлове, които добавям към основната си машина, веднага ще бъдат изстреляни в моя нетбук. Най-трудното е първоначалното изчакване за моите 40 GB медии да се прехвърлят през интернет, но самият факт, че го правя, е невероятно удобен.
Вече мисля, че може би е добра идея да настроите синхронизация и с компютъра си по време на работа, така че имам и копие извън него!
И това, според мен, е най-добрата част от Windows Live Sync Beta досега. Необходими са неща, които преди са били извън обсега на всички, но междинни за напредналите groovyReaders и го правят толкова лесен за използване като MSN Messenger. От Windows Remote Connect до облачно съхранение и синхронизиране и архивиране Windows Live Sync е невероятно лесно през целия борд, КРАЙНО.
Засега ви съветвам да го изтеглите, настроите го, изпробвайте го за няколко дни и го сравнете с различни други програми, които вероятно сте използвали за изпълнение на тези функции. Ето какво ще правя през следващата седмица или около това - проверете по-късно, за да вземете присъдата.
