Как да споделяте уеб страници от iPhone до Windows 10
Microsoft Твоят телефон Microsoft Edge Iphone Герой / / December 15, 2020
Последна актуализация на

Приложението Your Phone ви позволява да споделяте много неща между вашия Android телефон и Windows 10. Но потребителите на iPhone могат да изпращат уеб страници към своя компютър. Ето как.
Приложението Your Phone в Windows 10 ви позволява да свържете вашия Android телефон с вашия компютър и да споделяте избрани задачи. Потребителите на Android получават предимствата на изпращане на текстови съобщения, безжично споделяне на снимки, интеграция на Office и много други. Но ако сте потребител на iPhone, можете да споделяте уеб страници от телефона си към вашия компютър. Това може да ви бъде полезно, ако работите върху уеб документи или просто искате да продължите да четете сайт на по-голям екран.
Има два начина да го направите. Или чрез инсталиране на браузъра Microsoft Edge на вашия iPhone. Или като използвате приложението Продължи на компютър за iOS. Тук ще разгледаме и двата варианта.
Споделяйте уеб страници от iPhone до Windows 10 с Edge
За да започнете нещата, първото нещо, което трябва да направите, е свържете вашия iPhone и Windows 10 чрез приложението Вашият телефон. След това инсталирайте Microsoft Edge на вашия iPhone.
Стартирайте Microsoft Edge на вашия iPhone и отидете до страницата, която искате да споделите. След това докоснете Настроики (три точки) в долната част на страницата.

След това докоснете Продължете на компютър от списъка.
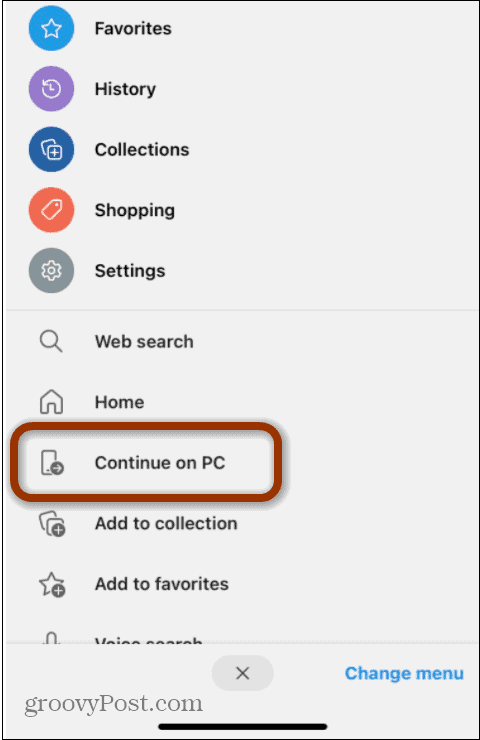
Ще се появи съобщение, че Edge би искал да намери и да се свърже с устройства във вашата локална мрежа. Щракнете Добре.
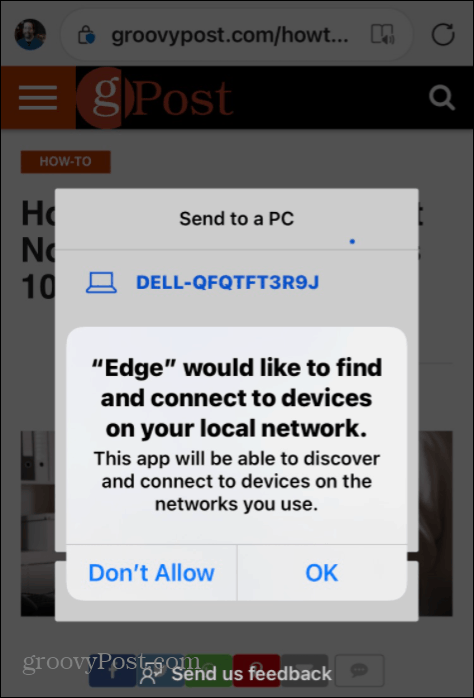
В списъка ще се покаже списък със съвместими компютри с Windows 10 във вашата мрежа. Докоснете този, с когото искате да споделите страницата. След това на вашия компютър ще се отвори раздел в Edge към страницата, която сте споделили.
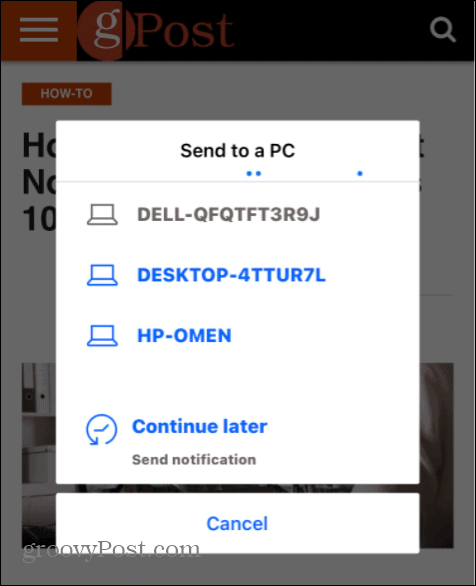
Друга опция, която имате, е функцията „Продължете по-късно да изпратите известие“. Ако докоснете, че ще изпрати известие до Windows 10. Ще видите изтичане на известие за наздравица от долния десен ъгъл на екрана над областта за известия на лентата на задачите.
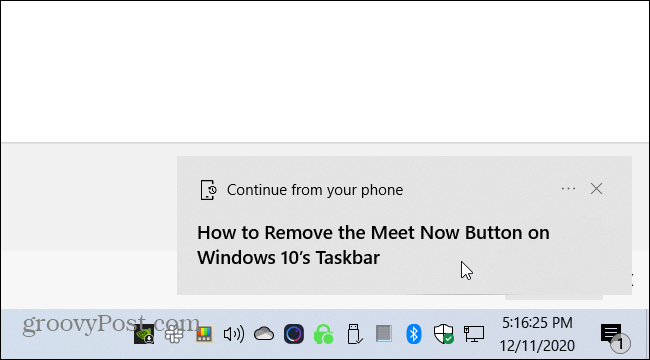
Ако не хванете известието, то пак ще се покаже Център за действие. Кликнете върху него и страницата ще се отвори в Microsoft Edge.
Използвайте приложението Продължи на компютър
Друга възможност, която имате, е да използвате Продължете с приложението за компютър за iOS. Това ще ви позволи да използвате Safari или друг браузър на вашия iPhone, за да споделите страница с Windows 10. Инсталирайте приложението и влезте с вашия акаунт в Microsoft. След това отворете страница, която искате да споделите например от Safari. Докоснете бутона Споделяне на телефона си и изберете Продължете на компютър икона.
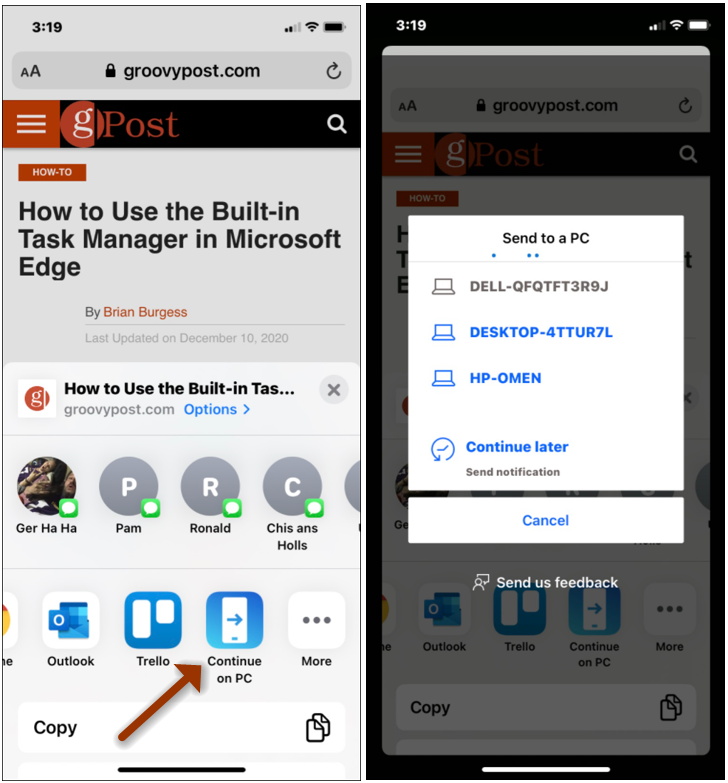
Процесът на споделяне работи по същия начин, както при използване на Edge и на двете устройства, показани по-горе. Изберете компютъра, с който искате да споделите, или изберете „Продължи по-късно“, за да изпратите известие до Windows 10. Важно е обаче да се отбележи, че страницата, която споделяте, винаги ще се отваря в Edge на вашия компютър; без значение какъв е вашият браузър по подразбиране.
Съответствие на цените в магазина: Как да получите онлайн цени с удобство от тухли и хоросан
Покупката в магазина не означава, че трябва да плащате по-високи цени. Благодарение на гаранциите за съвпадение на цените можете да получите онлайн отстъпки с тухли и хоросан ...
Как да подарите абонамент за Disney Plus с цифрова карта за подаръци
Ако сте се радвали на Disney Plus и искате да го споделите с други, ето как да закупите абонамент за Disney + Gift за ...
Вашето ръководство за споделяне на документи в Google Документи, Таблици и Презентации
Можете лесно да си сътрудничите с уеб-базирани приложения на Google. Ето вашето ръководство за споделяне в Google Документи, Таблици и Презентации с разрешенията ...
