Как да свързвате клетки, листове или документи в Google Sheets
Продуктивност Бизнес Google листове Google Гугъл документи Герой / / December 11, 2020
Последна актуализация на

Ето как да свържете клетки в Google Sheets за препратка към други клетки, листове, уеб страници или документи. Освен това можете да прикачите множество връзки към една клетка.
Най-добрият начин да референтни клетки, листове или дори документи в Google Sheets е чрез използване на връзки. Този тип справка ви дава бърз и лесен начин да преминете към тези други данни, защото всичко, което е необходимо, е кликване. И това, което може да не знаете, е, че можете да прикачите повече от една връзка към една клетка.
Тук ще ви преведем чрез добавяне на бърза връзка към клетка, набор от клетки, друг лист, уеб страница и документ. Освен това ще ви покажем как да добавите множество връзки към една клетка, ако имате повече от една препратка.
Добавете връзка към клетка в Google Sheets
Посетете Google Таблици уебсайт, отворете работната си книга и изберете клетката, която искате да свържете. След това използвайте едно от тези действия.
- Щракнете Поставете > Вмъкване на връзка от менюто.
- Щракнете с десния бутон и изберете Вмъкване на връзка.
- Щракнете върху Вмъкване на връзка в лентата с инструменти.

Ще видите отворен малък прозорец, който показва текста в клетката, която свързвате, и връзката, която ще използвате. (Забележка: Текстовото поле ви позволява да редактирате текста в тази клетка, ако е необходимо.)

Щракнете вътре в Връзка поле за някои удобни предложения.
Листове в тази електронна таблица: Връзка към друг лист във вашата работна книга. Например можете да свържете име на клиент с вашия лист с пощенски списък. Изберете тази опция, за да разгънете и изберете листа.
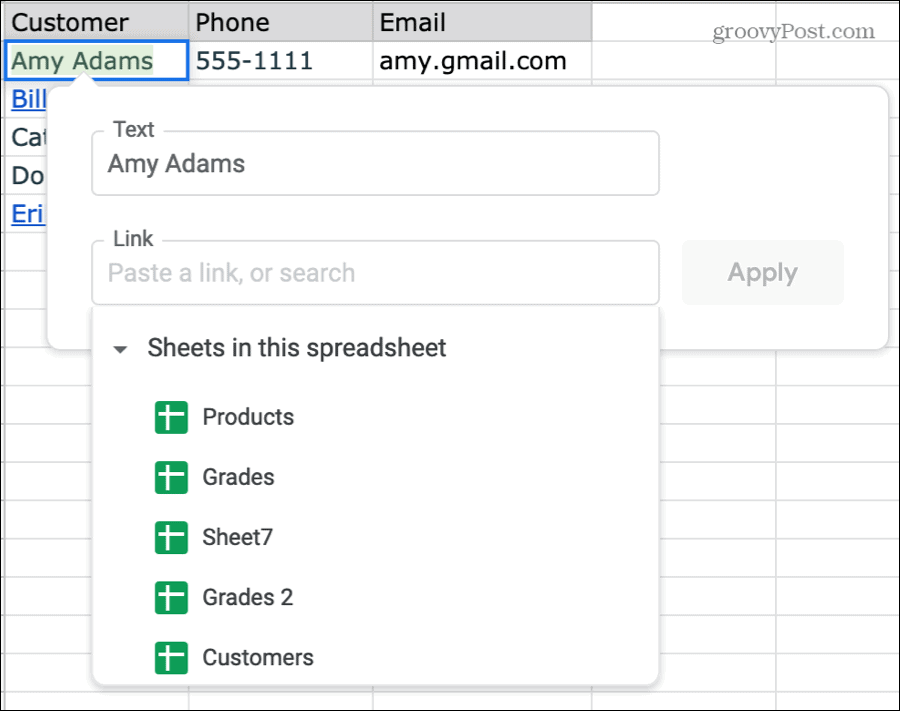
Изберете диапазон от клетки за свързване: Връзка към различна клетка или група клетки. Това е удобно за дълги електронни таблици за неща като прескачане до последния ред или крайнодясна клетка. Изберете тази опция и въведете ръчно клетката или диапазона от клетки или автоматично попълнете полето, като изберете клетката или диапазона във вашия лист.
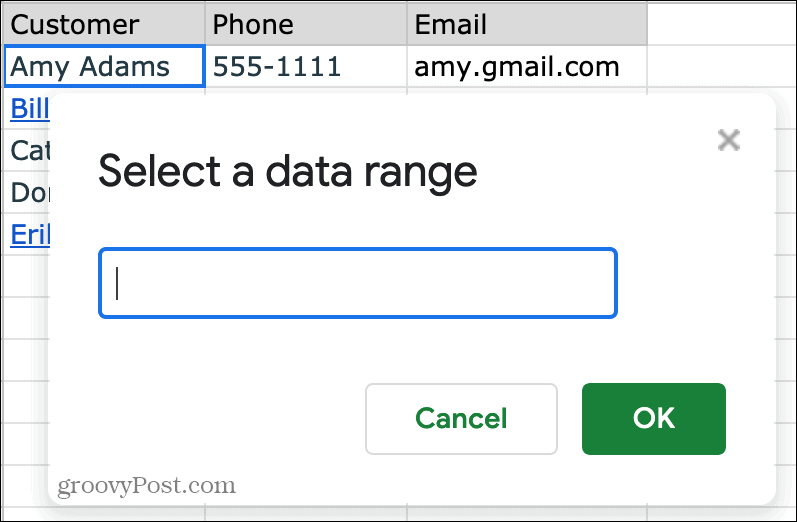
Уеб страница: Връзка към уебсайт или страница въз основа на текста в клетката ви. Можете да видите предложения от Google за профил във Facebook, онлайн телефонен указател или статия в Уикипедия. Изберете предложение или щракнете върху Отворете връзката в нов раздел до него, за да видите страницата първо.
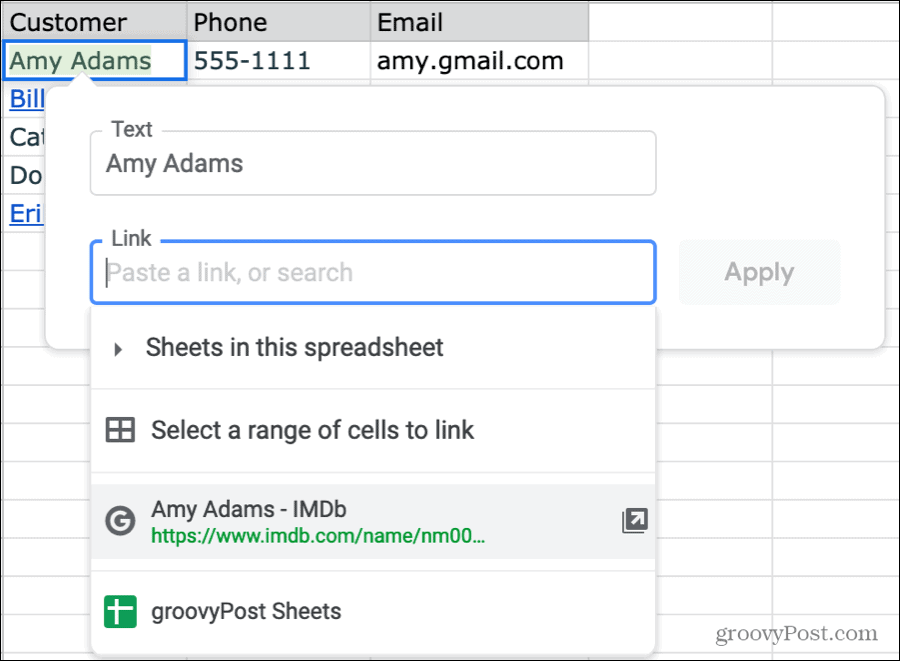
Текущ лист: В някои случаи може да видите предложение за свързване на клетката с текущия ви лист.
Ако не искате да използвате някоя от горепосочените връзки, можете просто да въведете своя в полето за връзки или да извършите уеб търсене на URL адреса. Това е удобно за свързване към елементи, които не се основават на текста в клетката. Ето няколко примера:
- Поставете URL адреса на документ в Google Docs или споделен документ на Microsoft Word.
- Връзка към уебсайт на фирма или организация.
- Въведете връзката за видеоклип в YouTube или Vimeo.
- Извършете уеб търсене, за да намерите сайт за свързана тема.
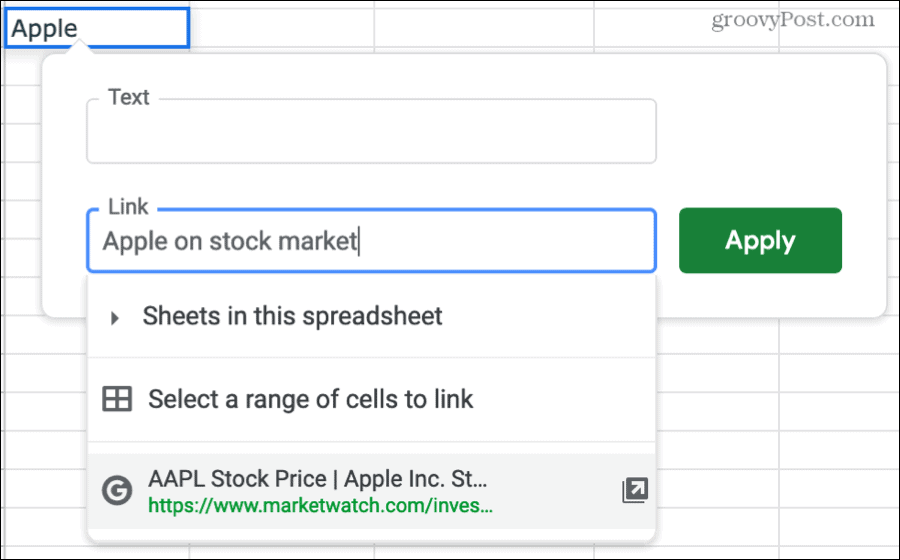
След като добавите връзката, щракнете Приложи. Това ще запази връзката към клетката и ще я покаже със синьо подчертан шрифт. Просто щракнете, за да отидете до това място.
Редактирайте едносвързана клетка
След като прикачите връзка към клетка, можете да я редактирате, ако е необходимо, или да я премахнете изцяло, като използвате едно от тези действия.
- Изберете клетката и щракнете върху Вмъкване на връзка в лентата с инструменти. Направете промените и кликнете Приложи.
- Изберете клетката и щракнете Поставете > Редактиране на връзка от менюто. Направете промените и кликнете Приложи.
- Щракнете с десния бутон или щракнете върху клетката и изберете Редактиране на връзка или Премахване на връзката в изскачащия прозорец, който се появява.
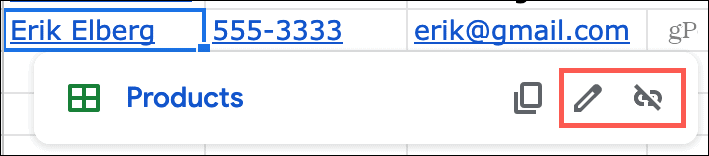
Добавете няколко връзки към клетка в Google Sheets
Нова функция в Google Sheets е възможността за включване на множество връзки в една и съща клетка. Това е полезно за много ситуации като свързване на име на клиент със сайта на неговата компания и вашия лист за пощенски списък, свързване на име на студент към лист за оценка и тест на Google Форми и свързване на бенефициент с вашия лист за контакт и тяхното онлайн плащане форма.
За каквото и да го използвате, ето стъпките за добавяне на множество връзки към една клетка.
- Щракнете върху клетката, отидете на лентата с формули и изберете конкретна част от текста в клетката, като плъзнете курсора през нея.
- В лентата с инструменти щракнете върху Вмъкване на връзка
- Въведете, поставете или изберете местоположението на връзката в полето Link. Отново това може да е друга клетка, лист, уеб страница или потребителски URL адрес.
- Щракнете Приложи.

- Щракнете върху клетката още веднъж, отидете на лентата с формули и изберете различна част от текста.
- Следвайте същите стъпки от 2 до 4, за да приложите втората връзка.
След като добавите желания брой връзки, ще ги видите всеки наличен, когато изберете клетката. Просто щракнете върху този, който искате.

Редактирайте многосвързана клетка
Можете да редактирате многосвързана клетка, подобна на клетка с една връзка, или да конвертирате клетката в едносвързана клетка.
- Изберете клетката и щракнете върху Вмъкване на връзка в лентата с инструменти. Това ви позволява да премахнете само първата връзка; връзката, използвана в най-отдалечения текст вляво.
- Изберете клетката и щракнете Поставете > Заменете с единична връзка от менюто. Както при бутона Insert Link по-горе, можете да премахнете само първата връзка.
- Щракнете с десния бутон или щракнете върху клетката и изберете Редактиране на връзка или Премахване на връзката за съответната връзка в изскачащия прозорец, който се появява.
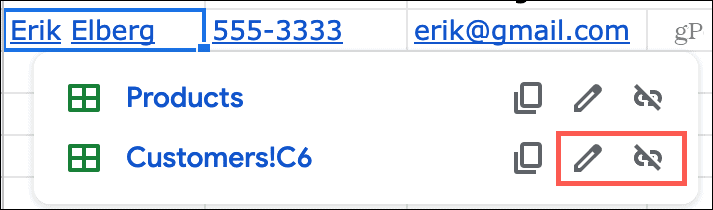
Спестете време и свържете клетки в Google Sheets
Прикачването на връзка към клетка в Google Таблици спестява значително време, когато искате да препратите към друг елемент. И тъй като имате гъвкавостта за свързване във вашия лист или към мрежата, това е страхотна функция. Добавянето на възможността за прикачване на множество връзки към една клетка също е прекрасно подобрение, което може да бъде много полезно.
Искате ли да направите още повече с електронните си таблици? Вижте нашите инструкции за използване на условно форматиране в Google Sheets заедно с управление на колони и редове във вашите листове.
Съответствие на цените в магазина: Как да получите онлайн цени с удобство от тухли и хоросан
Покупката в магазина не означава, че трябва да плащате по-високи цени. Благодарение на гаранциите за съвпадение на цените, можете да получите онлайн отстъпки с тухли и хоросан ...
Как да подарите абонамент за Disney Plus с цифрова карта за подаръци
Ако сте се радвали на Disney Plus и искате да го споделите с други, ето как да закупите абонамент за Disney + Gift за ...
Вашето ръководство за споделяне на документи в Google Документи, Таблици и Презентации
Можете лесно да си сътрудничите с уеб-базираните приложения на Google. Ето вашето ръководство за споделяне в Google Документи, Таблици и Презентации с разрешенията ...
