Как да възстановите или копирате версиите на документи в Google Docs, Sheets и Slides
Продуктивност Google листове Google слайдове Google Гугъл документи Герой / / December 07, 2020
Последна актуализация на

Можете лесно да се върнете назад във времето, когато работите по документ. Преглеждайте, възстановявайте, преименувайте и копирайте историята на версиите на вашия документ в Google в Документи, Таблици и Презентации.
Има много пъти, когато създавате документ, по който работите с течение на времето. Може да е ден или няколко месеца. Може да има и други моменти, когато си сътрудничите по документ. И така, вие и колега правите редакции в него.
С историята на версиите в Google Docs, Google Sheets и Google Slides можете следете всички промени във вашите документи. Можете да видите историята на версиите, да възстановите една, ако е необходимо, да дадете име на всяка за по-лесно идентифициране и да копирате една, за да създадете нов документ с нея.
Отворете Историята на версиите в Google Документи, Таблици и Презентации
Преглеждането на историята на версиите на документ в някое от тези три приложения на Google отнема само няколко кликвания.
- Влезте в приложението Google и отворете документа.
- Щракнете Файл в менюто.
- Слез долу История на версиите и изберете Вижте История на версиите в изскачащото меню.
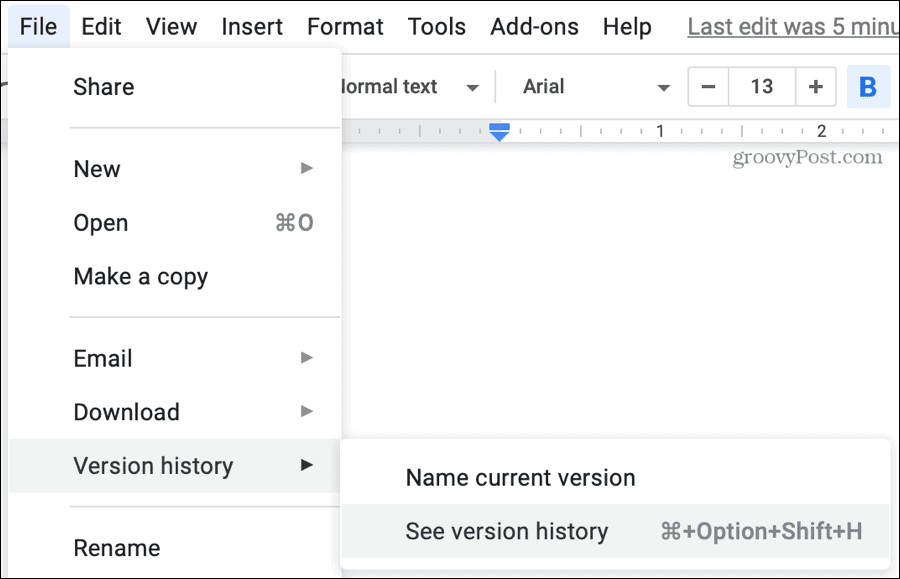
Екранът с историята на версиите ще поеме и включва странична лента вляво. Тази странична лента съдържа всяка версия на вашия документ.
Преглед на промените
Когато изберете версия, документът отляво ще покаже тази итерация с подчертаните промени. Всеки цветен акцент отговаря на човека, който е направил промяната. Това е удобно за споделени документи в приложенията на Google.
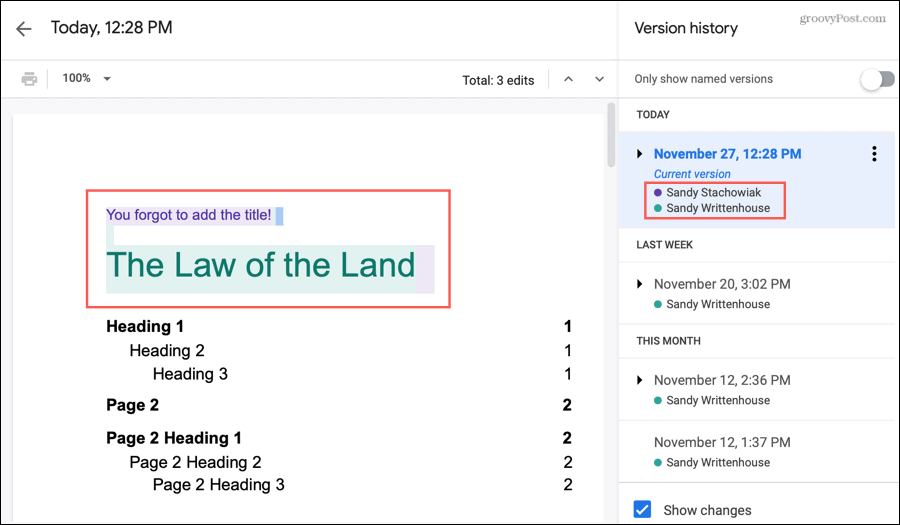
Под версията в страничната лента ще видите името на човека, който е направил промени, и цвета му на подчертаване. Ако виждате две или повече имена под дадена версия в страничната лента, щракнете върху стрелката вляво от името, за да я разширите. След това ще видите индивидуалните промени на всеки човек като свои собствени версии.
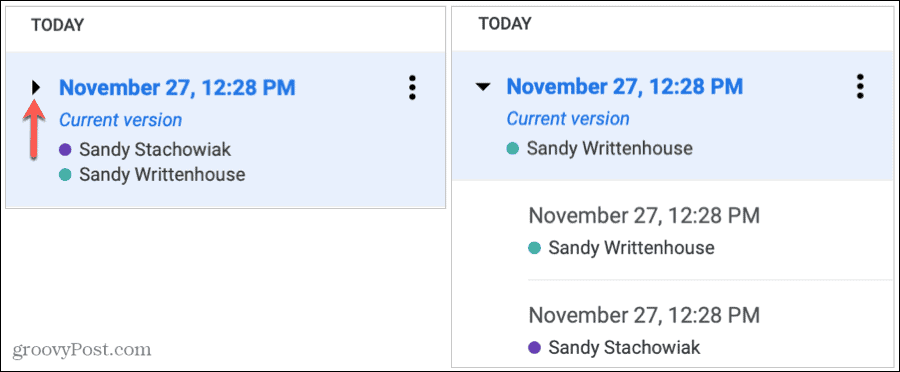
Ако не искате да виждате промените, изключете превключвателя в долната част на страничната лента за Показване на промените.
Възстановете предишна версия
Ако имате предишна версия на вашия документ, към която искате да се върнете, можете просто да го възстановите.
Изберете версията в страничната лента и след това в горната част на документа щракнете Възстановете тази версия. След това ще трябва да потвърдите действието, като кликнете Възстанови.
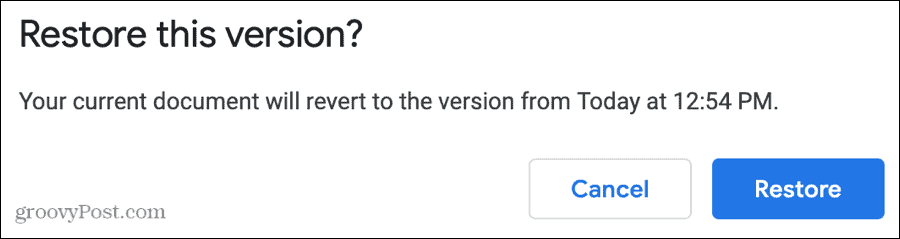
Тогава тази по-стара версия ще се превърне в най-новата, актуална версия на вашия документ. Важно е да запомните, че когато възстановявате по-стара версия, всички промени, които сте направили в друга версия, след като тази е била запазена, няма да се появят в текущата ви версия.
Присвояване на имена на версии
По подразбиране всяка версия на документ се именува с датата и часа. Както знаете, всички документи, по които работите в Google Документи, Таблици и Презентации, се запазват автоматично. Това е печатът на датата и часа, който ще видите.
За да смените името или щракнете върху датата и часа за да маркирате текста или щракнете Повече действия (три точки) вдясно от името и изберете Наименувайте тази версия. Въведете новото име и натиснете клавиша Return или Enter.
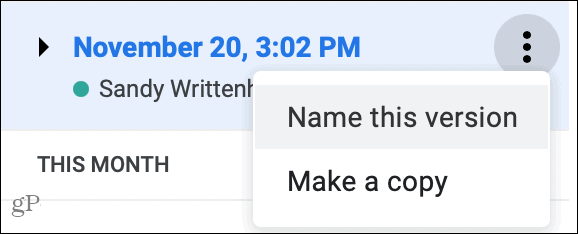
Когато имате имена за вашите версии, можете да изберете да виждате само тези във вашата история на версиите. В горната част на страничната лента активирайте превключвателя за Показвайте само имена на версиите. Това е добър начин да видите само онези версии, които смятате за важни. Ще видите и „текущата версия“, по която работите, дори ако още не сте я посочили.
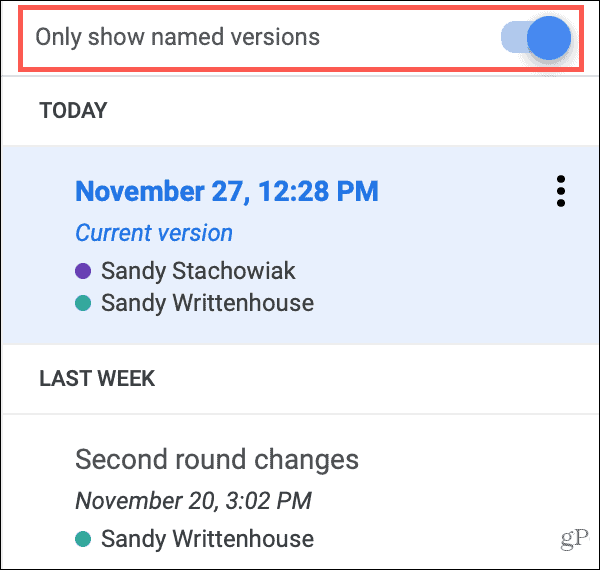
Съвет за спестяване на време: Можете бързо да назовете текущата си версия, без да отваряте историята на версиите. Щракнете Файл > История на версиите > Име на текущата версия от менюто.
Копирайте версия на документ
Може би една от версиите на документа е породила идея за собствен документ. Можете лесно да копирате една версия, за да създадете нов документ. В страничната лента изберете версията и следвайте тези стъпки.
- Щракнете Повече действия вдясно от името и изберете Направи копие.
- Дайте на новия документ a име. По подразбиране ще бъде „Копие на [име на документ] - [име на версия].“
- Избери местоположение за да запазите документа.
- Ако това е споделен документ, можете поставете отметка в квадратчето, за да го споделите със същите хора, ако искате.
- Щракнете Добре.
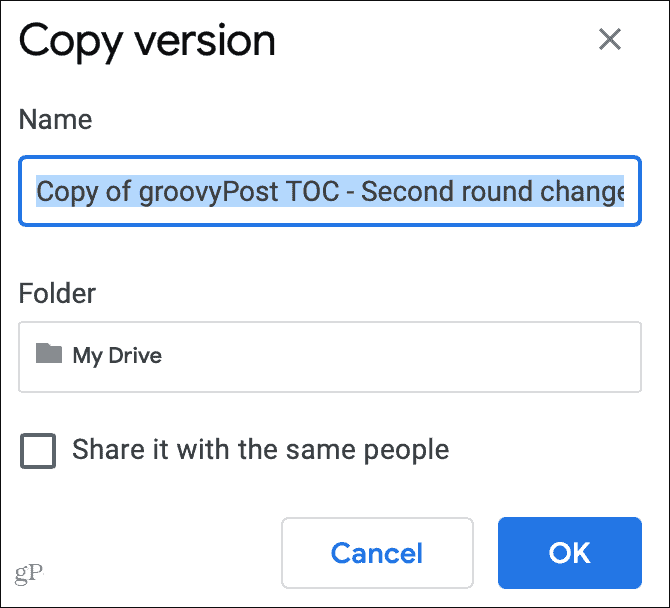
Ако запазите копието в Google Drive, новото ще се отвори в нов прозорец, за да работите с него като свой собствен документ. Като алтернатива можете да навигирате до мястото, където сте запазили копието, и да го отворите оттам. И версията, от която сте го копирали, ще остане в историята на версиите като справка.
Използвайте историята на версиите на вашия документ на Google
Историята на версиите в Google Документи, Таблици и Презентации е не само удобна за споделени документи, но може да бъде полезна за тези, върху които работите самостоятелно. Можете да правите всякакви промени, които прецените, че са ненужни и искате да възстановите предишна версия. Или може да искате да се върнете назад и да копирате стара версия за нова статия, есе или глава от книга.
Ако сте нов в Google Документи и искате да проучите още функции като тази, разгледайте нашата ръководство за започване на работа с Google Docs.
Съответствие на цените в магазина: Как да получите онлайн цени с удобство от тухли и хоросан
Покупката в магазина не означава, че трябва да плащате по-високи цени. Благодарение на гаранциите за съвпадение на цените, можете да получите онлайн отстъпки с тухли и хоросан ...
Как да подарите абонамент за Disney Plus с цифрова карта за подаръци
Ако сте се радвали на Disney Plus и искате да го споделите с други, ето как да закупите абонамент за Disney + Gift за ...
Вашето ръководство за споделяне на документи в Google Документи, Таблици и Презентации
Можете лесно да си сътрудничите с уеб-базираните приложения на Google. Ето вашето ръководство за споделяне в Google Документи, Таблици и Презентации с разрешенията ...



