Как да поправите черен екран в Windows 10
Microsoft Windows 10 железария / / March 17, 2020
Последна актуализация на

Черният екран на Windows 10 може да бъде труден за диагностициране и коригиране. Тези стъпки за отстраняване на неизправности ще ви насочат в правилната посока.
Единственото по-лошо от синия екран на смъртта е черен екран на смъртта. И единственото по-лошо от черния екран на смъртта е черен екран, който дори не ви хвърля кокал, като ви казва какво не е наред. С Windows 10 това може да се случи. От много потребители са отчетени черни екрани по време на инсталации, актуализации или в пълен произволен случай. Понякога на екрана изобщо нищо не се появява. Друг път може да имате мишка и клавиатура, но няма среда на работния плот.
Във всеки случай, когато Windows 10 ви дава черен екран и няма съобщение за грешка, единственият начин да идентифицирате и разрешите проблема е доброто методично отстраняване на проблеми. Нека да го разгледаме заедно.
Разрешаване на черни екрани по време или след инсталиране на Windows 10
Понякога се срещат черни екрани, когато инсталирате Windows 10 за първи път. Това може да се случи по време на процеса на инсталиране на Windows 10 или непосредствено след приключване на настройката на Windows. Има няколко потенциални причини.
Възможна причина: Инсталацията все още е в ход. Ако имате голям набор от лични данни, който мигрирате от предишна инсталация на Windows, процесът на настройка на Windows 10 може да отнеме няколко часа.
Възможно решение: Наблюдавайте внимателно светодиода за активност на твърдия диск, за да определите дали компютърът все още работи. Ако светодиодът все още мига, това означава, че настройката вероятно все още е заета с работата по сортиране на вашите файлове и определяне на какво да се движите и какво да запазите. Това е добър знак, което означава, че трябва да изчакате още малко. Ако настройката надхвърля 2 до 7 часа, тогава настройката може да е останала.
Възможна причина: Настройката е заседнала. По някаква причина процесът на настройка е затворен за нещо и не може да продължи по-нататък.
Възможно решение: Изключете напълно компютъра и опитайте отново. Следвай тези стъпки:
- Изключете напълно компютъра. Ако няма да се изключи, задръжте бутона за захранване за 5 до 10 секунди, докато се изключи.
- Прекъснете връзката с интернет, като изключите Ethernet кабела или изключите безжичния адаптер (ако е възможно). Вижте тази публикация за повече информация относно деактивиране на LAN връзки преди настройка на Windows 10.
- Изключете всички ненужни периферни устройства от компютъра. Премахнете външни твърди дискове, контролери за игри, зарядни за телефони - почти всичко, освен клавиатурата и мишката.
- Извадете захранването от вашия компютър. Изключете захранващия кабел от контакта. Ако е лаптоп, извадете и батерията. Изчакайте поне 30 секунди, преди да включите компютъра отново. (Забележка: Ако имате време за резервиране, оставете компютъра изключен до един час. Това ще помогне, ако компютърът ви започне да се прегрява.)
- Свържете системата отново към захранването, но оставете интернет изключен. Захранване на компютъра.
- Да се надяваме, че Windows ще се опита да възобнови или рестартира процеса на настройка на Windows 10.
- Ако инсталацията завърши нормално и стигнете до работния плот на Windows с меню "Старт" и всичко, продължете и отново се свържете с интернет, за да завършите изтеглянето и прилагането на актуализации.
- Ако настройката се върне към предишната ви версия на Windows, опитайте да надстроите ръчно с помощта на Media Creation Tool или ISO файл.
Възможна причина: Черен екран се причинява от драйвер на устройството или проблем с производителността на хардуера.
Възможно решение: Опитайте зареждане в безопасен режим. Вижте секцията по-долу за Как да използвате безопасен режим за отстраняване на проблеми с черни екрани.
Научете повече:Как да коригираме най-често срещаните грешки в надстройката и инсталирането на Windows 10
Поправяне на черни екрани по време на изживяване на Windows
OOBE е Windows Out-of-Box-Experience и не е различно от изживяване извън тялото. Това е странна преходна фаза, в която се случват вълшебни неща, но все още не всичко е налице.
Ако получите черен екран по време на OOBE, можете да опитате няколко неща.
Възможна причина: Видео изходът се препраща към различен адаптер за дисплей или различен изход (например HDMI-към-DVI или DisplayPort-към-VGA). Понякога конфигурацията на дисплея, която сте имали в предишната си инсталация на Windows, не се прехвърля правилно към Windows 10.
Възможно решение: Опитайте физически да изключите видео кабела от един адаптер или изход и да опитате друг.
- Ако имате резервен монитор, можете да опитате да се свържете с него.
- Ако обикновено се свързвате с дискретна графична карта, но компютърът ви има вграден графичен адаптер, вместо това преминете към нея. Винаги можете да актуализирате драйвера, след като инсталацията приключи за вашата дискретна карта чрез Windows Update или уебсайта на производителя.
- Ако използвате телевизор, проверете дали е включен и настройте на входа на компютъра; видео изходът може да бъде към телевизора.
Възможна причина: Изходът на видео се изпраща на грешен дисплей. Ако имате свързани няколко дисплея, настройката на Windows понякога може да се обърка.
Възможно решение: Опитайте да прожектирате изхода на друг монитор, като натиснете клавиша Windows + P и след това изберете подходящата опция.
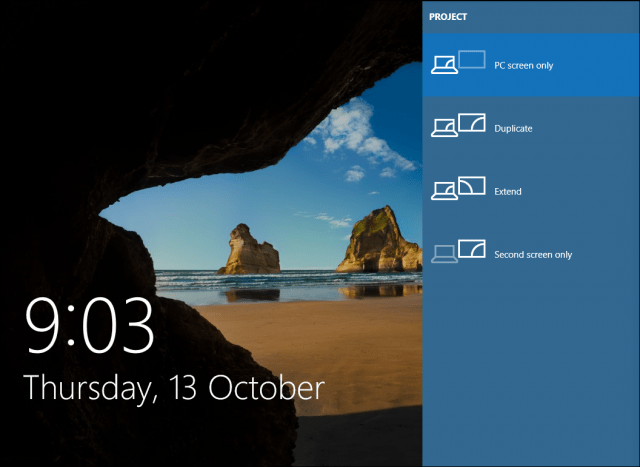
Как да коригирате случайни черни екрани: Разширени опции за отстраняване на проблеми, които да опитате
И тогава са черните екрани, които се случват от синьото. Новият модел на обслужване на Windows 10 (т.е. безкрайни кръпки и актуализации) означава, че Windows актуализира, кръпки, сигурност поправки и актуализации на драйвери често се изтеглят на заден план и се инсталират през нощта, напълно непознати за ти. Ако искаш управлявайте кои актуализации на Windows се инсталират и кога, можете, но ако някой вече се е промъкнал покрай вас и ви е дал черен екран, опитайте да стартирате в безопасен режим.
Повреденият потребителски профил понякога може да задейства черен екран. Опит за зареждане в безопасен режим, създайте нов потребителски акаунт и след това опитът да влезете в него може да работи.
Процесите на RunOnce също могат да бъдат виновни. Ако всички видите, че след влизане в системата е черен екран, натиснете Управление + Shift + Esc на клавиатурата си; това ще стартира Task Manager. Отидете в раздела „Процеси и услуги“, след това потърсете всякакви случаи на RunOnce32.exe или RunOnce.exe. Ако откриете стартирали, спрете процеса, анулирайте приложението или прекратете услугата.
Кликнете Файл> Изпълнете нова задача, въведете ПМС след това натиснете Enter. В командния ред въведете:
изключване -r -t 01
След това натиснете Enter. Това ще рестартира вашия компютър.
Как да използвате безопасен режим за отстраняване на проблеми с черни екрани
Стартирането в безопасен режим може да се използва за отстраняване на случайни черни екрани или черни екрани, срещани по време на инсталиране на Windows 10.
За да влезете в безопасен режим, направете следното:
Включете и изключете компютъра три пъти. Докато зареждате, не забравяйте да изключите компютъра, когато видите логото на Windows. След третия път Windows 10 ще се стартира в режим на диагностика. Кликнете Разширени опции когато се появи екранът за възстановяване
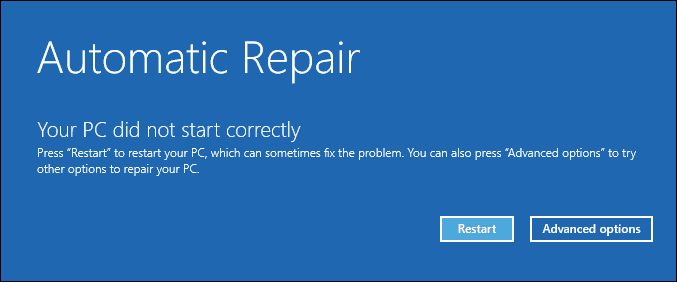
Кликнете върху Отстраняване на неизправности.
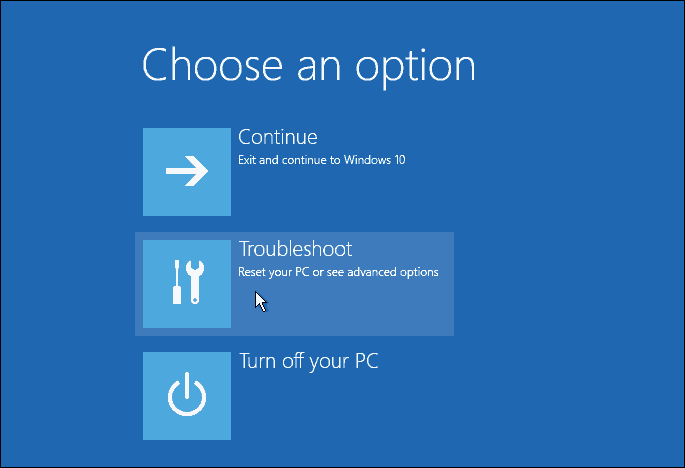
Щракнете върху Разширени опции.
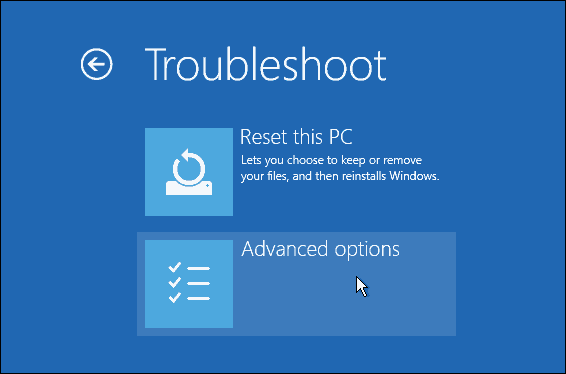
Щракнете върху Настройки за стартиране.
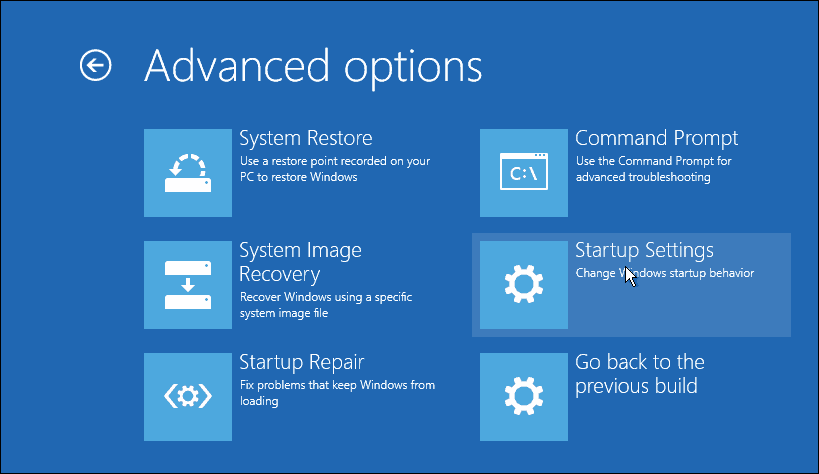
Щракнете върху Рестартиране.
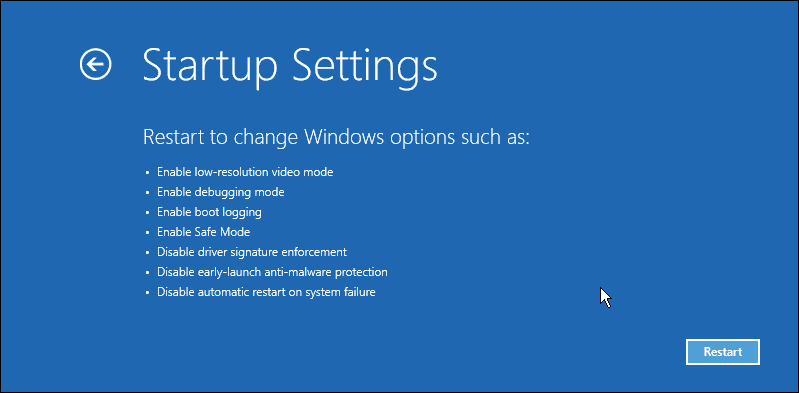
Натиснете числото 4. Това ще стартира Windows 10 в безопасен режим.
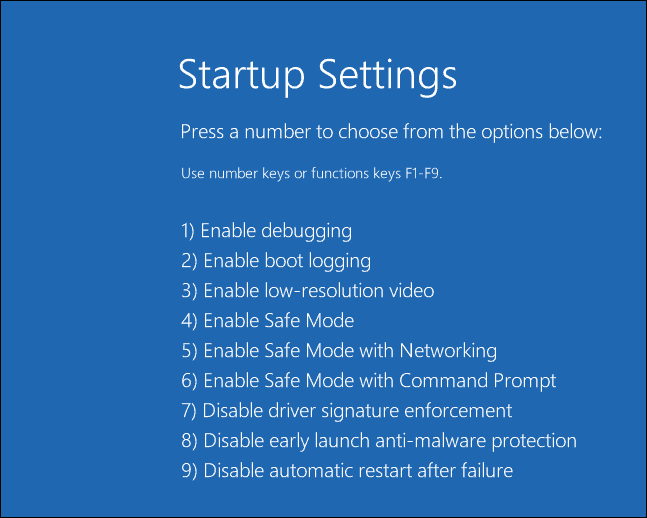
Влезте, натиснете Ключ за Windows + X, щракнете Диспечер на устройства, разширяване Дисплей адаптер, щракнете с десния бутон на драйвера на дисплея, след което щракнете върху Деактивиране. Рестартирайте компютъра си, за да видите дали настройката завършва успешно или можете да стартирате на работния плот. Ако можете да стигнете до работния плот, проверете Windows Update или уебсайта на производителя за най-новия драйвер.
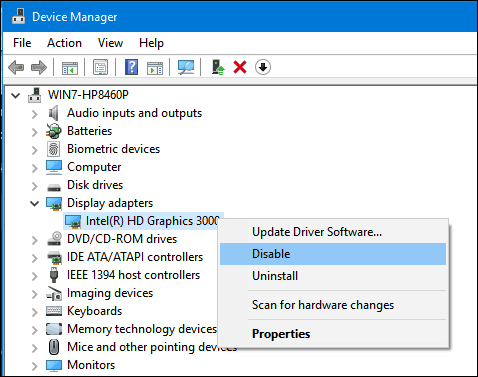
Все още имате проблеми с черния екран?
Проблемите с черния екран на Windows 10 могат да бъдат постоянни и загадъчни. Ако сте преминали през всички стъпки за отстраняване на неизправности по-горе и все още имате проблеми, следващата ви стъпка е да го изхвърлите пред общността. Кажете ни за вашите успехи, неуспехи и разочарования в коментарите или се присъединете към нас в Форуми за Windows 10.
