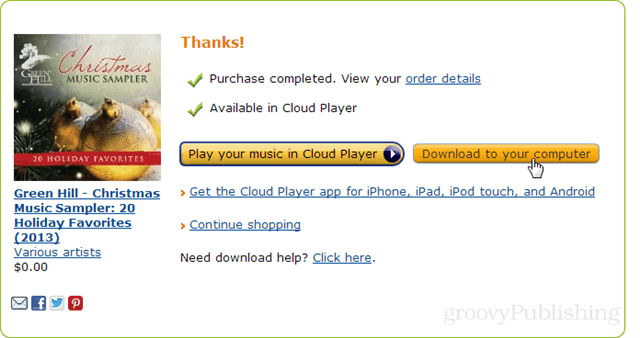Как да вградите Google Форми в уебсайт
Google форми Google Герой / / December 04, 2020
Последна актуализация на

В тази статия ще научите как да персонализирате формуляр на Google, така че да съответства на вашата тема и как да го вградите във всяка страница на вашия сайт.
Не винаги е лесно да публикувате формуляри за попълване на вашия уебсайт. Има WordPress плъгини налични за публикуване на формуляри, но те не винаги са безплатни. Те също така обикновено изискват малко конфигурация и малко крива на обучение.
Красотата на Google Forms е, че можете бързо създайте проста форма че след това можете да вградите във вашия уебсайт. Можете също така да персонализирате формата с цветове и стил, който съответства на общата ви тема.
В тази статия ще научите как да персонализирате формуляр на Google, така че да съответства на вашата тема и как да го вградите във всяка страница на вашия сайт.
Персонализиране на вашия Google формуляр
За този пример ще започнем с примерен уебсайт и празен Google формуляр по подразбиране.
За да започнете, създайте нова страница на вашия сайт и разгледайте отблизо оформлението и темата. По-конкретно, обърнете внимание на основните и вторичните цветове.
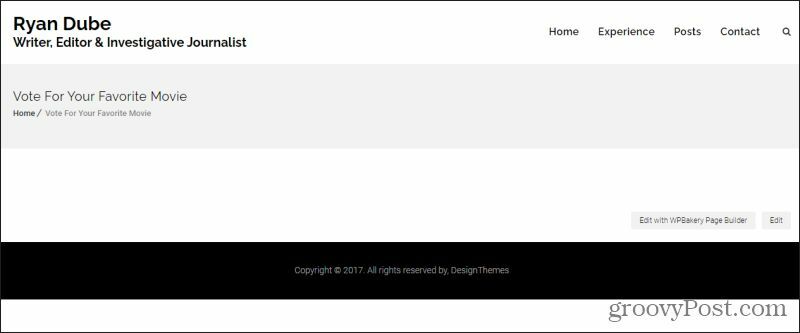
В този пример темата е бял фон с черни банери. Заглавният текст е тъмно черен и получер, а самият шрифт на сайта е обикновен черен. На тази конкретна страница планът е да се вгради форма, позволяваща на посетителите да гласуват за любимия си филм от пет опции, и да предоставят свои собствени коментари.
След това ще трябва да персонализирате формуляра си в Google, за да съответства на това оформление на страницата.
Когато създавате празен формуляр на Google, ще забележите, че оформлението по подразбиране е на лилав фон с удебелен черен текст и обикновен текст на формуляра. Границите на банера в горната част са тъмно лилави.
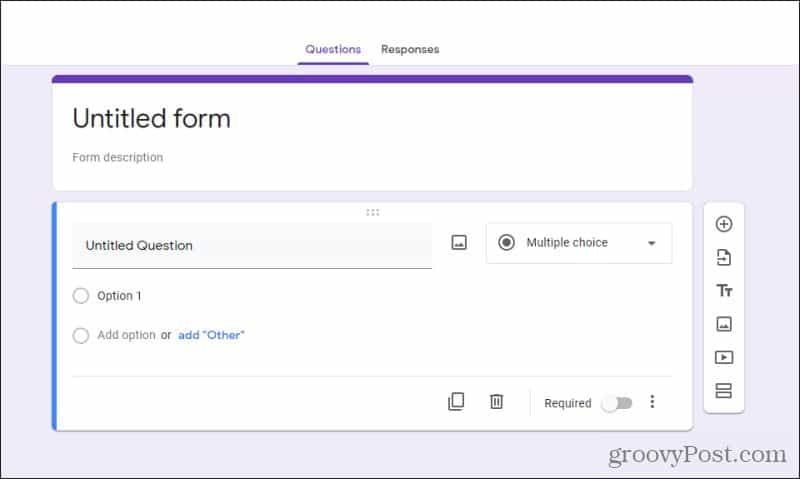
Очевидно това няма да работи на страницата, където бихме искали да вградим формуляра. За да персонализирате формата, изберете иконата на цветната палитра в горния десен ъгъл на прозореца на редактора на формуляри. Това ще ви позволи да персонализирате темата, включително цветовата схема.
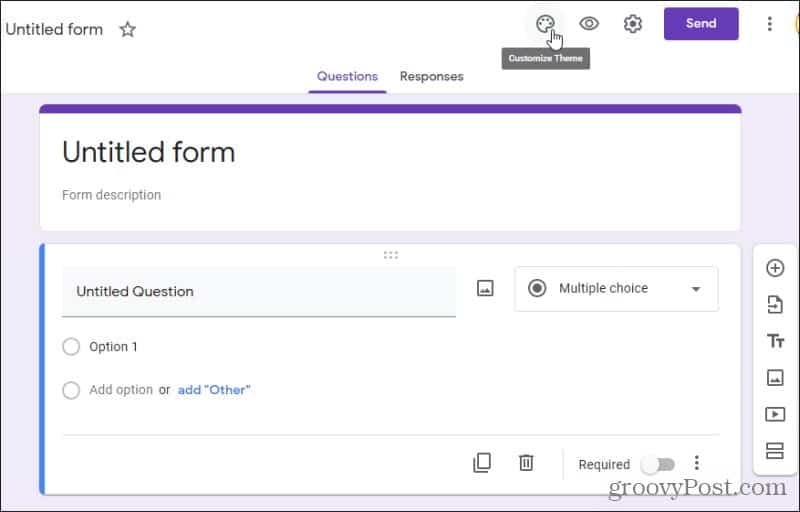
Това ще покаже падащото меню за персонализиране. Ако не виждате цветова схема, която работи в раздела Цвят на темата, можете да изберете + за фина настройка на цвета, на който искате да базирате формуляра си.
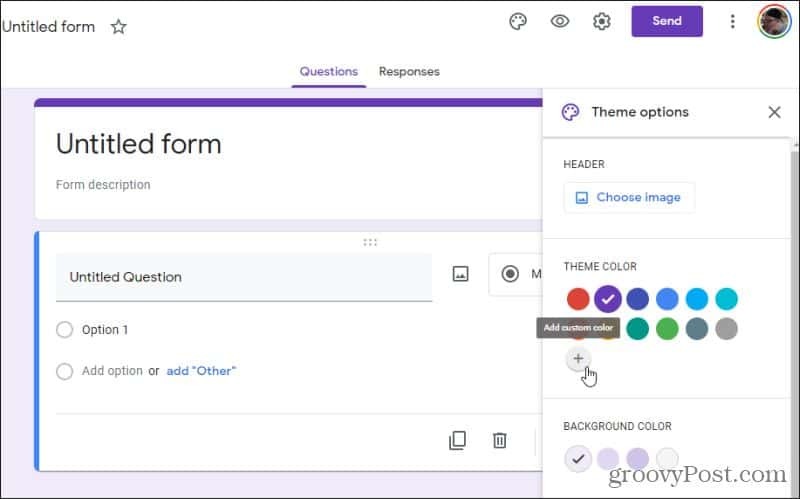
Използвайте цветовата палитра, за да изберете точния цвят, който искате за вашата тема. В този случай изборът на черно автоматично променя цвета на фона на допълнителен цвят, който трябва да работи с черно. Можете да промените този цвят под Цвят на фона раздел.
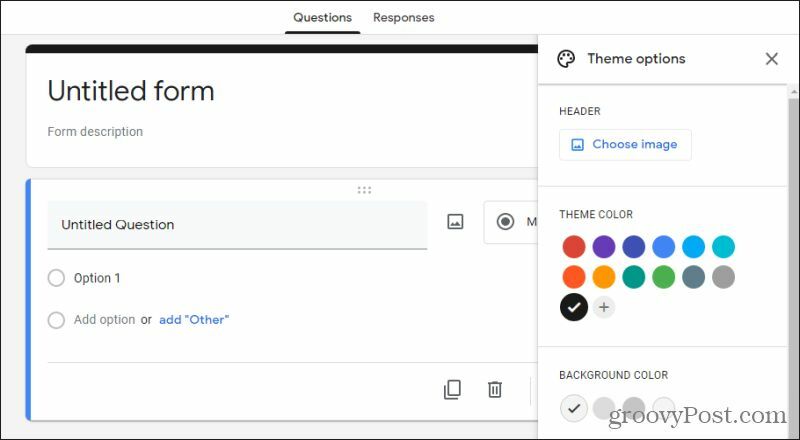
Другите опции на тази страница включват добавяне на заглавно изображение и промяна на стила на шрифта на формуляра. След като приключите с персонализирането на формуляра, има няколко други опции за конфигуриране, преди да сте готови да вградите формуляра на Google в уебсайта си.
Персонализиране на опциите за формуляри на Google
Преди да вградите формуляра си Google в уебсайта си, трябва да настроите няколко неща, за да поберете уеб базирани записи за формуляри. За да направите това, изберете иконата на Gear в горния десен ъгъл на формуляра. Това отваря прозорец с настройки с различни опции за конфигуриране.
Освен ако не искате да запазите резултатите анонимни, трябва да активирате Съберете имейл адреси, и осигурете Разписки за отговор.
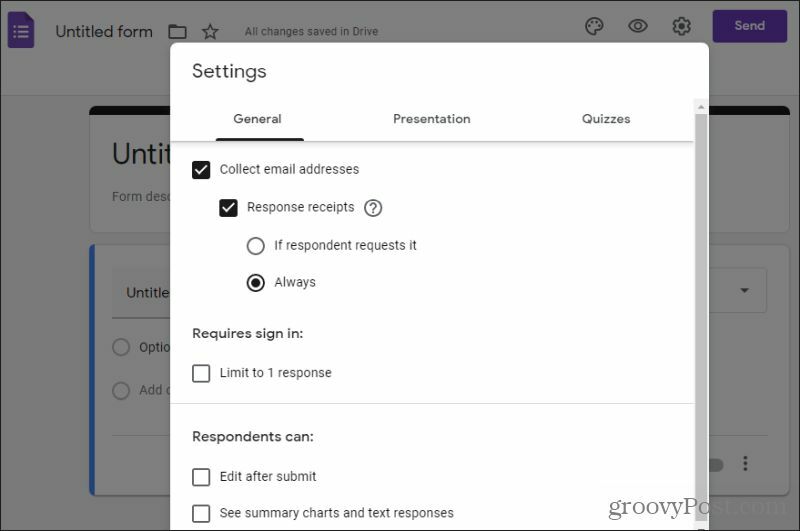
Разписките за отговор автоматично ще се погрижат за изпращане по имейл на съобщение за потвърждение, когато потребителят е изпратил заявката си. По този начин не е нужно да се притеснявате за програмирането на това от самия уебсайт.
Можете да оставите всички останали опции не избрани, освен ако не искате да ограничите отговорите до един на потребител. В този случай ще искате да активирате Ограничете до 1 отговор.
Изберете Презентация, за да видите повече опции.
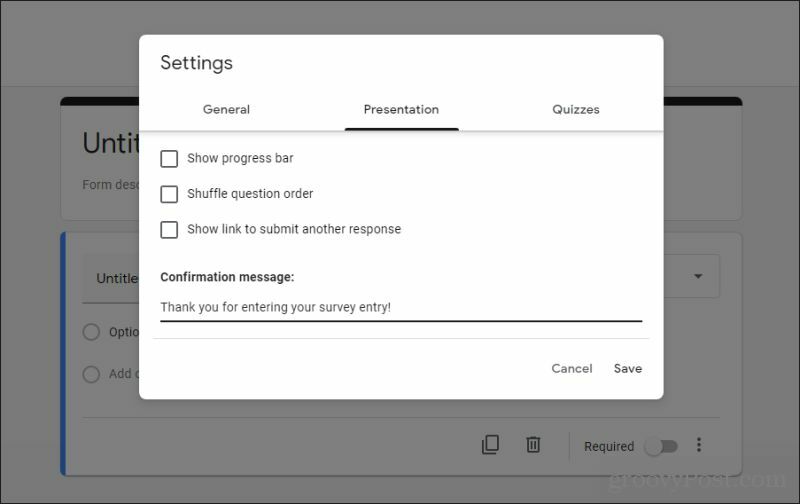
Освен ако формулярът ви не е много дълъг, вероятно не е необходимо да го активирате Показване на лентата за напредъка. The Въпрос за разбъркване опцията за поръчка е добра за анкети, при които искате да предоставите различен ред въпроси на всеки посетител. Обикновено няма да активирате Показване на връзка, за да изпратите друг отговор тъй като за повечето проучвания ще искате само един отговор на потребител. Това се налага чрез техния имейл адрес.
Въведете съобщение за потвърждение, което искате потребителят да вижда в Съобщение за потвърждение поле. Изберете Запазете в долната част на формуляра за участие, когато сте готови.
След като създадете формуляра си и сте готови да го вградите в уебсайта си, изберете Изпрати за да преминете към следващата стъпка.
Как да вградите формуляр на Google във вашия уебсайт
След като изберете Изпращане, ще се отвори прозорец с различни опции за споделяне на формуляра с всички потребители. За да вградите в уебсайт, ще трябва да изберете иконата за вграждане (двукаратни знаци).
В Вграждане на HTML полето, можете да видите iframe кода, който можете да използвате за вграждане на формуляра.

Уверете се, че сте настроили Ширина и Височина на формуляра, така че да се побере правилно на вашата уеб страница. След като коригирате тези настройки, изберете и копирайте целия iframe код от полето за вграждане на HTML.
Ако използвате WordPress, ще трябва да превключите в режим на редактор на код, когато редактирате страницата, в която искате да вградите формуляра. За да направите това, редактирайте страницата и след това изберете трите вертикални точки в горния десен ъгъл на прозореца на редактора на WordPress. Изберете Редактор на код в Редактор раздел.
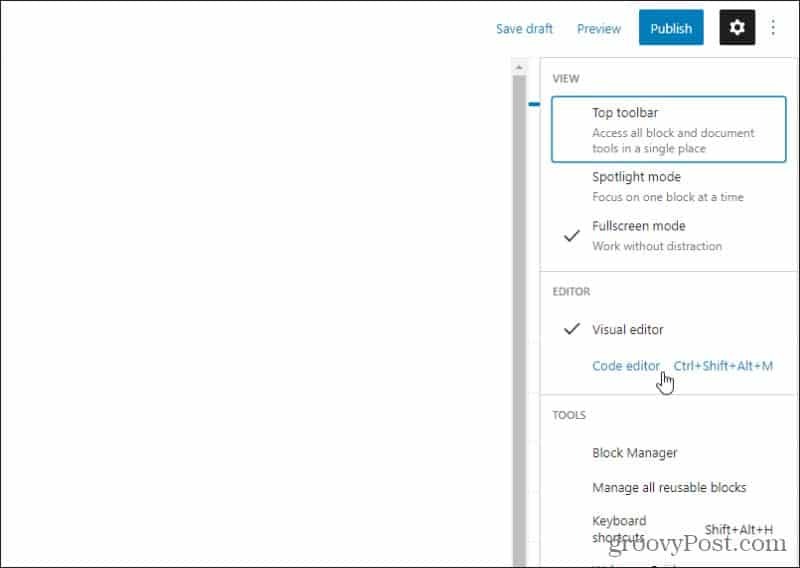
В прозореца на редактора на кодове поставете кода за вграждане на iframe в полето за съдържание.
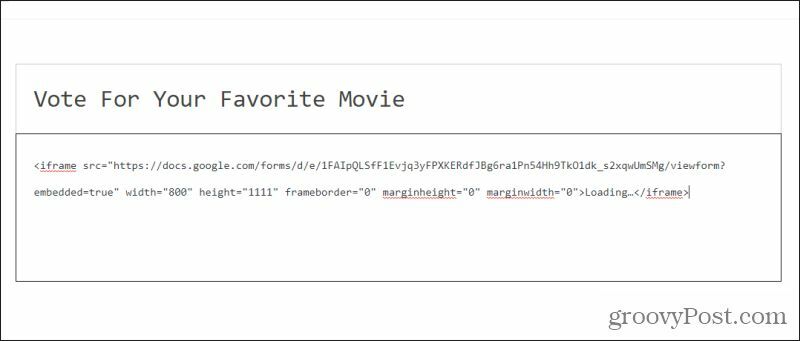
Накрая изберете Чернова и след това изберете Визуализация за да видите как изглежда формулярът на вашата страница.
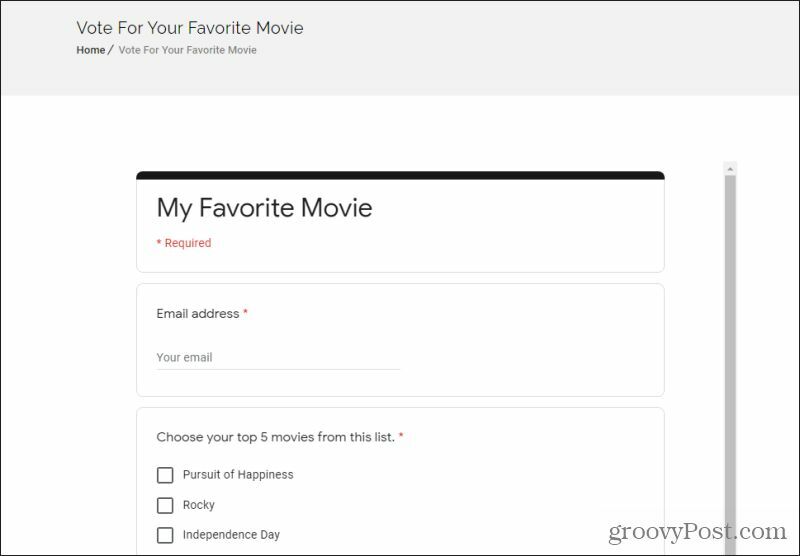
Ако формулярът не изглежда съвсем правилно, просто се върнете в профила в Google Forms и променете дизайна още малко. След това повторете горния процес, за да поставите отново новия код за вграждане. След като визуализацията на формуляра изглежда правилно, вие сте готови да публикувате страницата и да започнете да събирате резултати от формуляри!
Събиране на резултати от формуляри от уебсайт
Всички записи във формуляри, които получавате от посетителите на уебсайта, ще отидат в електронна таблица на Google Sheets. Можете да видите тези резултати, като се върнете към формуляра, който сте създали в Google Форми и изберете Отговори в горната част на страницата за дизайн на формуляра.
Хубавото при събирането на имейл адреси с формуляр като този е, че създавате и имейл списък на посетителите на уебсайта си. Можете да използвате това, за да изпращайте масови имейли с новини за вашия сайт или други актуализации, които може да се интересуват от вашите читатели.
Така или иначе, Google Forms е мощен инструмент за вграждане на формуляри във вашия уебсайт без никакви познания по програмиране.
Съответствие на цените в магазина: Как да получите онлайн цени с удобство от тухли и хоросан
Покупката в магазина не означава, че трябва да плащате по-високи цени. Благодарение на гаранциите за съвпадение на цените, можете да получите онлайн отстъпки с тухли и хоросан ...
Как да подарите абонамент за Disney Plus с цифрова карта за подаръци
Ако сте се радвали на Disney Plus и искате да го споделите с други, ето как да закупите абонамент за Disney + Gift за ...
Вашето ръководство за споделяне на документи в Google Документи, Таблици и Презентации
Можете лесно да си сътрудничите с уеб-базираните приложения на Google. Ето вашето ръководство за споделяне в Google Документи, Таблици и Презентации с разрешенията ...