Как да форматирате и приложите редуващи се цветове в Google Sheets
Продуктивност Бизнес Google листове Google Герой / / December 03, 2020
Последна актуализация на
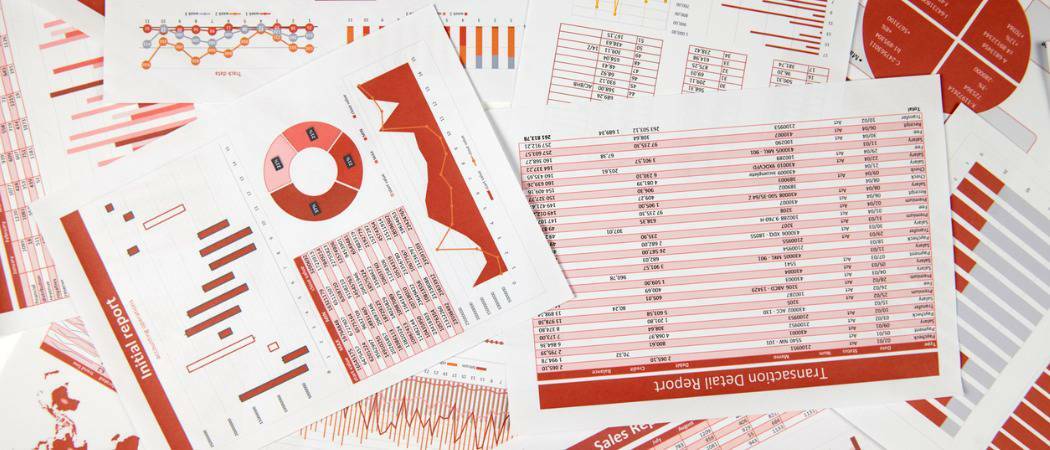
Можете да използвате редуващи се цветове в Google Sheets, за да улесните четенето на вашите данни. Вижте как да форматирате и приложите цветова схема между редовете на вашия лист.
Когато създавате електронна таблица, която съдържа много данни, особено числа върху числа, може да е трудно да се чете и анализира. Но като приложите основна редуваща се цветова схема, можете да я направите много по-опростена. Този модел различно оцветява другия ред на вашия лист, като по този начин улеснява четенето.
Тук ще ви покажем как да форматирате и прилагате редуващи се цветове в Google Sheets.
Използвайте редуващи се цветове в Google Sheets
Посетете Уебсайт на Google Таблици, влезте и отворете листа, където искате да приложите редуващи се цветове.
Изберете клетките, към които искате да приложите цветовата схема; това може да бъде a група колони или редове, диапазон от клетки или целия лист. Плъзнете през колони, редове или клетки, за да ги изберете, или за целия лист щракнете върху правоъгълника в горния ляв ъгъл, където се срещат първата колона и ред.

Щракнете Формат > Редуващи се цветове от менюто. Това показва страничната лента на Алтернативни цветове вдясно. Ако харесвате настройките по подразбиране, които се отнасят за вашия лист, можете да щракнете Свършен в долната част на страничната лента. Но ако предпочитате да направите някои цветни корекции, прочетете нататък!

Опции за променливо цветово форматиране
Използвайте вградени цветови стилове, прилагайте цветове към горните и долните колонтитули или създавайте свои собствени цветови комбинации.
Приложи към диапазона: Можете да коригирате диапазона от клетки в полето отгоре, ако е необходимо. Щракнете вътре в полето, за да промените клетките или иконата вдясно.
Стилове: Приложете форматирането към Хедър и / или Долен колонтитул като поставите отметка в тези квадратчета. Това прилага по-тъмен нюанс на основния цвят към първия и последния ред. Можете също да използвате персонализиран цвят за горния и долния колонтитул (по-долу).
Стилове по подразбиране: По подразбиране ще виждате сиво и бяло като редуващи се цветове. Но можете да използвате един от вградените стилове, които виждате, за по-жизнена визуализация. Просто кликнете върху един, за да видите как изглежда.
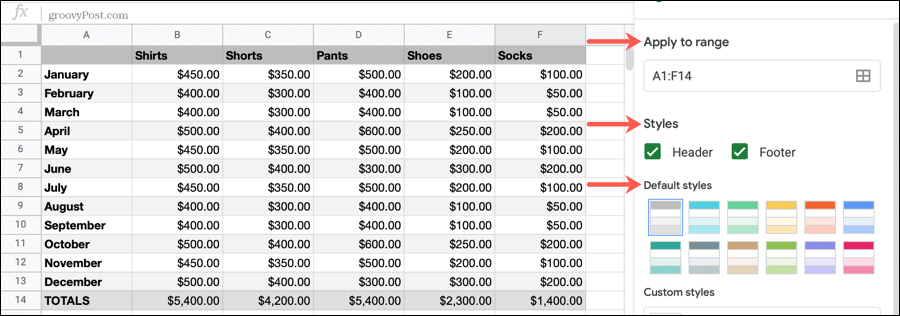
Персонализирани стилове: Заедно с предварително направените цветови комбинации, можете да измислите свои собствени. Така че, ако искате да проявите малко креативност с вашия лист, ето къде го правите.
За всяка област, Header, Color 1, Color 2 и Footer, щракнете върху падащото меню вдясно. След това можете да изберете всеки цвят, който ви харесва от палитрата.
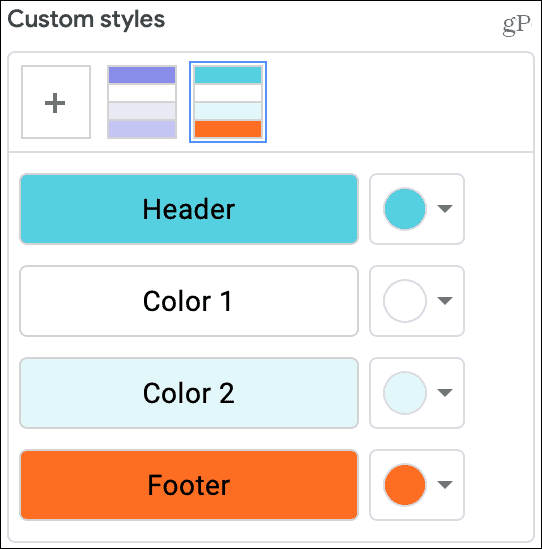
Ако имате конкретни цветове, които искате да използвате, като шестнадесетични стойности, щракнете върху знак плюс под Персонализиран в долната част на палитрата и въведете цвета си.
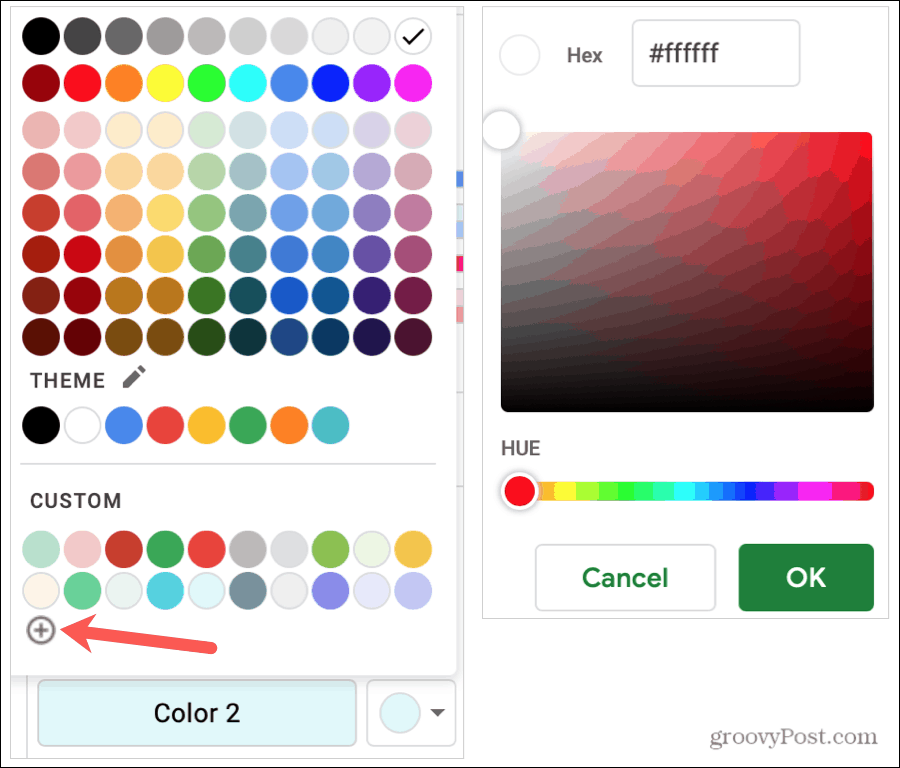
Забележка: Персонализираните стилове на Header и Footer се показват само когато имате отметки в страничната лента.
След като направите някакви промени в Редуващи се цветове, щракнете върху Свършен за да приложите промените си и затворете страничната лента. Можете също да щракнете Отказ ако промените решението си.
Съвети за редуване на цветове в Google Sheets
Можете да приложите различни редуващи се цветове към различни области на вашия лист. Следвайте същите стъпки, както по-горе, за да изберете другите диапазони от клетки и да изберете форматирането. Просто не забравяйте да потвърдите клетките в Приложи към диапазона и кликнете Свършен след прилагане на форматирането.
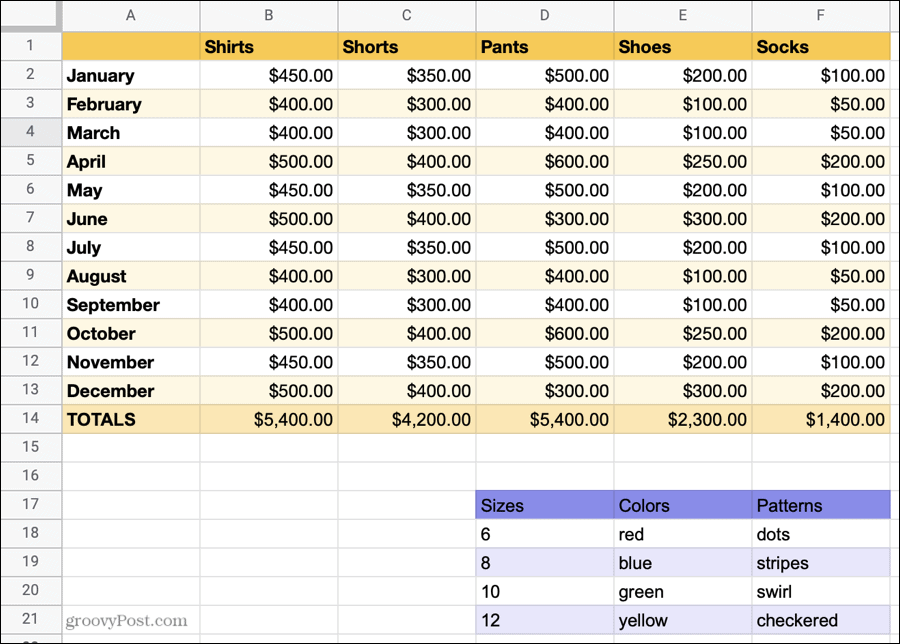
Ако ти настройте условно форматиране за вашите Google Таблици използвайки цветове за запълване, тези цветове ще останат. Околните клетки ще приемат редуващата се цветова схема.
За да премахнете редуващи се цветове по-късно, върнете се в страничната лента, като щракнете върху Формат > Редуващи се цветове от менюто. Изберете клетките и щракнете върху Премахнете редуващи се цветове в долната част на страничната лента.
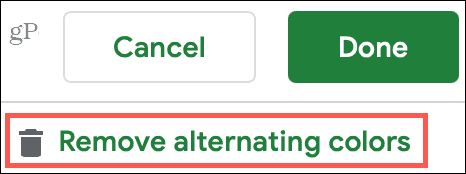
Редуващи се цветове в Google Sheets за по-лесно гледане
Можете да направите електронните таблици, съдържащи голямо количество данни, много по-лесни за преглед, като използвате прости трикове за форматиране като редуващи се цветове в Google Sheets.
И ако използвате Microsoft Excel в допълнение към Google Sheets, проверете как да го направите използвайте редуващи се цветове между редовете в Excel също!
Съответствие на цените в магазина: Как да получите онлайн цени с удобство от тухли и хоросан
Покупката в магазина не означава, че трябва да плащате по-високи цени. Благодарение на гаранциите за съвпадение на цените, можете да получите онлайн отстъпки с тухли и хоросан ...
Как да подарите абонамент за Disney Plus с цифрова карта за подаръци
Ако сте се радвали на Disney Plus и искате да го споделите с други, ето как да закупите абонамент за Disney + Gift за ...
Вашето ръководство за споделяне на документи в Google Документи, Таблици и Презентации
Можете лесно да си сътрудничите с уеб-базираните приложения на Google. Ето вашето ръководство за споделяне в Google Документи, Таблици и Презентации с разрешенията ...

