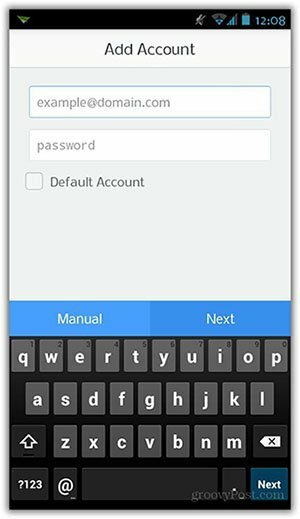Как да персонализирате и използвате контролния център на Mac
Продуктивност ябълка Mac Герой Mac Os / / November 23, 2020
Последна актуализация на

Разберете как да персонализирате и използвате контролния център на Mac. Ще научите как да използвате инструментите, които виждате, и ще добавите още няколко, ако искате.
Има някои впечатляващи нови функции с macOS Big Sur. Той разполага с опростен Център за известия, подобрено приложение за съобщения и начин да следите използването на батерията. Заедно с тях е и Центърът за управление.
Ще видите познат инструмент, ако притежавате iPhone или iPad. Точно така, Центърът за управление на Mac има подобен външен вид като Контролен център на вашето iOS устройство. Той ви дава хубави заоблени ъгли на контролите и бързи начини за регулиране на яркостта на екрана, проверка на Wi-Fi и възпроизвеждане или пауза на музиката.
Тук ще ви покажем опции за персонализиране на Центъра за управление на Mac и как работи.
Достъп до Центъра за управление на Mac
Ако все още свиквате с нов облик с macOS Big Sur, тогава може да забележите изящна нова икона в лентата с менюта. Това, което изглежда като двойка превключватели, е
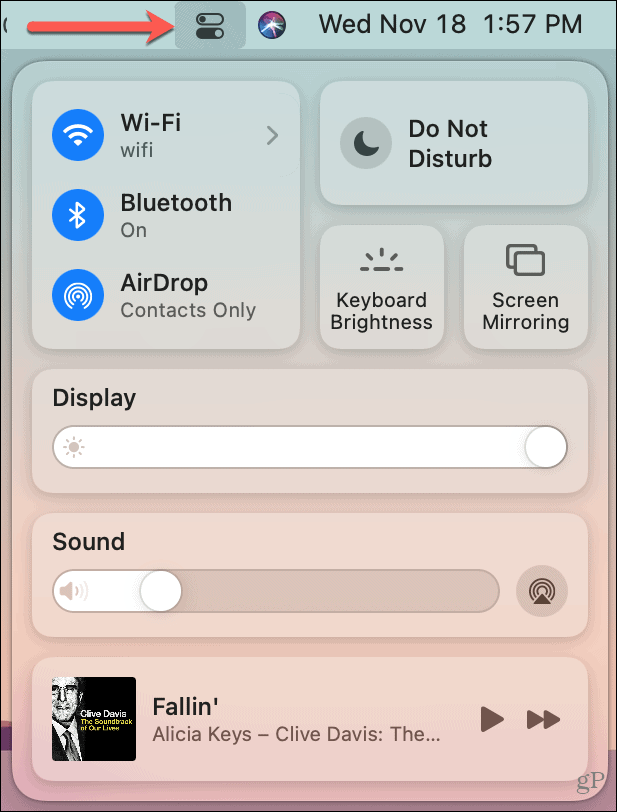
Използване на Центъра за управление
Apple ви стартира с девет инструмента в Control Center, които включват Wi-Fi, Bluetooth, яркост на дисплея, плъзгач за сила на звука и др.
За инструменти без индикатор за действие, като стрелка или плъзгач, просто щракнете, за да направите промени. Това включва яркост на клавиатурата и Огледално отразяване на екрана.
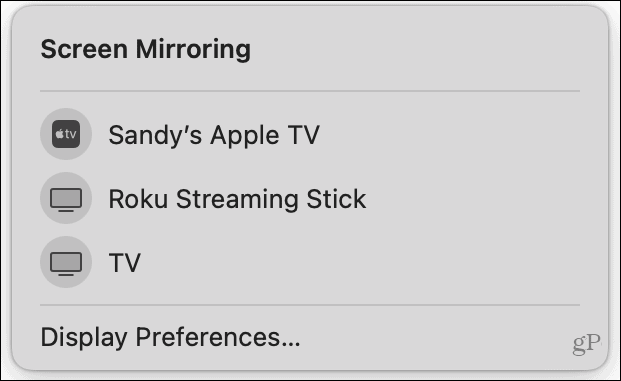
За инструменти със стрелка, щракнете върху него за подробности или щракнете върху иконата, за да го изключите и включите. Това включва Wi-Fi, Bluetooth, AirDrop и Не безпокойте.
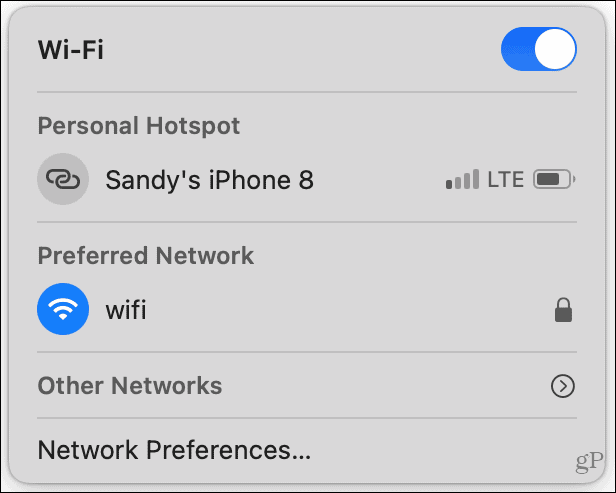
За инструменти с плъзгач, използвайте плъзгача за бърза настройка или щракнете върху стрелката до името за повече действия. Това включва дисплей (яркост) и звуци (сила на звука).
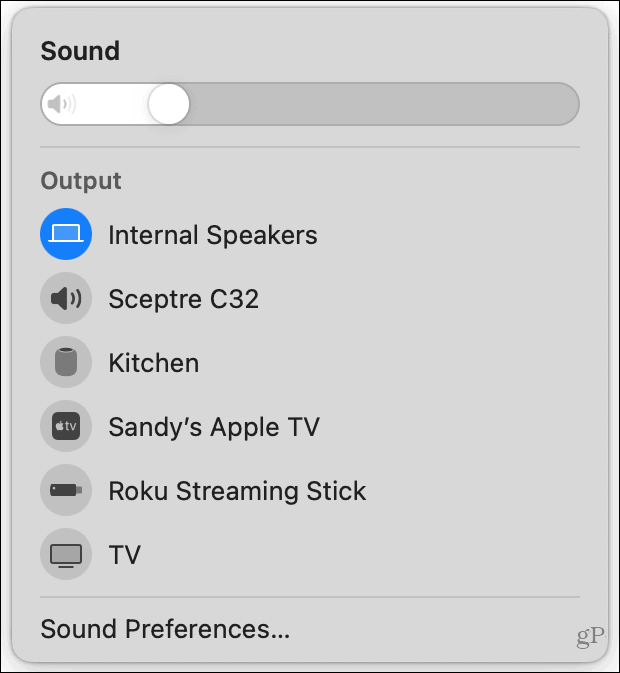
За Сега свири, щракнете върху иконата, за да отворите приложението Music и изберете елемент за възпроизвеждане. След това използвайте бутона за пауза или напред за бърз контрол. За да използвате превъртане назад или инструмент за търкане, щракнете върху самата икона и ще се появи мини контролен прозорец.

Ако изберете инструмент в Центъра за управление, който отваря по-малък прозорец като показаните по-горе, просто щракнете върху Икона на контролния център в лентата с менюта, за да го затворите, когато приключите и се върнете в Центъра за управление. Друга възможност е да щракнете далеч от прозореца, за да го затворите заедно с вашия Контролен център.
Персонализиране на Центъра за управление
Въпреки че не можете да премахнете нито един от деветте инструмента по подразбиране в Центъра за управление, в момента имате възможност да добавите още три. А от тези, които трябва да останат в Центъра за управление, можете също да ги добавите към лентата си с менюта.
Отвори Системни предпочитания на вашия Mac, като използвате бутона в Dock или Икона на Apple > Системни предпочитания в лентата с менюта. След това изберете Док и лента с менюта.
Вляво ще видите раздел в горната част за Контролен център. Този списък съдържа инструментите, описани по-горе. Въпреки че не можете да ги премахнете от Центъра за управление, можете да ги добавите и към лентата с менюта. Това е удобно за тези, които използвате постоянно. Изберете един и поставете отметка в квадратчето за Показване в лентата с менюта.

Съвет за спестяване на време: Ако имате отворен Център за управление, можете да плъзнете един от инструментите директно в лентата с менюта.
Останалите три инструмента, които можете да добавите към Центъра за управление, са пряк път за достъпност, батерия и бързо превключване на потребителя. За да добавите един от тези инструменти, изберете го в Други модули раздел на страничната лента и поставете отметка в квадратчето за Показване в Центъра за управление.
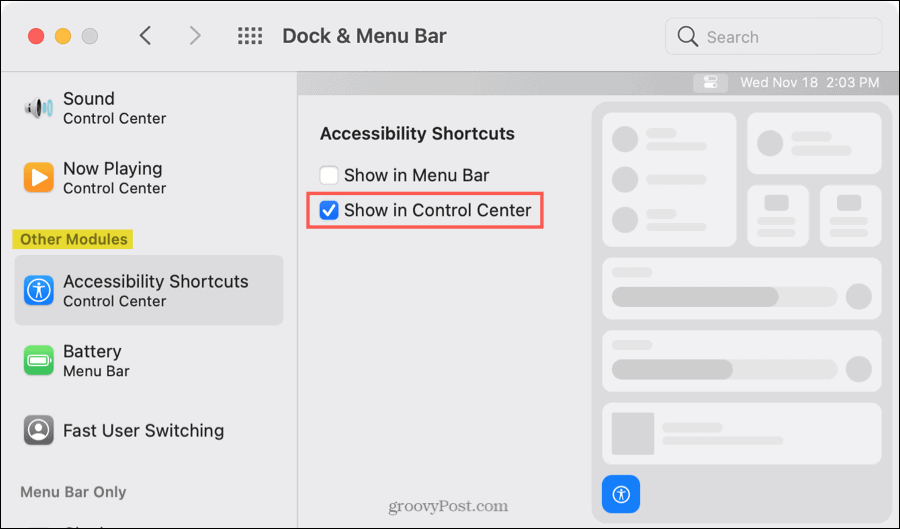
Всеки от тези инструменти, които добавяте, ще се появи в долната част на Центъра за управление. Щракнете върху един, за да взаимодействате с функцията.
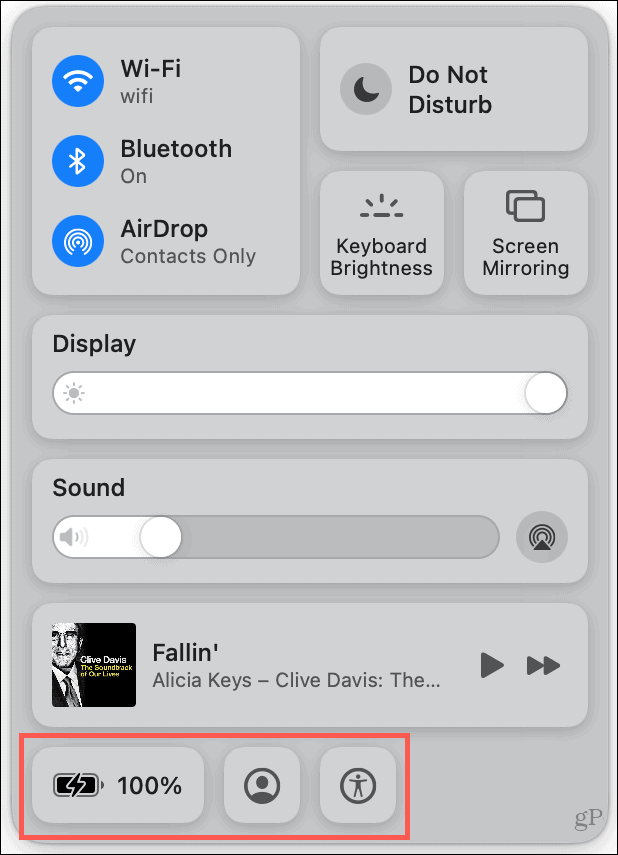
Повече контрол на вашия Mac
Както всяка друга нова функция, Центърът за управление е включен macOS Big Sur отнема малко привикване. Но това е чудесен начин да разредите лентата с менюта, като същевременно имате често използвани контроли на едно кликване.
Не забравяйте да разгледате нашия списък с macOS Big Sur функции, които да опитате първо за още подобни.
Съответствие на цените в магазина: Как да получите онлайн цени с удобство от тухли и хоросан
Покупката в магазина не означава, че трябва да плащате по-високи цени. Благодарение на гаранциите за съвпадение на цените, можете да получите онлайн отстъпки с тухли и хоросан ...
Как да подарите абонамент за Disney Plus с цифрова карта за подаръци
Ако сте се радвали на Disney Plus и искате да го споделите с други, ето как да закупите абонамент за Disney + Gift за ...
Вашето ръководство за споделяне на документи в Google Документи, Таблици и Презентации
Можете лесно да си сътрудничите с уеб-базирани приложения на Google. Ето вашето ръководство за споделяне в Google Документи, Таблици и Презентации с разрешенията ...