Как да увеличите нивата на микрофона в Windows 10
Microsoft Windows 10 / / November 20, 2020
Последна актуализация на

Ако изходът на микрофона ви е малко тих, можете да увеличите нивата на микрофона в Windows 10, за да помогнете за разрешаването на проблема. Ето как.
Няма значение дали сте фен на Apple или фанатик на Microsoft - софтуерът е толкова добър, колкото хардуерът, на който работи. Ако се опитвате да записвате аудио с евтин микрофон, очаквайте качеството на звука да е лошо. Вярно е обратното, с по-добър хардуер, осигуряващ по-високо качество на записания звук.
Не можете да направите лошия хардуер да работи по-добре, но можете да промените настройките на звука, за да увеличите нивата на микрофона в Windows 10. Тези настройки ще помогнат за подобряване на силата на записания звук, но не могат да се справят с излишния шум или други проблеми със звука.
Ако искате да знаете как да увеличите нивата на микрофона в Windows 10, ще трябва да изпълните тези стъпки.
Повишаване нивата на микрофона в настройките на Windows
Най-лесният начин да повишите нивата на микрофона си в Windows 10 е да използвате
За да отворите менюто Настройки, щракнете с десния бутон върху менюто "Старт" и натиснете Настройки опция.
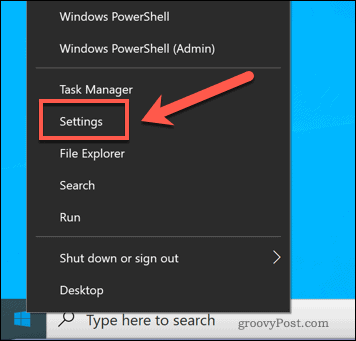
В Настройки меню, натиснете Система> Звук. Под Вход раздел, изберете микрофона си от падащото меню, след което натиснете Свойства на устройството бутон.
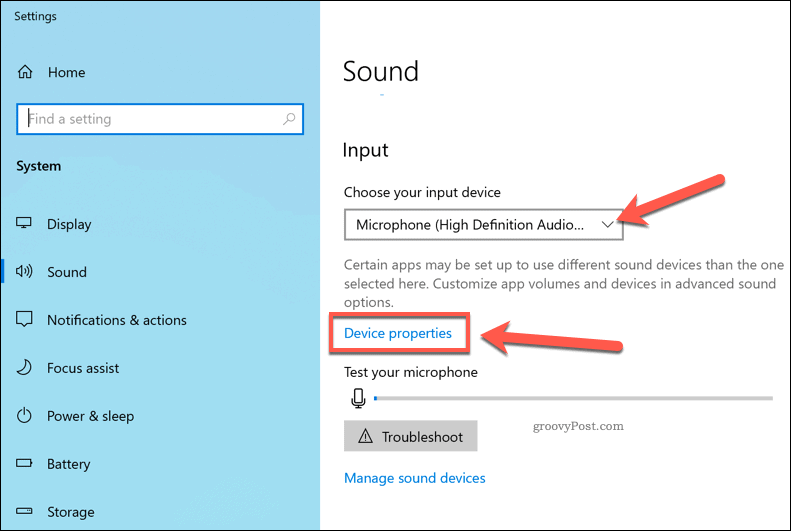
Натисни Допълнителни свойства на устройството опция в Свързани настройки раздел на Свойства на устройствата меню за достъп до нивата на усилване на вашия микрофон.
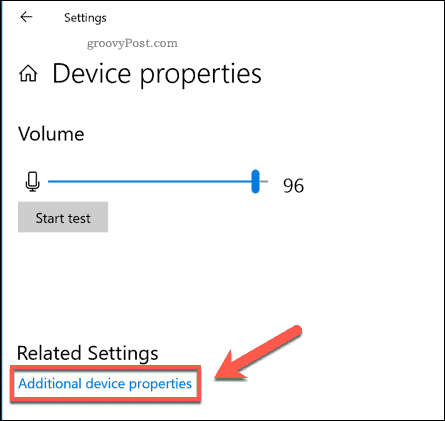
В Свойства на микрофона прозорец, натиснете Нива раздел. След това можете да регулирате Микрофон плъзгач за сила на звука до 100 за да се гарантира, че входният обем е максимален.
Ако искате да увеличите още повече нивата на микрофона, преместете Усилване на микрофона плъзгач нагоре. Това би трябвало да подобри още повече силата на звука, но също така може да причини звукови аномалии, колкото по-високо отидете.

Не забравяйте да тествате всяко увеличаване на нивата на усилване, преди да използвате микрофона си за следващ път. Ако сте доволни от настройките, натиснете Добре за да ги запазите и приложите към вашия микрофон.
Използване на софтуер на аудио миксер на трети страни
Докато Усилване на микрофона настройката в Windows 10 може да подобри входните нива от микрофон, функцията е съвсем основна. Освен замяната на микрофона, друг начин за допълнително усилване на микрофона е използването на аудио миксер на трета страна.
Въпреки че съществуват няколко опции, един безплатен софтуер за усилване на микрофон, който можете да използвате, е VoiceMeeter. Това е виртуален аудио миксер, който ви позволява да променяте нивата на звука на вашия компютър за вашите звукови устройства, включително вашия микрофон.
Да започна, изтеглете и инсталирайте най-новата версия на VoiceMeeter на вашия компютър. След като го инсталирате, стартирайте приложението и щракнете върху един от Хардуерен вход опции, за да изберете вашия микрофон.
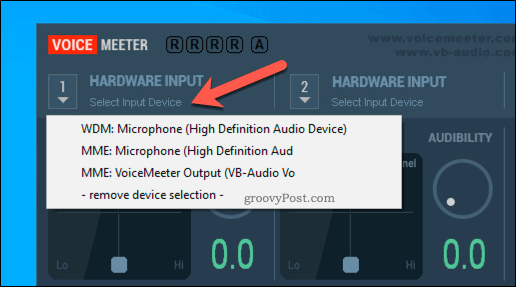
След като микрофонът бъде избран в VoiceMeeter, можете да започнете да увеличавате нивата.
Преместете Fader Gain плъзгач нагоре, за да увеличите входящите обеми. Можете да направите това, докато използвате микрофона си, по време на запис или по време на видео разговор, за да тествате увеличението, докато вървите.
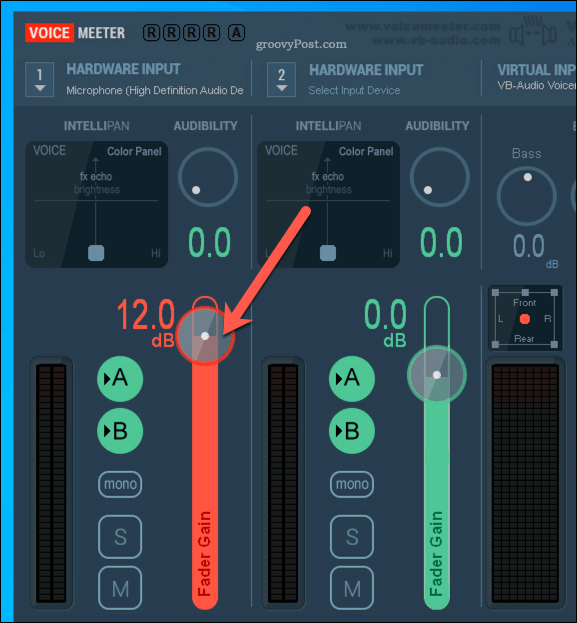
Ако искате да запазите направените промени, натиснете Меню> Запазване на настройките.
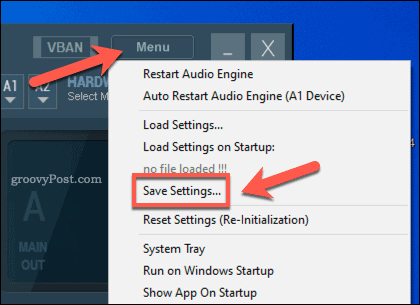
Това ще ви позволи бързо да заредите един и същ профил на звука за вашия микрофон по всяко време, когато искате да го използвате.
Подобряване на качеството на звука в Windows 10
Сега знаете как да увеличите нивата на микрофона в Windows 10, можете да започнете отблизо управлявайте вашите аудио устройства, от високоговорителски системи за високоговорители до щепселни слушалки. Ако искате бързо да тествате микрофона си, можете запишете изхода на микрофона си с помощта на OneNote, въпреки че са налични по-добри алтернативи на трети страни.
Ако обаче нямате достатъчно добър микрофон, повишаването на нивата на звука няма да направи много. Вместо това използвайте друг комплект - вашия смартфон. Например можете да използвате вградения микрофон за запис на гласови бележки на iPhone или използвайте Android Speech-to-Text за изпращане на текстови съобщения вместо.
Вашето ръководство за споделяне на документи в Google Документи, Таблици и Презентации
Можете лесно да си сътрудничите с уеб-базираните приложения на Google. Ето вашето ръководство за споделяне в Google Документи, Таблици и Презентации с разрешенията ...
