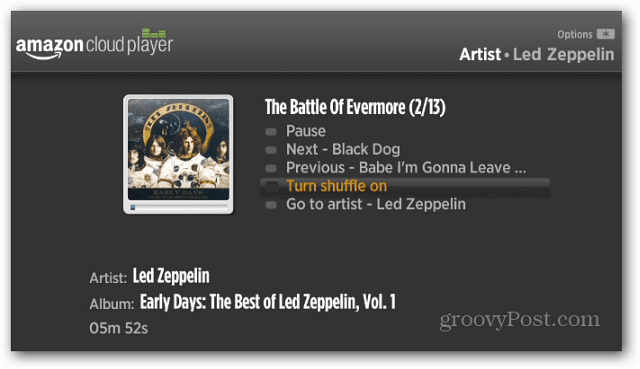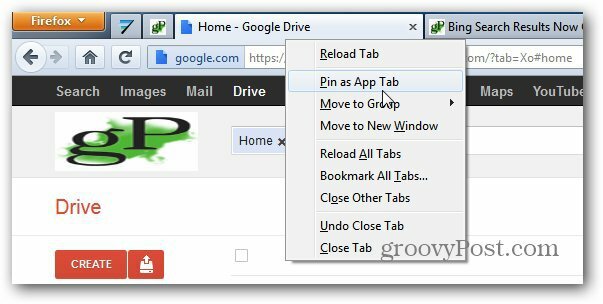Как да създадете съдържание в Google Docs
Продуктивност Google Гугъл документи приложения на Google Герой / / November 17, 2020
Последна актуализация на
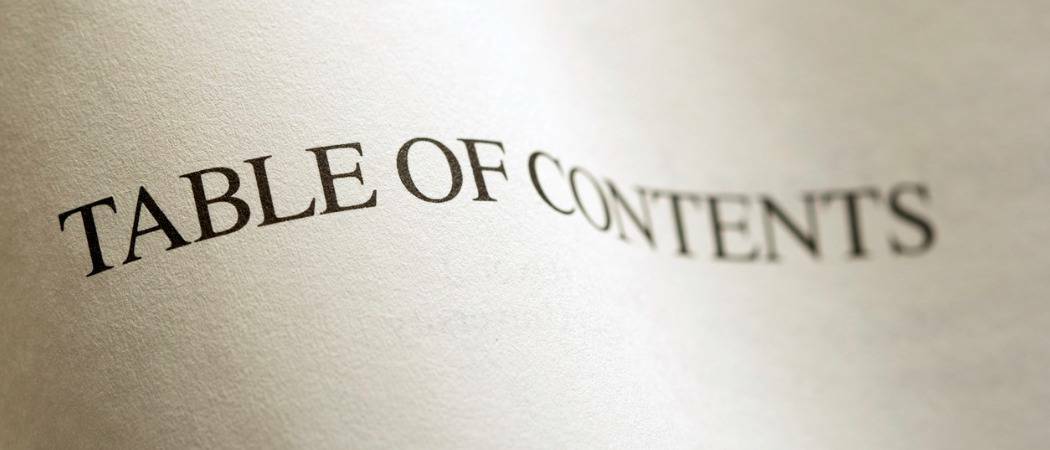
Съдържание в Google Docs може да улесни вашия читател за прескачане към раздели на вашия документ. Ето как да създадете такъв.
Ако създадете дълъг документ в Гугъл документи, вмъкването на съдържание помага на вашия читател. Можете не само да виждате предварително различните раздели на документа, но и да използвате тази таблица, за да се придвижите лесно до една.
Може би си мислите, че създаването на съдържание в Google Docs отнема много време. Но докато форматирате текста в документа си със заглавия, останалото е просто. Ще ви покажем как да форматирате текста си, да вмъкнете съдържание и да актуализирате таблицата, докато работите с документа си.
Форматиране на текст за съдържание в Google Docs
Единственото реално изискване за форматиране на вашия текст за таблицата е да използвате заглавия. Заглавията и субтитрите не се показват в съдържанието по подразбиране.
Можете да работите с няколко нива на заглавия, които автоматично отстъпват в таблицата и намаляват размера на документа. Това е подобно на контур.
За да приложите заглавие бързо, изберете текста и щракнете върху Стилове в лентата с инструменти. Можете да видите всяко ниво на заглавието, от 1 до 4. Затова просто изберете този, който искате да използвате, и кликнете Прилагане на заглавие [ниво]. Ще видите как текстът ви се променя, за да съответства на стила на заглавието.
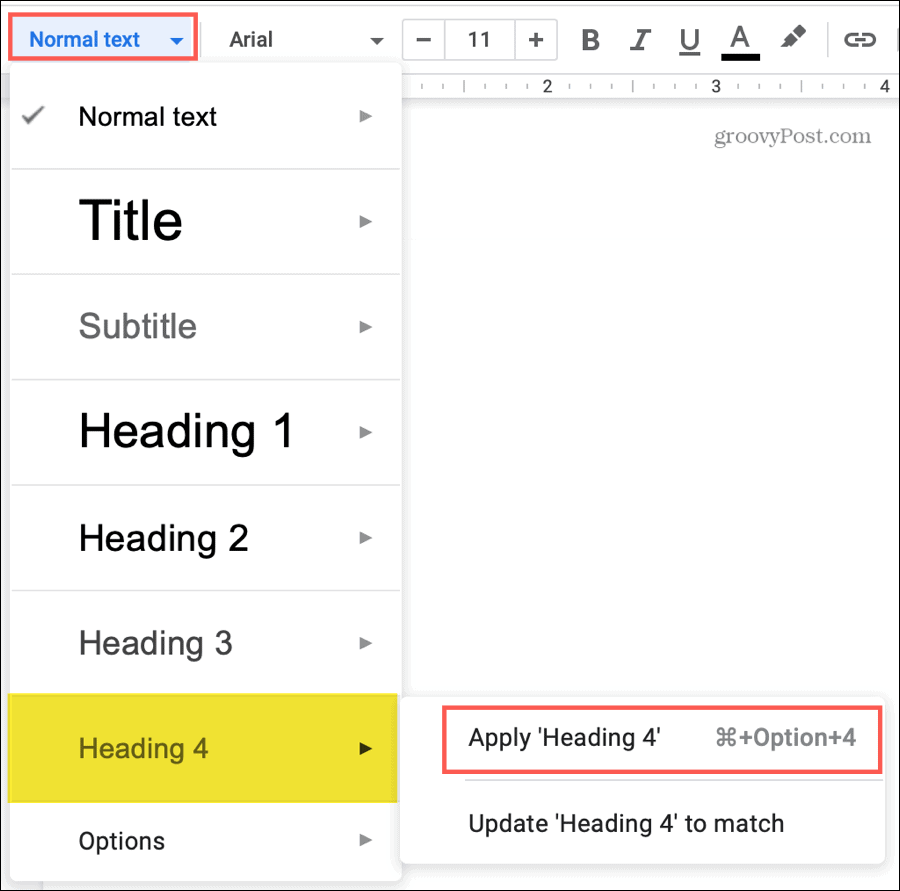
Съвет за спестяване на време: Ти може трябва да използвате изскачащото меню до нивото до Прилагане на заглавието както е показано по-горе. Но в повечето случаи просто щракване върху нивото на заглавието, което искате в списъка, ще го приложи към текста.
Ако искате допълнителни нива на заглавия, вместо това можете да използвате менюто Форматиране. Изберете текста и щракнете Формат > Стилове на абзаци от менюто. В изскачащото меню изберете Заглавие от нива 1 до 6 и щракнете Прилагане на заглавие [ниво].
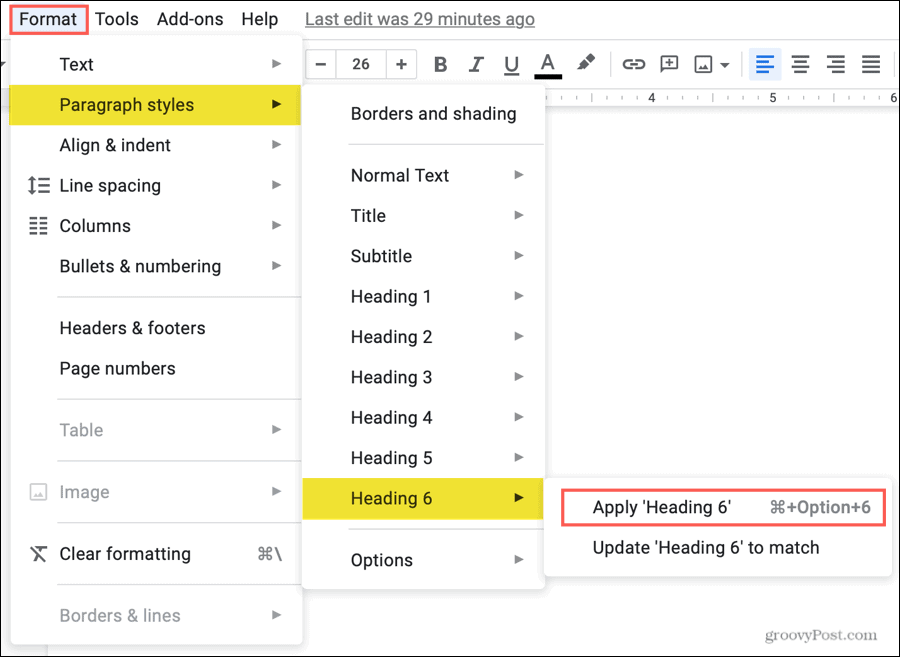
Съвет за спестяване на време: Ако използвате опцията Форматиране от менюто, за да приложите заглавие, ще видите всичките шест нива да се появят в падащото поле Бутон Стилове. Това улеснява прилагането на заглавия, движещи се напред.
Поставете съдържание в Google Docs
Можете да вмъкнете съдържание по всяко време и на всяко място във вашия документ. След като го направите, можете да го актуализирате, докато продължавате да работите по документа си, което ще обясним по-късно.
- Поставете курсора в документа си там, където искате съдържанието.
- Щракнете Поставете от менюто.
- Слез долу Съдържание и изберете типа от двата варианта. Можете да избирате от маса с номера на страници или със сини връзки.
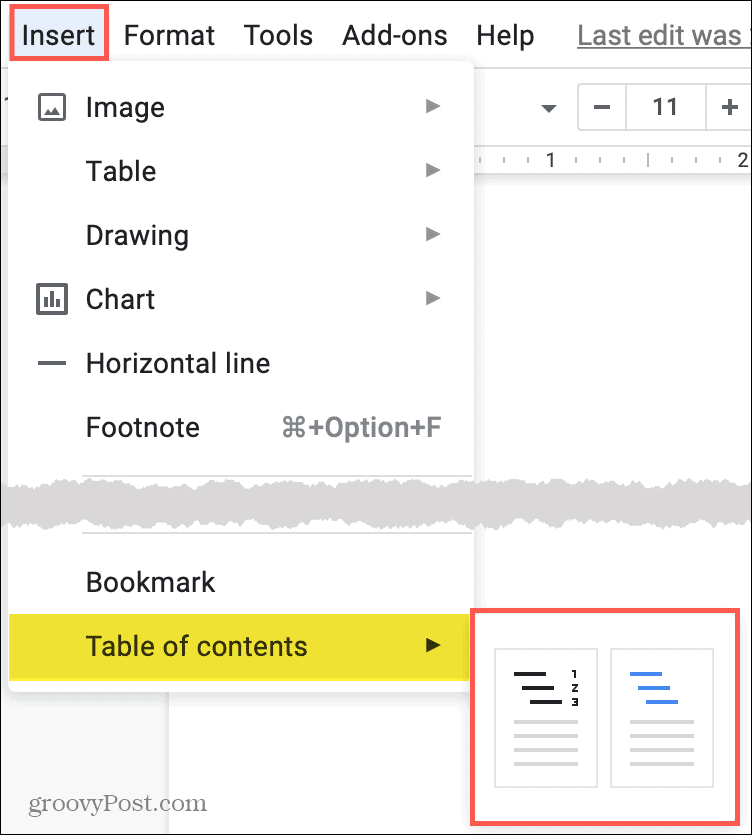
Съдържанието ще изскочи точно на мястото, което сте избрали във вашия документ. И това е всичко, за да създадете съдържание в Google Docs!
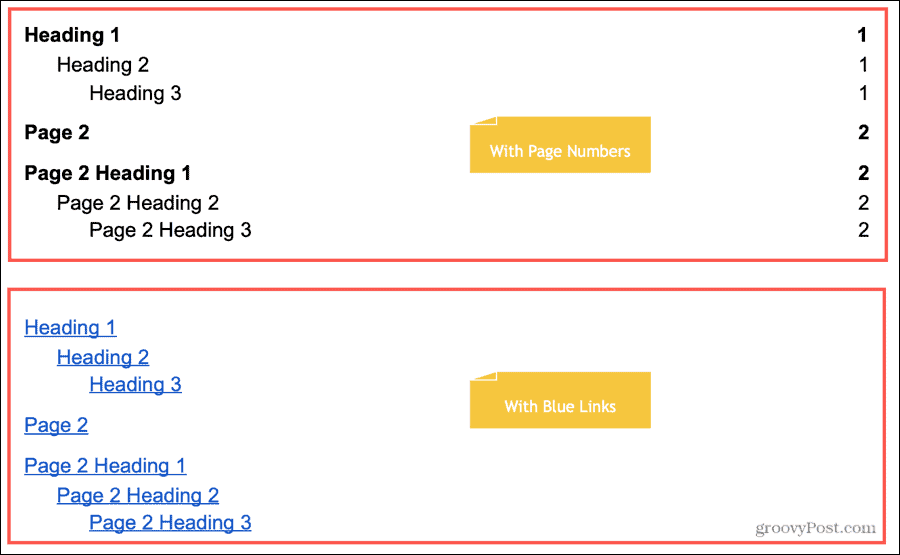
Актуализирайте съдържанието
Въпреки че съдържанието няма да се актуализира автоматично, то ще се приспособи към вашите промени само с едно щракване. Така че, ако добавяте или премахвате заглавки, не е нужно ръчно да актуализирате таблицата, за да съвпада.
Изберете съдържанието и ще видите Бутон за актуализиране се показват в горния ляв ъгъл. Щракнете върху бутона и таблицата ви ще се актуализира.
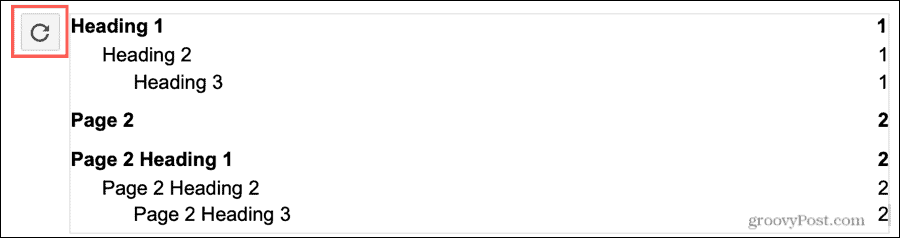
Като алтернатива можете Кликнете с десния бутон таблицата и изберете Актуализиране на съдържанието от контекстното меню.

Редактирайте съдържанието
Може да искате да промените стила, размера или цвета на шрифта за вашето съдържание. Просто изберете текста в таблицата и използвайте опциите за шрифта в лентата с инструменти.
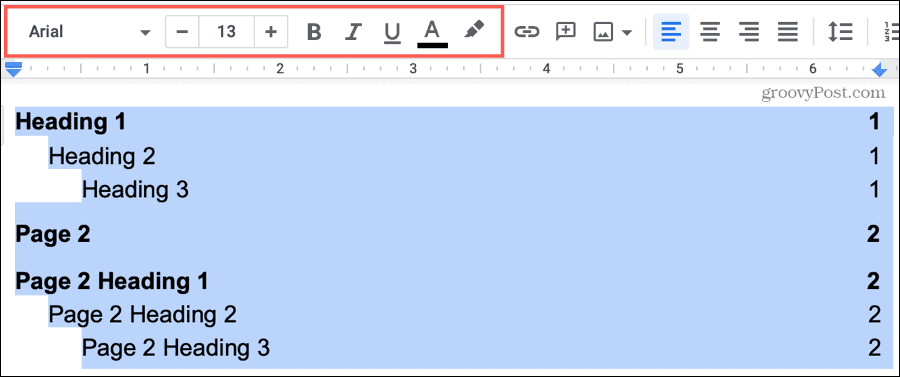
Премахнете съдържанието
Ако промените решението си и искате да премахнете съдържанието, това е лесно. Кликнете с десния бутон таблицата и изберете Изтриване на съдържанието от контекстното меню.

Използвайте Съдържание
Вие или вашият читател можете да използвате съдържанието, за да се придвижите до определено място във вашия документ. Можете да го направите или с номерирана страница, или със свързани таблици.
Щракнете върху елемент в съдържанието. Когато се появи полето, щракнете върху едноименната връзка в него.
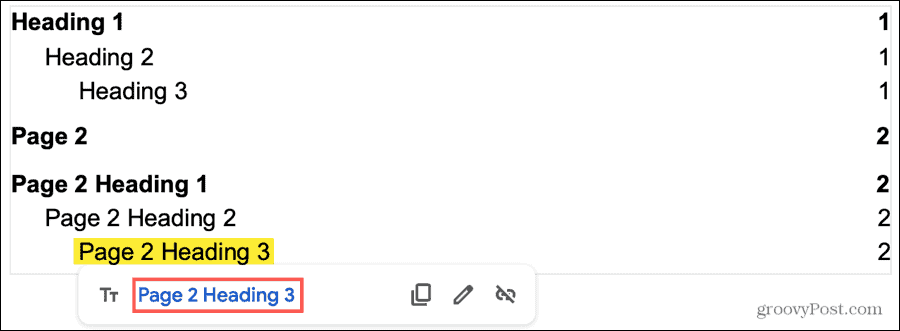
Можете да използвате съдържанието, за да се движите по документа, независимо от режима на гледане. Например, ако вие споделете документ в Google Docs и да дадете разрешение на други да преглеждат, коментират или редактират; таблицата ще работи с всяка от тези привилегии.
Улеснете четенето със съдържание в Google Docs
Ако създадете супер дълъг документ, съдържанието е напълно логично. По-лесно е за вашия читател да види от какво се нуждае и да премине направо към него. Освен това може да бъде от полза и за вас като писател! Той също така осигурява структура и професионален външен вид.
Използвате ли Microsoft Word за създаване на документи в допълнение към Google Docs? Ако е така, проверете нашите инструкции за създаване на съдържание в Word също.
Вашето ръководство за споделяне на документи в Google Документи, Таблици и Презентации
Можете лесно да си сътрудничите с уеб-базирани приложения на Google. Ето вашето ръководство за споделяне в Google Документи, Таблици и Презентации с разрешенията ...