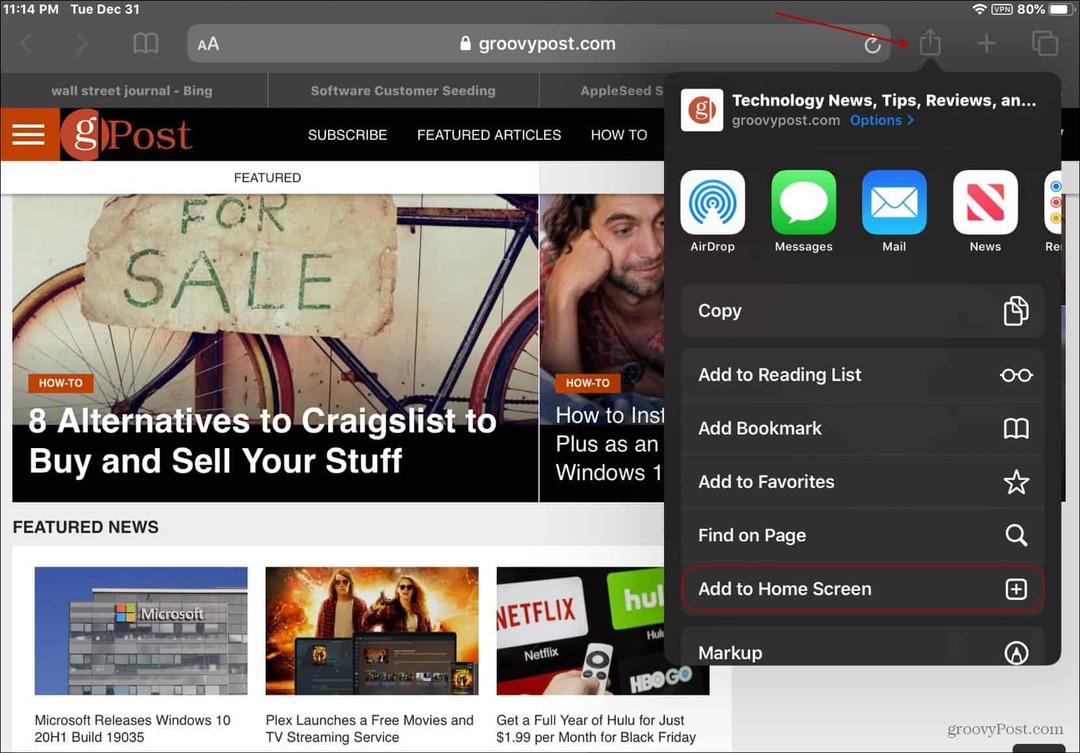Вашето ръководство за споделяне на документи в Google Документи, Таблици и Презентации
Продуктивност Google листове Google слайдове Споделяне Google / / November 13, 2020
Последна актуализация на

Можете лесно да си сътрудничите с уеб-базираните приложения на Google. Ето вашето ръководство за споделяне в Google Документи, Таблици и Презентации с разрешенията, които искате.
Едно от най-великите неща при използването на уеб-базирани приложения като Гугъл документи, Google Таблици, и Google Презентации е възможността за лесно споделяне на документи. Това ви позволява да си сътрудничите с колеги или екип по доклади, брошури, диаграми, слайдшоута и др.
Като кога споделяне на документи с Word, Excel и PowerPoint, приложенията на Google ви дават различни опции. Можете да изберете как искате да споделите документа и какво искате да позволите на сътрудниците да правят с него. Ако сте нов в споделянето с един или с трите, този урок ще ви преведе през него.
Споделете с хора или групи
Един от начините да споделяте документ в Google Документи, Таблици или Презентации е да го споделяте директно с определени хора или група. По този начин можете да добавите имейл адрес за всеки човек или да изберете група хора от вашите контакти в Google.
- Щракнете върху Дял бутон горе вдясно или Файл > Дял от менюто.
- В горната част на изскачащия прозорец щракнете Добавете хора и групи.
- Изберете хора от списъка или въведете техните имейл адреси в полето.
- В падащия списък вдясно от това поле изберете Viewer, Commenter или Editor. Привилегията, която разрешавате важи за всички в полето „Добавяне на хора“. За да коригирате тези разрешения, щракнете върху Настройки бутон (икона на зъбно колело) горе вдясно.
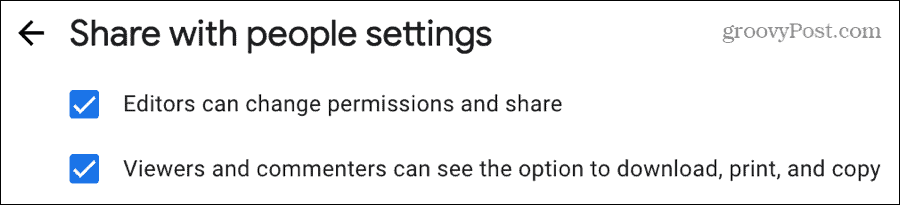
- По желание можете да поставите отметка в квадратчето до Уведомете хората (чрез имейл) и добавете a Съобщение ако искате.
- Щракнете Изпрати когато приключиш.
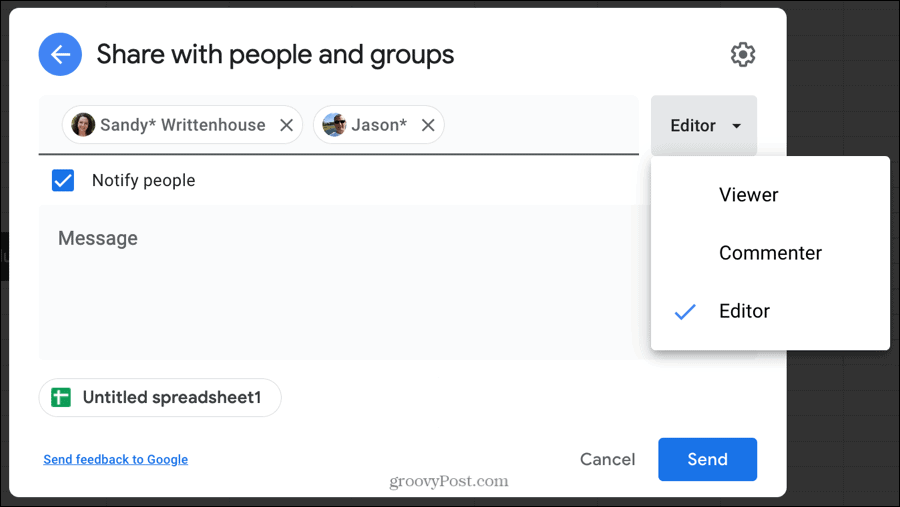
Ако споделите с други, които нямат акаунт в Google, свързан с техния имейл адрес, ще видите предупреждение. Ако искате да продължите да го споделяте, щракнете върху Споделяйте все пак.
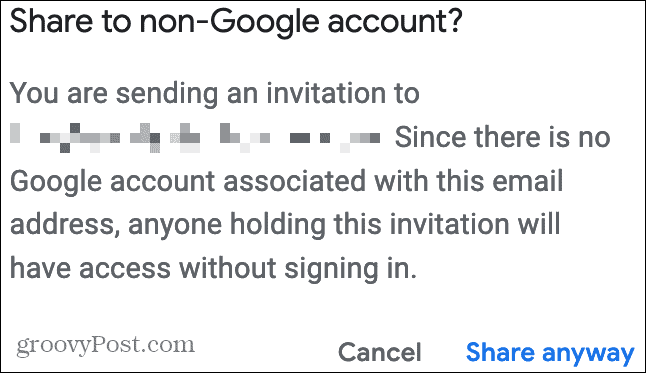
Задайте различни разрешения за хората
Когато използвате горните стъпки за споделяне на документ, разрешенията, които давате, важат за всички в тази група (Стъпка 4). Но можете да дадете на отделни хора или групи различни привилегии, ако искате.
Просто следвайте стъпките, за да добавите всеки човек с разрешенията, които искате поотделно. Например може би искате един човек или група да имат привилегии на Viewer, а друг да има разрешения за редактор.
Ти Би добавете всеки човек, изберете Преглед, и тогава Дял. След това, за тези, които искате да имате права на редактор, добавете всеки човек, изберете Редактор, и тогава Дял.
След това ще видите всеки човек заедно с разрешенията, които давате поотделно.
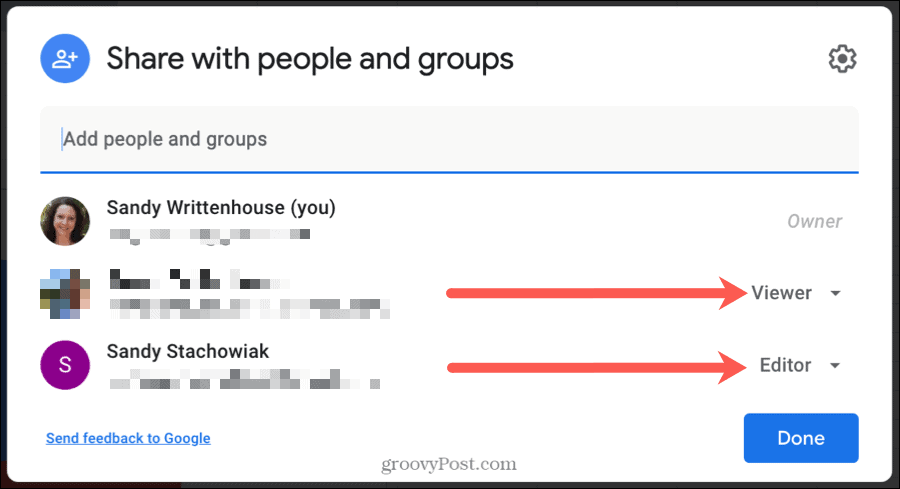
Споделете връзка с вашия документ с определени хора
Друг лесен начин да споделите документа си е с връзка. Това ви позволява да копирате и поставите връзката сами в имейл, бележка или друго място.
- Щракнете върху Дял бутон горе вдясно или Файл > Дял от менюто.
- Щракнете някъде в долната част на изскачащия прозорец в Вземете връзка
- Преди да копирате връзката, изберете падащото поле под тази връзка и изберете Ограничен. Това означава, че само хората, които добавите в горния раздел, имат достъп до документа.
- Следвайте първия набор от стъпки в този урок за „Споделяне с хора или групи“, за да добавите хора. Можеш премахнете отметката от Уведоми хората за стъпка 5, тъй като вие сами ще споделите връзката с тях.
- Щракнете Копирай връзка за да поставите URL адреса в клипборда си и след това да го поставите, където е необходимо.
- Щракнете Свършен.
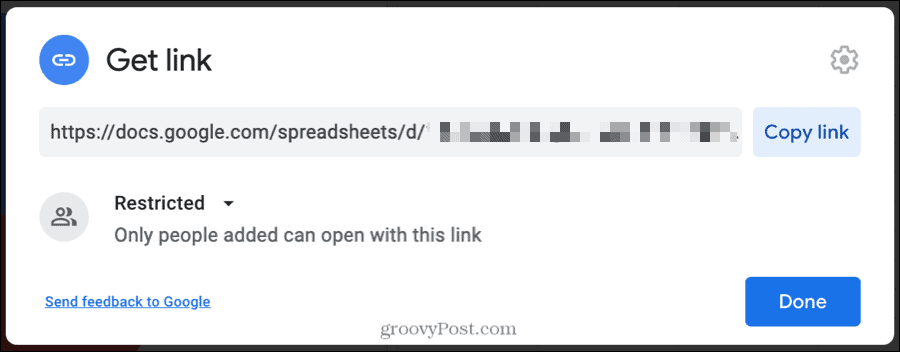
Споделете връзка с вашия документ с всеки
Ако планирате да споделите връзката с много хора, като например във вътрешната мрежа на вашата компания, можете просто да копирате връзката, без да добавяте хора.
- Щракнете върху Дял бутон горе вдясно или Файл > Дял от менюто.
- Щракнете някъде в долната част на изскачащия прозорец в Вземете връзка
- Преди да копирате връзката, изберете падащото поле под тази връзка и изберете Всеки с тази връзка. Това означава, че всеки с връзката може да има достъп до документа.
- Вдясно щракнете върху падащото поле и изберете Viewer, Commenter или Editor.
- Щракнете Копирай връзка за да поставите URL адреса в клипборда си и след това да го поставите, където е необходимо.
- Щракнете Свършен.
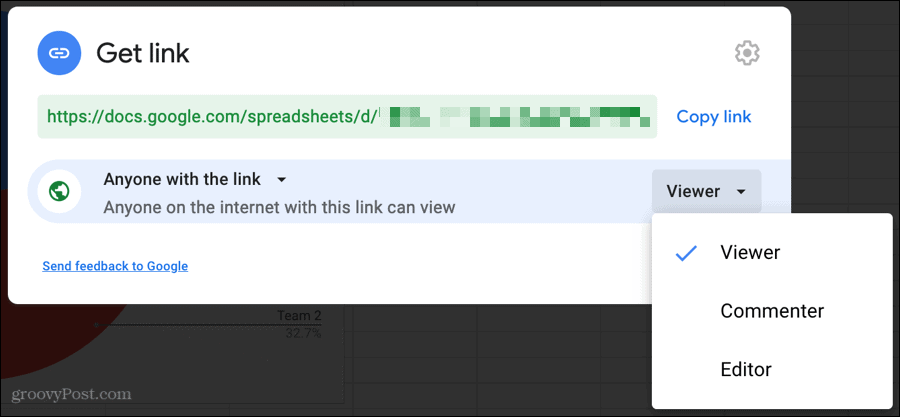
Премахване на хора, коригиране на разрешения или промяна на достъпа
Ако искате да премахнете човек, с когото споделяте документ, да коригирате привилегиите му или да промените кой може да има достъп до документа с връзката, можете да направите тези промени след споделяне.
Щракнете върху Дял бутон горе вдясно или Файл > Дял от менюто. След това направете едно от следните неща.
- Премахнете човек: Щракнете върху раздела Споделяне с хора и групи в изскачащия прозорец. В падащия списък до името им изберете Премахване.
- Регулирайте разрешенията: Щракнете върху раздела Споделяне с хора и групи в изскачащия прозорец. В падащия списък до името им изберете от Viewer, Commenter или Editor.
- Променете достъпа до връзката: Щракнете върху раздела Получаване на връзка в изскачащия прозорец. Изберете Ограничен или Всеки с връзка от падащия списък под връзката.
Не забравяйте да щракнете Свършен след като направите някое от тези редакции, за да запазите и приложите промените.
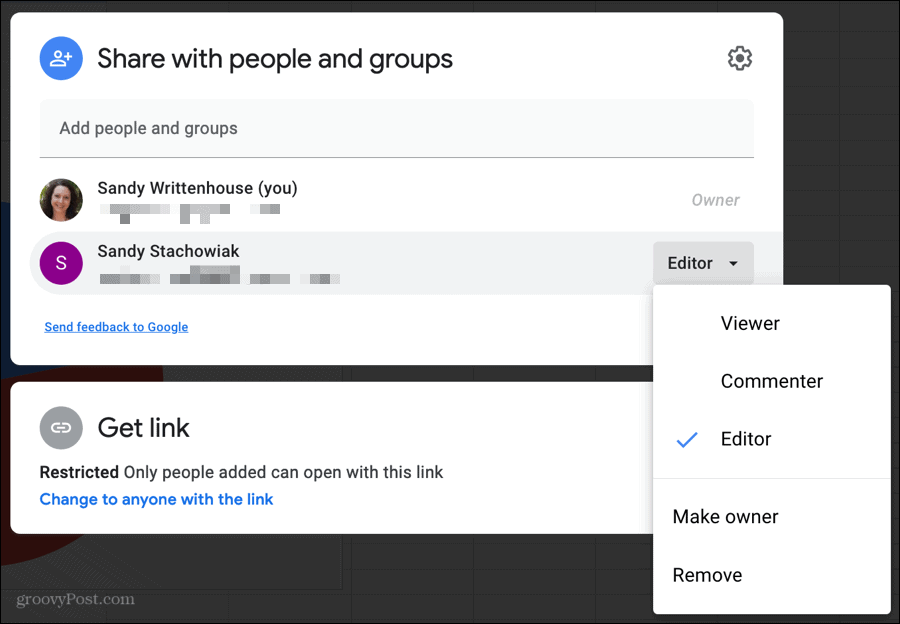
Споделянето в Google Документи, Таблици и Слайдове е просто
Както можете да видите, споделяне в Гугъл документи, Google Таблици, и Google Презентации е супер лесно. Независимо дали искате да споделите с колега, който може да редактира документа или да публикува връзка, която да видят други във вашата компания, това е просто!
Какво е личен капитал? Преглед за 2019 г., включително как го използваме за управление на парите
Независимо дали започвате първо с инвестиране или сте опитен търговец, Personal Capital има по нещо за всеки. Ето поглед към ...