10 интересни и полезни съвета и хакове в Skype, които може да не знаете
Skype Voip Герой Съвети / / March 17, 2020
Последна актуализация на

Skype съществува от много време и изобретението му направи революция в телекомуникациите. Ето някои полезни съвети и трикове в Skype, които може да не знаете.
Аз съм голям вярващ в използването на криптирани програми за чат като сигнал, но не всеки люлее шапката от калаено фолио, каквато съм. Много хора, като вашите родители и може би дори вашите баба и дядо, използват Skype. На някои може да не им пука, че НСА слуша техните разговори за снощния американски талант в Америка. Така че сте принудени да продължите да използвате Skype с тях, ако искате да поддържате връзка.
Skype не е лошо приложение, но определено претърпя някои промени, за по-добро или по-лошо, откакто Microsoft го пое. Все пак, за да поддържа обща връзка със семейството, приятелите и бизнес колегите, Skype все още е един от добрите.
10 Skype съвети и хакове
През всичките ми години на използване на Skype (и аз го използвам от самото начало), ето съветите и хакове на Skype, които намерих за най-полезни. Имайте предвид обаче, че някои може да не работят, ако използвате приложението Skype от
Изпълнете едновременно два случая на Skype (само за Mac)
Някога работех за онлайн кол център, който използва номера на Skype. Това означаваше да пускате няколко екземпляра от Skype на работния си плот, така че всеки номер винаги да е достъпен за някой да ми се обади. Но как да накарате повече от един Skype да се отвори едновременно?
Все още не успях да намеря начин за компютрите с Windows (ако знаете за един, уведомете ме, моля). Но на Mac, това е прост случай на отваряне на терминала и въвеждане на следното:
#! / Хамбар / Баш. rm ~ / Библиотека / Приложение \ Поддръжка / Skype / Skype.pid. сън 1. отвори -n "/Applications/Skype.app"
След като направите това, ще се отвори втори екземпляр на Skype и ще бъдете помолени да влезете във втория акаунт.
Използвайте Skype като скрита камера за сигурност
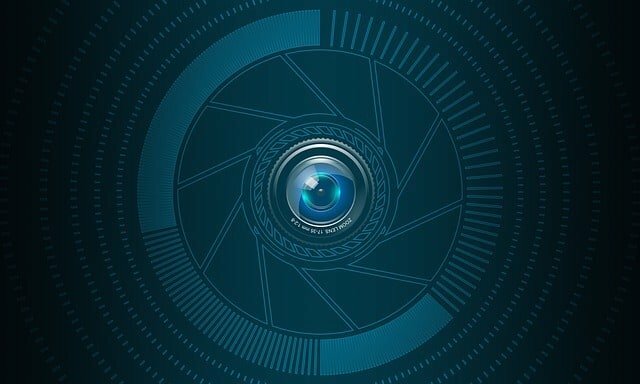
Това включва да имате втори акаунт (което е достатъчно лесно да направите) и също да имате второ устройство (като смартфон или таблет).
Във втория акаунт, който ще бъде „шпиониращият акаунт“, се нуждаете от него, за да отговаря автоматично на всички входящи обаждания (така че не звъни и предупреждава никого Освен това кой ще вдигне?). На устройства с Windows можете да намерите настройката, като отидете на Инструменти -> Опции -> Обаждания -> Настройки на повиквания -> Покажи разширени опции. След това ще видите опция за Отговаряйте на входящите повиквания автоматично. Включете това.
В macOS кликнете върху вашия аватар горе вляво и в менюто, което се появява, изберете Calling-> Advanced. Там ще намерите опцията. Включете го.
Сега се уверете, че уеб камерата работи както и аудиото.
Когато използвате първия акаунт в Skype, за да извикате втория акаунт, на повикването се получава незабавно отговор, а уеб камерата и звукът стартират. След това можете да го използвате, за да следите домашните си любимци, деца или детегледачката, докато сте навън.
Прехвърляне на файлове без ограничения за размер

Skype ви позволява да изпращате файлове до контактите си в чата, но това, което го отличава от това, че да изпращате файлове по имейл, е, че няма ограничение за размер на файла в Skype. Обикновено имейл има ограничение за размер на 25MB файл и много други услуги за прехвърляне на файлове като WeTransfer също налагат строги ограничения. Но Skype не прави и допълнително предимство е, че прехвърлянето на файлове е доста сигурно.
Ако си направите втори акаунт в Skype, който принадлежи на вас, можете технически да прехвърляте файлове към себе си, като прехвърляте файла от един акаунт в друг.
Деактивиране на прехвърлянето на файлове (само за Windows)
Ако имате компания и използвате Skype като своя телефонна линия, може да искате да деактивирате прехвърлянето на файлове, за да спрете клиентите да предават заразените ви файлове. Или да спрете служителите да умишлено или неволно да предават заразени файлове.
Намерих само метод на Windows (ако знаете за метод на MacOS, моля, уведомете ме).
- Първо, отворете редактора на системния регистър, като отидете в менюто "Старт" и въведете "тичам”(Без речевите знаци). Когато се появи полето Run, въведете регентство. Ще бъдете попитани дали искате да отворите редактора на системния регистър. Кликнете върху „да“.
- Когато Редакторът на системния регистър е отворен, добавете този нов ключ - HKEY_LOCAL_MACHINE \ Software \ Policies \ Skype \ Phone.
- Когато ключът е създаден, добавете нова DWORD стойност с името DisableFileTransfer.
- обстановка DisableFileTransfer да се 1 ще деактивира прехвърлянето на файлове в Skype. Изтриването на ключа отново ще активира прехвърлянето на файлове.
Заменете стационарния си телефон със скайп номер и гласова поща

Качеството на разговорите вече достигна етапа, където можете да се отървете от стационарния си телефон и да го замените със Skype. Единственият недостатък е, че Skype все още не поддържа повикване на спешните служби. За целта ще трябва да използвате мобилен телефон.
Можете да си купите номер по Skype който е редовен телефонен номер, който всеки може да набере и той ще звъни на вашето приложение Skype. Номерът може да бъде от всяка част на страната във всяка страна, която Skype поддържа и ако човекът живее в тази страна / област, тогава той просто плаща местни тарифи. Преди няколко години имах номер за Ню Йорк за клиент и те плащаха само местни тарифи, за да ми се обадят тук, в Германия.
Някои държави обаче ще ви позволят да имате Skype номер само в тази държава, ако сте местно лице там. Германия е отличен пример, а последното, което проверих, и Холандия. В тези случаи ще трябва да предоставите доказателство за пребиваване, което ще бъде проверено.
Носете Skype на USB флашка (само за Windows)
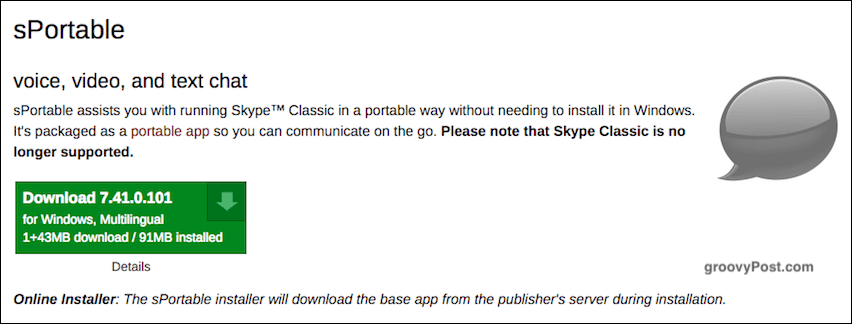
Ако трябва да вземете Skype в движение със себе си, тогава преносимата версия е най-добрият ви залог. Той е само за Windows и не е официален по смисъла, че се предлага от Skype. Но все пак това е висококачествена версия, на която можете да се доверите.
Създадена от страницата за преносими приложения на Джон Халер, можете да я поставите на USB флаш и да я стартирате на вашия лаптоп с Windows.
Архивиране на историята на Skype (само за Windows)
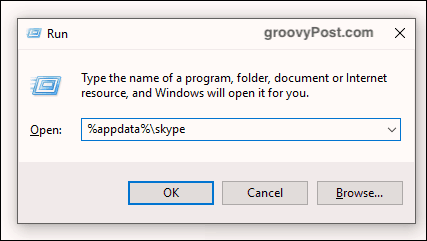
Този не работи с приложението за Windows 10 store. Но ако имате инсталируема версия от уебсайта на Skype, отворете полето Run и въведете следното:
% AppData% \ Skype
След това се отваря папка, съдържаща база данни ("main.db"). Копирайте файла main.db в защитено място за архивиране, тъй като съдържа всички ваши разговори, контакти и други.
Прехвърляне на Skype контакти от един акаунт в друг (само за Windows?)
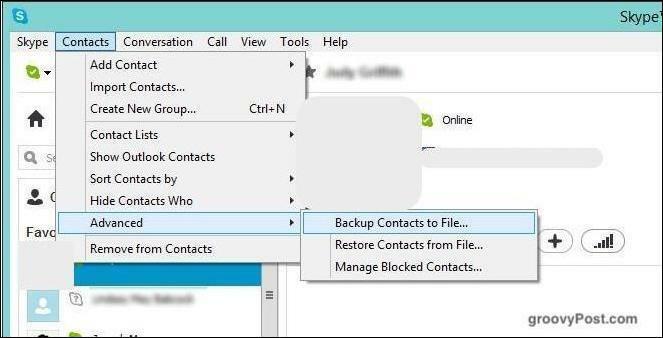
Ако настройвате друг акаунт в Skype, можете да прехвърляте масово всичките си контакти. Това ви спестява време и караница да въведете всеки един поотделно. Всеки контакт все пак ще трябва да ви одобри в новия си акаунт. Но ако имате стотици контакти, възможността да ги прехвърлите навсякъде в нов акаунт с едно движение е чудесен хак за време.
Изглежда обаче само че е функция на Windows. Не успях да намеря функцията в macOS. В Windows отидете на Контакти -> Разширени -> Архивиране на контакти в файл. След това ще получите VCF файл с контактите вътре. За да импортирате контактите в другия акаунт, отидете в същото меню и изберете Възстановяване на контакти от файл.
Преименувайте вашите контакти

Няма начин (засега) да качвате свои собствени аватарски снимки на контакти, но ако не харесвате това, което контакта нарича себе си в Skype, можете да ги преименувате в списъка си.
В Windows просто кликнете с десния бутон на мишката върху името и изберете Преименуване. В macOS кликнете върху контакта, а след това върху тяхното име в горната част на прозореца за разговор. Това отваря прозореца на профила им с малка икона на молив вдясно. Щракването върху иконата на молив ще ви даде възможност да преименувате контакта.
Достъп до емотикони „Скрити“

Skype предоставя много емотикони за покриване на всеки възможен разговор, но не всички те са широко рекламирани. По-горе са някои от тези, за които може би не знаете. Просто напишете кода и натиснете Enter, за да бъде конвертиран кодът в емотикона.
заключение
Това очевидно е никъде близо до всичко, което можете да направите със Skype, но те са тези, които според мен са най-полезните. Кои съвети от Skype знаете, че ние също трябва да знаем? Разкажете ни за тях в коментарите по-долу.


