Как да създадете карта на ума с PowerPoint
Microsoft Powerpoint Microsoft Продуктивност Powerpoint Герой / / October 30, 2020
Последна актуализация на

Не е нужно да инвестирате в скъп софтуер за диаграми за мозъчна атака на идеи и проекти. Ето как лесно да създадете мисловна карта с PowerPoint.
Умните карти могат да бъдат чудесно ефективни инструменти за мозъчна атака. Започвате с идея и след това се разклонявате със сродни парчета за тази идея. Тъй като мисловната карта е основно диаграма, която ви дава графичен начин да организирате мислите си, Microsoft PowerPoint е страхотно приложение за създаване на такава.
Разбира се, можете да намерите софтуер, посветен на създаването на карти на ума. Но ако вече имате PowerPoint, защо не опитате, преди да отделите пари за отделно приложение? Ще ви покажем как лесно да създадете мисловна карта в Microsoft PowerPoint.
Създайте своя Mind Map в PowerPoint
Отворете PowerPoint и създайте нов Празна презентация. Можете да използвате празен слайд или такъв със заглавие, за да назовете вашата мисловна карта, ако искате.
PowerPoint предлага страхотна колекция от форми и съединители, но опциите SmartArt са перфектни. Тези предварително направени диаграми ви дават начален старт. Така че щракнете върху
Ще видите, че оформленията на SmartArt също са в изобилие. За мисловна карта изграждате от централна идея, която прави йерархичните диаграми най-добрият избор. Ще изберем опцията Хоризонтална йерархия, която ни позволява да се разклоним отстрани на основната ни тема с подтеми.
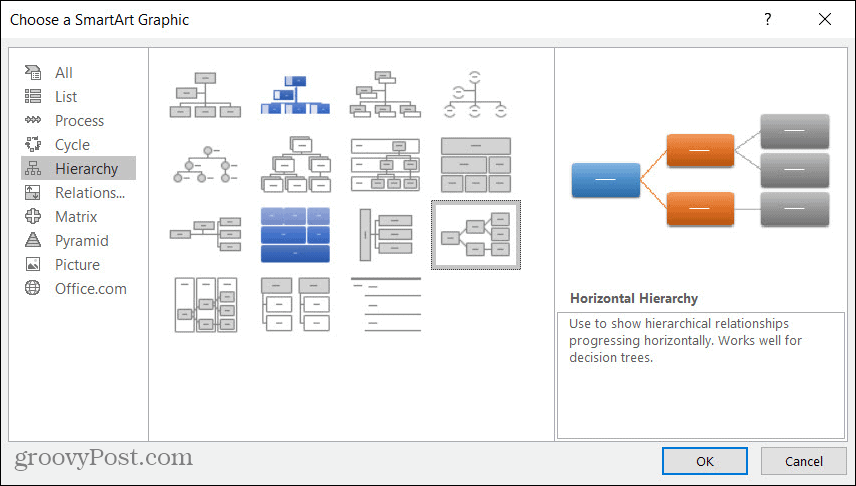
След това можете да въведете идеите си директно в мисловната карта или с помощта на SmartArt Text Pane.
- За да въведете текст в диаграмата, изберете фигура и след това щракнете вътре, за да напишете. Тъй като мисловната карта е вашето визуално представяне на мислите, въвеждането точно във формите може да е най-добрият ви залог.
- За да отворите прозореца за текст, щракнете върху стрелка от лявата страна на диаграмата или Панел за текст бутон на Дизайн на SmartArt раздел. Предимството на текстовото поле SmartArt е, че можете също да видите вашата мисловна карта като контур и да я пренаредите лесно.
Ако не можете да решите по какъв начин да въведете текста си, можете да използвате и двата! Можете да държите прозореца на текста отворен и да пишете там или в диаграмата. Така или иначе ще видите добавките или промените си веднага и на двете места.
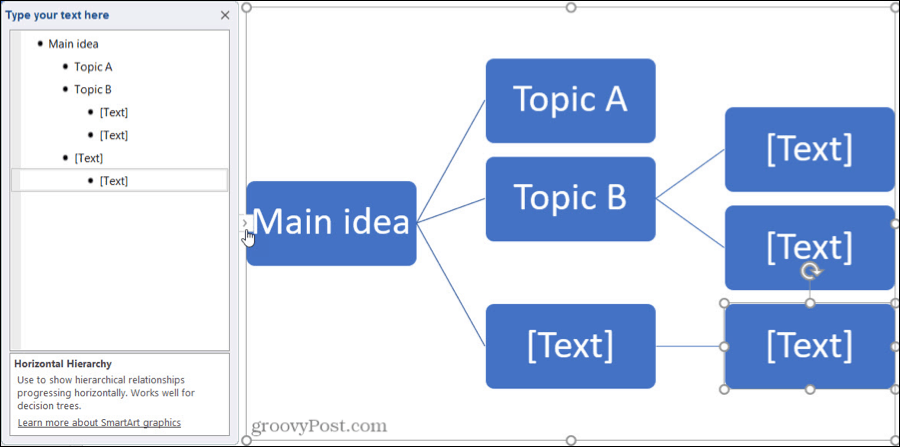
Добавете вашите идеи за проекти, глави за книги, мисли за съдържание или каквито и да е парчета, които трябва да включите за вашата мозъчна атака. И не забравяйте да използвате разклонението, за да свържете по-малки, подтеми като проектни задачи, герои от истории и други подобни.
Добавяне, пренареждане и премахване на елементи на Mind Map
Докато диаграмите SmartArt ви дават отлично начало на вашата мисловна карта, те вероятно не включват толкова много елементи, колкото са ви необходими. И може да искате да пренаредите фигури, докато мозъчна атака.
Добавяне на елементи
Имате няколко начина да добавите още фигури към вашата мисловна карта. Така че използвайте кое е по-удобно или удобно за вас. Просто се уверете, че сте в Дизайн на SmartArt раздел. Когато добавите фигура, свързана с друга, линията на съединителя също ще бъде вмъкната автоматично.
- За да добавите фигура към диаграмата, изберете фигура, която се отнася до тази, която искате да добавите. След това щракнете Добавяне на форма от лентата и изберете къде да вмъкнете фигурата. Като алтернатива можете Кликнете с десния бутон формата и изберете една от тези опции от Добавяне на форма контекстно меню.
- За да добавите фигура в текстовия прозорец, натиснете Въведете ключ след елемента, с който искате да бъде свързана фигурата. Новата форма ще бъде добавена на същото ниво като тази, която сте избрали. След това можете да използвате инструкциите по-долу за преместването му, ако е необходимо.
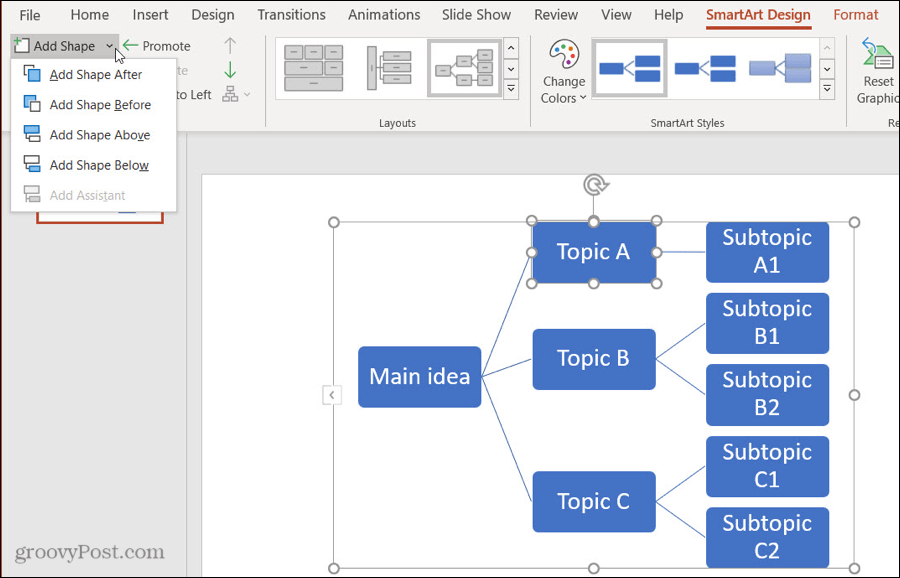
Пренареждане на елементи
Както вероятно вече се досещате, можете да използвате и двете действия в диаграмата или текстовия панел, за да преместите фигури на различни места. Използването на тези методи ще премести и линията на съединителя с формата.
- За да преместите фигура директно върху диаграмата, просто изберете, плъзнете и пуснете то където искате. Или изберете формата и използвайте бутоните в Създаване на графика раздел на лентата за Повишаване, Понижаване, Преместване нагоре или Преместване надолу.
- За да преместите фигура с помощта на текстовия прозорец, Кликнете с десния бутон елемента и изберете Повишаване, Понижаване, Преместване нагоре или Придвижване надолу. На Mac имате бутони за тези действия в горната част на текстовия прозорец.
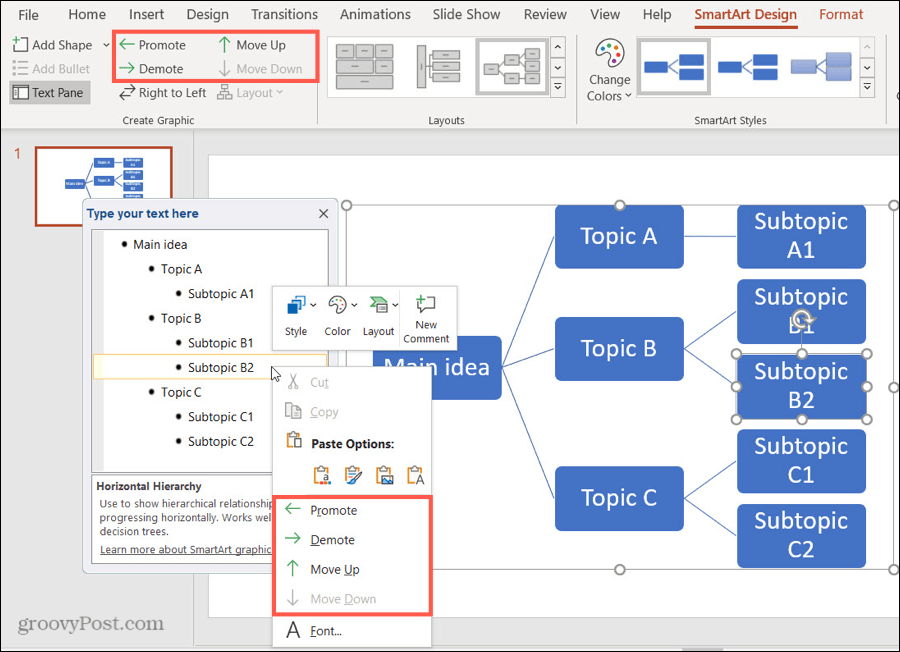
Имайте предвид, че ще бъдат налични само действия, приложими за тази конкретна форма.
Премахване на елементи
Ако решите да изтриете фигура, това е лесно да се направи и премахването на фигура ще премахне линията на съединителя с нея.
- За да премахнете фигура на диаграмата, изберете го и удари своя Изтрий Бъдете предпазливи, че избирате само формата а не цялата диаграма. Можете също Кликнете с десния бутон формата и мотика Разрез.
- За да премахнете фигура в текстовия прозорец, просто изберете текста за елемента и използвайте вашия Изтрий или Backspace ключ, за да го премахнете.
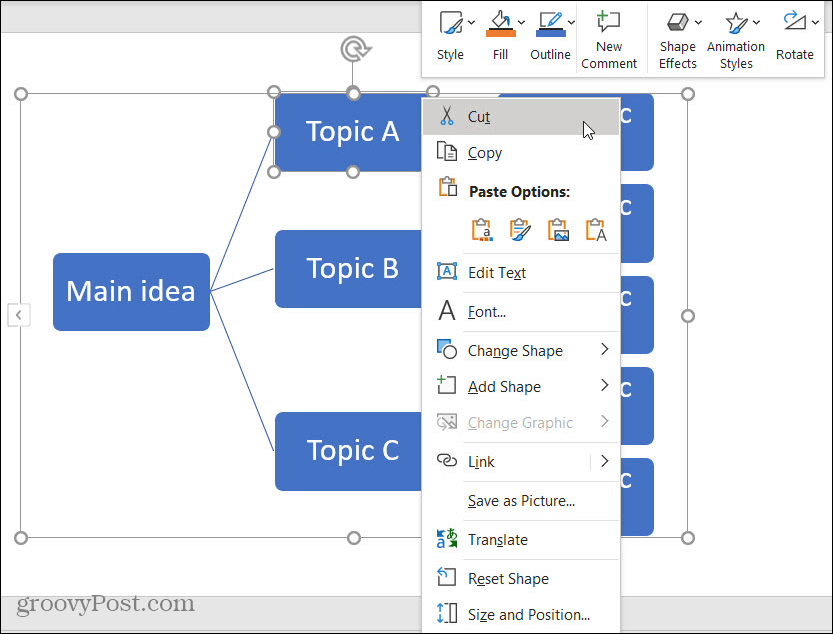
Оформете вашата мисловна карта в PowerPoint
Ако планирате да споделите или представите вашата мисловна карта или просто искате да подобрите малко нещата, PowerPoint ви предлага няколко чудесни начина да промените външния вид. Можете да оформите цялата мисловна карта или само отделните форми и текст.
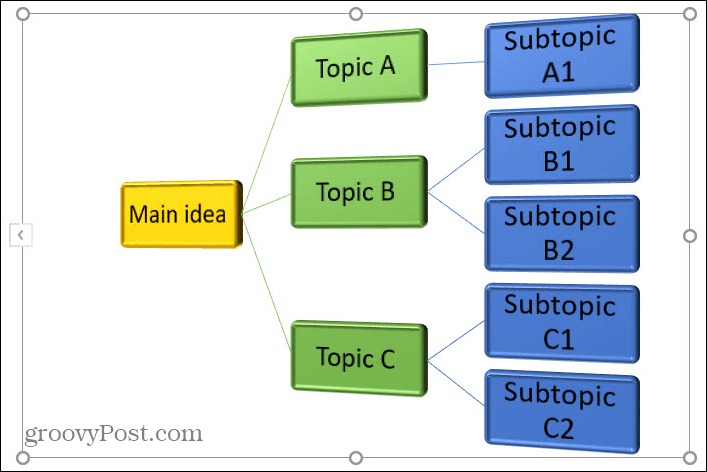
Оформете цялата карта на ума
Уверете се, че диаграмата на вашата мисловна карта е избрана за показване на Дизайн на SmartArt раздел. След това в Стилове SmartArt на лентата ще видите два полезни инструмента.
Промяна на цветовете: Щракнете върху този бутон, за да зададете на вашата мисловна карта различна тема. Можете да избирате от основни цветове, цветни теми и едноцветни акценти.
Стилове SmartArt: Щракнете върху стрелката в това поле, за да се покажат наличните стилове като 3D опции. Те варират в зависимост от точната диаграма SmartArt, която първоначално изберете.
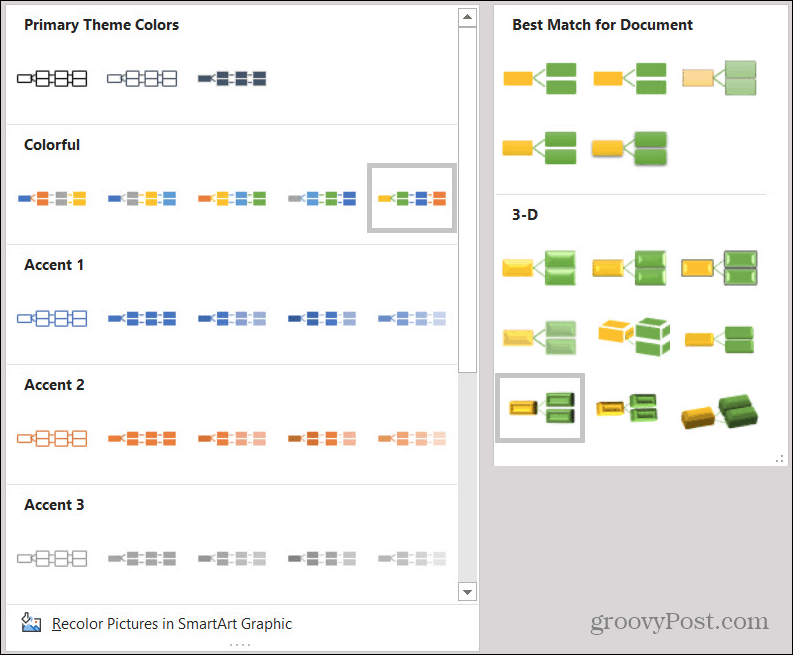
Стил на отделни елементи
Може би имате на ума си определени форми, които бихте искали да форматирате по различен начин. Например, може да искате да направите една открояваща се или да замените фигури за различни. Не забравяйте да изберете формата в диаграмата на мисловната карта, за да се покаже Формат раздел.
След това ще видите цяла лента с опции за форматиране на фигури и текст в съзнателната си карта. Започвайки отляво, можете да направите формата си по-голяма, по-малка или да я промените на друга. Можете да използвате стилове, цветове на запълване, контури и ефекти както за формата, така и за текста. И разбира се, можете да промените неговия размер или подредба на слайда.

Изградете Mind Map, която работи с PowerPoint
Това е един от най-лесните начини за създаване на мисловна карта в PowerPoint. Можете, разбира се, да изберете различна диаграма SmartArt или да използвате формите и съединителите, за да създадете такава от нулата. Но се надяваме, че това ръководство ще ви даде страхотен старт за създаването на карта на ума, която работи за вас!
Ако харесвате идеята за мисловна карта, но искате да проучите други приложения, погледнете тези онлайн инструменти за диаграми и диаграми или помислете с помощта на Google Рисунки.
Какво е личен капитал? Преглед за 2019 г., включително как го използваме за управление на парите
Независимо дали започвате първо с инвестиране или сте опитен търговец, Personal Capital има по нещо за всеки. Ето поглед към ...



