Как да цитирам източници и да създавам библиография в Word
Майкрософт Уърд Продуктивност Дума / / October 24, 2020
Последна актуализация на

Ако трябва да цитирате източници и да създадете библиография в Word за вашата изследователска работа, есе или статия, процесът е лесен и гъвкав с нашите инструкции.
В наши дни е много по-лесно да създадете библиография за вашето изследване, курсова работа, статия или дипломна работа, отколкото преди. И ако използвате Microsoft Word за писане на вашите документи, той предлага вграден инструмент за създаване и автоматично актуализиране на източници и библиография в най-често срещаните стилове.
Можете да запазите списък с източници за повторно използване в същия документ или нови документи, да попълните всички необходими подробности с полезен инструмент и да вмъкнете библиография по всяко време и на всяко място. Ето как се прави!
Разделът за справки на Word
За тази задача ще работите с Препратки в Word, която е същата област, в която бихте използвали създайте съдържание. И в лентата на този раздел има хубав раздел, наречен, познахте, Цитати и библиография.
Имате и два удобни начина да добавите списък с източници. Можете да ги добавяте, докато работите с вашия документ, или да ги добавяте всички предварително и след това да ги вмъквате при необходимост.
Така че, отворете вашия документ на Word или създайте нов и нека започнем!
Изберете вашия стил
Добра първа стъпка за цитиране на източници и правилно създаване на библиография в Word е да изберете Стил в Цитати и библиография на лентата. Както при колежните документи, професорите обикновено изискват определен стил. Избирайки това от самото начало, източниците ще бъдат форматирани, както трябва да бъдат през целия процес на писане на документи.
Щракнете върху Стил падащото меню и изберете желаното от списъка. Ще видите най-много често срещани стилове на цитиране като APA, MLA, Чикаго и няколко други.
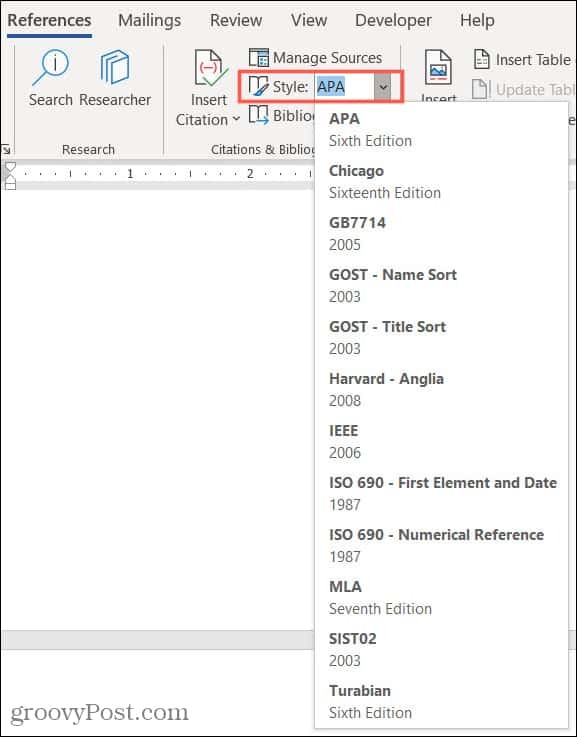
Цитирайте нови източници, докато пишете
Когато кацнете на място във вашия документ, където трябва да цитирате източник, забавлението започва. Щракнете върху Вмъкване на цитат и изберете Добавяне на нов източник.
Ще забележите, че можете също да изберете Добавете (а) нов заместител. Това е удобно, ако все още не сте получили подробностите за вашия източник, но искате да сте сигурни, че държите място за него.
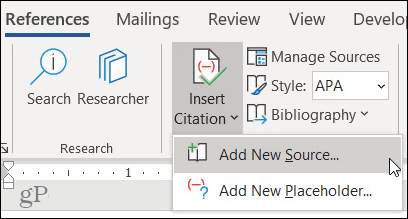
Когато Създаване на източник ще се отвори, ще имате всичко необходимо, за да цитирате източника си.
Тип източник: Щракнете върху падащото поле и изберете типа източник от списъка. Можете да избирате от много опции като книга, уебсайт, статия, патент, звукозапис и други.
Библиография Полета за стил: Очевидно подробностите за вашия източник ще варират в зависимост от типа извън основните полета, от които се нуждаете, като заглавие и автор. Ще имате опции за неща като URL адреса на уебсайта, номера на патента за патент и режисьора за филм.
Всички библиографски полета: Въпреки че ще ви бъдат представени полетата, които са ви необходими за избрания от вас стил, можете също да ги видите Всички библиографски полета като маркирате това квадратче. След това ще видите червени звездички до препоръчаните полета.
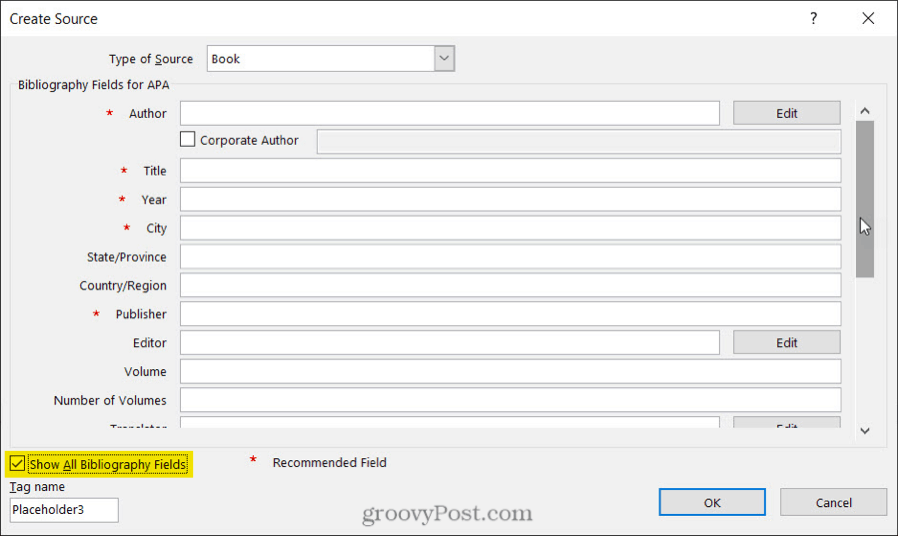
Добавяне на повече подробности: Ще забележите, че някои полета имат редактиране бутон до тях. Това е полезно, ако искате да добавите повече от едно име към поле. Завърши Добавяне на име полета за първо лице, щракнете върху Добавяне бутон, след което попълнете име полета за следващия човек. Можете да използвате бутоните нагоре и надолу, за да поставите имената в реда, в който искате да се показват. Щракнете Добре когато приключиш.
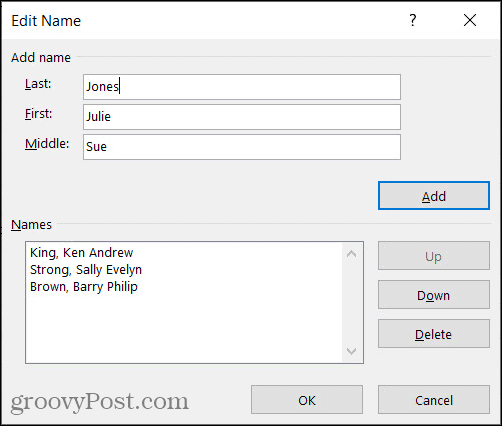
Управлявайте своите източници
След като започнете да добавяте източници към вашия документ или ако предпочитате да ги добавите всички предварително, можете да използвате Source Manager. Щракнете Управление на източници в Цитати и библиография участък от лентата.
Когато инструментът се покаже, ще видите Главен списък отляво и вашия Текущ списък отдясно. Ето как да работите с Source Manager.
- The Главен списък съдържа всички източници, които вече сте добавили или които са вградени в Microsoft Word.
- The Текущ списък съдържа всички източници, които сте добавили към текущия си документ.
- Изберете източник от главния списък и щракнете копие за да го преместите в текущия си списък и обратно.
- Изберете всеки източник и щракнете редактиране за да направите промени.
- Изберете всеки източник и щракнете Изтрий за да го премахнете.
- Изберете Ново за да добавите нов източник.
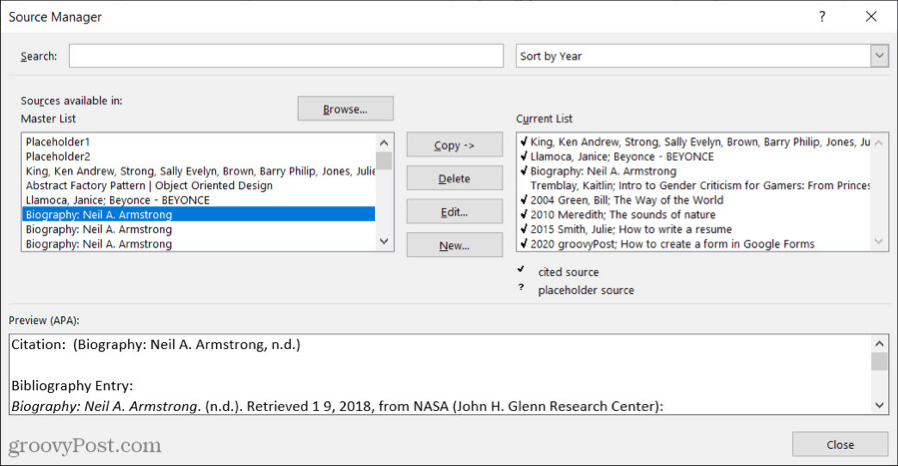
Можете да използвате Търсене в горната част, за да намерите определен източник или Вид падащ списък за сортиране на източници по автор, етикет, заглавие или година.
Когато приключите работата с Source Manager, щракнете върху Близо.
Цитирайте запазени източници, докато пишете
Всеки източник, който виждате в текущия си списък в Мениджъра на източници, може лесно да бъде вмъкнат във вашия документ. Така че, след като добавите източник, можете да го използвате повторно с няколко щраквания.
Когато ударите място в документа си, където искате да цитирате източник, щракнете върху Вмъкване на цитат от лентата. Ще видите текущия си списък над опцията Добавяне на нов източник. Изберете един и той ще изскочи направо във вашия документ.

Създайте актуализираща библиография
Можете да добавите актуализирана, вградена библиография към вашия документ на Word преди или след като цитирате източниците си. Това е удобно, защото можете да актуализирате библиографията по всяко време с едно щракване.
Поставете курсора на мястото, където искате библиографията, и щракнете върху Библиография бутон в лентата. Изберете един от Вграден опции отгоре: Библиография, справки или цитирани произведения. Ще видите как библиографията ви изскача във вашия документ, форматирайки добре и точно както трябва да бъде за избрания от вас стил.
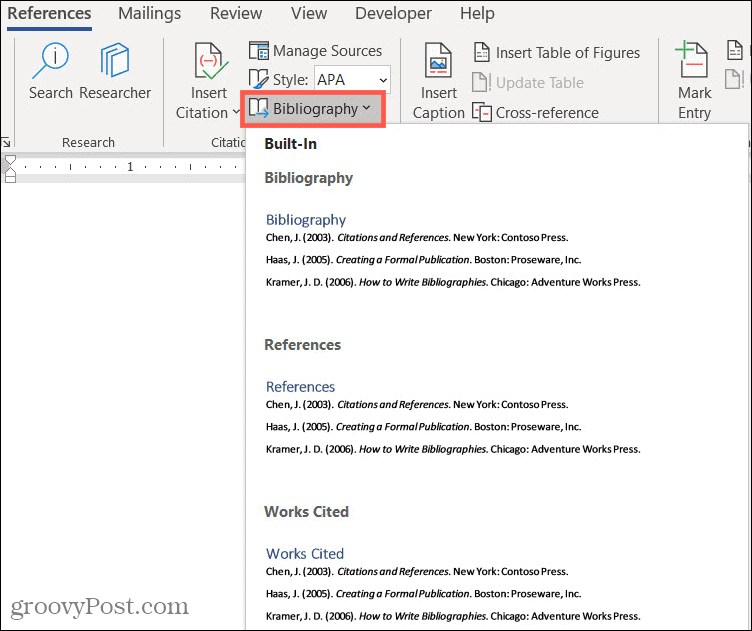
Ето действията, които можете да предприемете:
В горния ляв ъгъл на заглавието на библиографията има стрелка можете да щракнете, за да го свиете и разгънете. Над заглавието ще видите лента с инструменти, която ви позволява да направите следното.
- Три точки: Ако щракнете върху трите точки отляво на лентата с инструменти, това избира библиографията. Можете да използвате това, ако искате да го изтриете от документа си или да го плъзнете, за да го преместите.
- Библиографии: Щракнете върху този бутон, за да промените типа библиография или да го конвертирате в статичен текст.
- Актуализиране на цитати и библиография: Щракнете върху този бутон, за да актуализирате библиографията по всяко време. Това ви позволява да продължите да цитирате източници във вашия документ и да ги добавяте автоматично в библиографията.

Използвайте статична библиография в Word
Ще видите и опцията за Вмъкване на библиография в долната част на Падащ списък на библиографията в лентата. Освен това ще видите a Преобразувайте библиографията в статичен текст опция в Лента с инструменти за библиография.
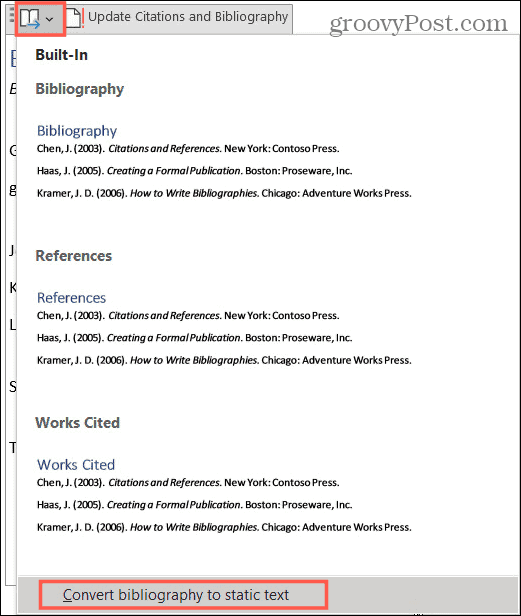
И двете опции ви дават еднакви резултати:
- Библиографията няма автоматично да съдържа заглавка.
- Библиографията ще спре да актуализира текущия ви списък в диспечера на източниците.
- Можете да направите ръчни промени в библиографията, ако искате да се отклоните от вградения стил на Word.
Никога не забравяйте да цитирате източник в Word
С инструментите, които предлага Microsoft Word, създаването на библиография за вашия документ вече не е досадна задача. Освен това можете бързо и лесно да цитирате и използвате повторно запазени източници!
Търсите още помощ? Вижте как да добавяне и използване на персонализирани речници в Microsoft Word или как да добавете пояснения в следващия си документ на Word.
