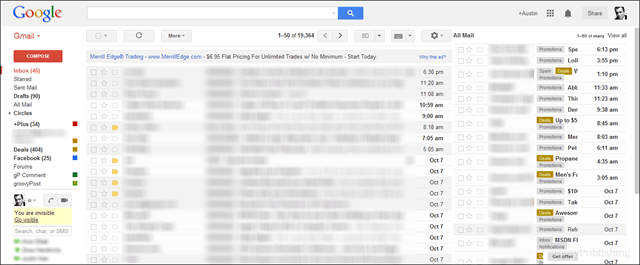Gmail: Как да пренесем цялата поща отстрани на пощенската кутия по подразбиране
Gmail Препоръчани / / March 17, 2020
Използвайте пълноценно широкоекранен монитор, като добавите втора колона поща към изгледа си по пощата по подразбиране в Gmail. Това може да помогне за предотвратяване на подхлъзване на важни имейли.
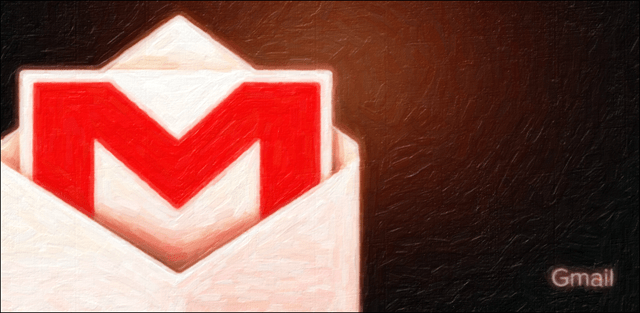
Колко често пропускате важен имейл, защото Gmail е различен етикети и раздели и спам филтрите го скриват от Inbox по подразбиране. За мен това се случва ежедневно. Това е огромно раздразнение За да заобиколя това, внедрих функция, която позволява на етикета All Mail да се вижда отстрани. По-долу ще очертая как да го направите с прости инструкции и екранни снимки.
Концепцията да има няколко списъка с входящи съобщения в един пощенски прозорец не е нищо ново. Google първоначално представи Multiple Inbox функция като лаборатория през 2009 г. Въпреки че е на разположение толкова дълго, колкото има, лабораторната функция никога не го е превърнала в мейнстрийм. Но ако ме попитате, тази лаборатория е страхотна и това бих искал Outlook да направи извън кутията. Това се случва особено при широкоекранните монитори, които са новият стандарт. Защо да не използвате цялото това допълнително хоризонтално пространство в своя полза?
За да активирате лабораторията, отворете вашата Gmail кутия в любимия си уеб браузър, след което щракнете върху иконата на Gear и изберете Настройки. Оттам кликнете върху раздела Labs.
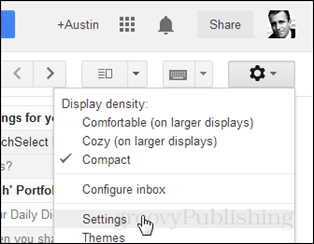

В раздела с лаборатории превъртете надолу, докато не видите Множество входящи кутии и след това щракнете върху Активиране.
Бакшиш: Списъкът с лаборатории е дълъг, но можете незабавно да намерите множество входящи кутии, като натиснете Ctrl + F и го въведете в полето за търсене.
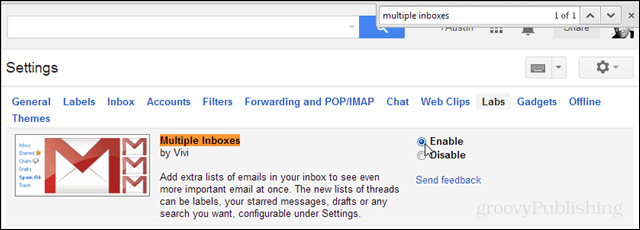
След като активирате, превъртете нагоре или надолу и щракнете върху Запазване на промените.

Трябва автоматично да бъдете върнати във входящата поща. Но нещата ще изглеждат малко странно. Вече има 2 допълнителни папки на пощенската кутия над тази по подразбиране! Това е ужасно! Така че нека го поправим Върнете се в настройките, като щракнете върху Gear и изберете Settings. Въпреки това може да е малко сложно да потърсите сега, погледнете под първите два панела и ще го видите долу, прикрепен към пощата по подразбиране.
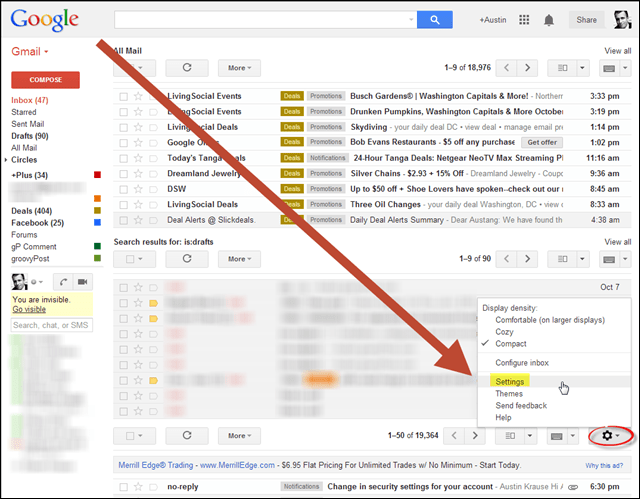
Кликнете върху новия раздел „Множество входящи кутии“.
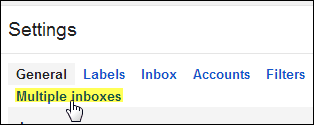
След това изчистете Панел 1 и на Панел 0 въведете следното:
- е: Цялата поща
- Задайте заглавието на панела като Цяла поща или по желание каквото искате.
- Задайте максималния размер на страницата на 50.
- Задайте позицията на допълнителните панели на „дясната страна на входящата кутия“.
Кликнете върху запазване на промените.
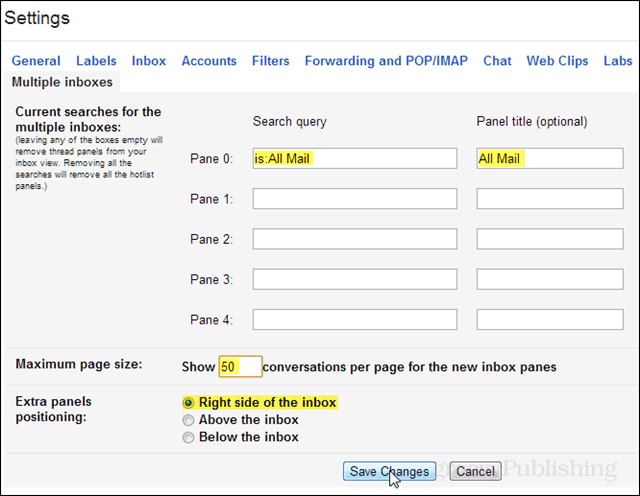
Автоматично ще бъдете върнати във входящата поща с актуализираните настройки.
Имате го. Папката All Mail вече се вижда в десния прозорец на прозореца на Gmail. Не заема много място и сега е много по-лесно да прегледате пълния списък на всяка поща, постъпваща във входящата ви поща.