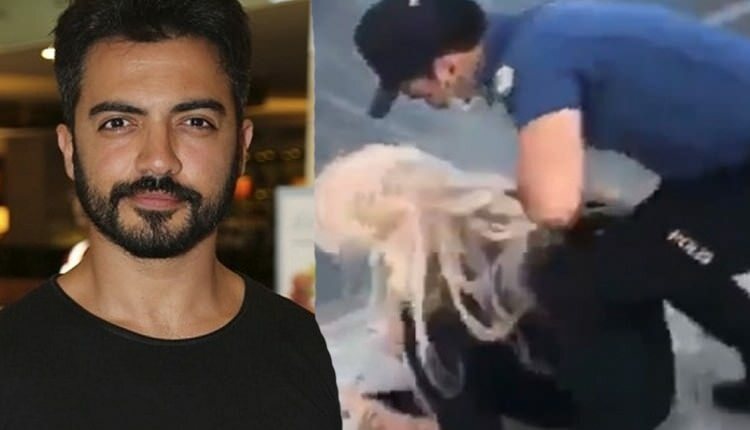Как да създадете тест в Google Форми
Продуктивност Бизнес Google форми Тест Google Герой / / October 20, 2020
Последна актуализация на

Можете лесно да създадете тест в Google Форми. Направете го самооценяващ тест или го оценете сами. Така или иначе, Google Forms ви дава гъвкавост и опции.
Може да не се сетите за тест като форма, но това е широко използван тип форма. Всички свързваме викторини със училище. Но можете да използвате тестове за обучение на служители, оценки на курсове и оценки на компании. И тези ситуации са, когато приложение като Google Forms е много полезно.
Можете лесно да създадете тест за самооценяване или такъв, който оценявате ръчно с Google Forms. Освен това можете да направите ключовете си за отговор, да предоставите стойности на точки и обратна връзка за отделните отговори и да изберете кога да споделите резултатите от теста с участниците.
Създайте тест в Google Форми
Влезте в профила си в Google в Google Форми. В горната част под Започнете нова форма, щракнете Празен тест. Ако не виждате тази опция, щракнете върху стрелки до Галерия с шаблони, превъртете надолу до Образованиеи щракнете върху Празен тест.
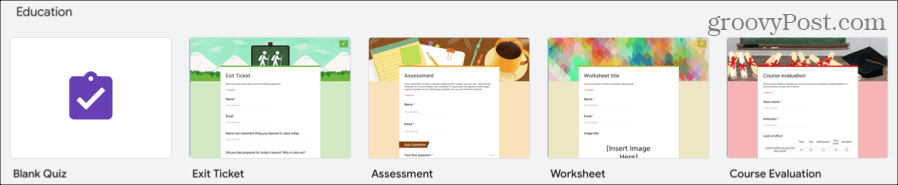
Съвет за спестяване на време: Можете също да използвате шаблон като Оценка или Оценка на курса, ако отговаря на вашата цел. Това ще ви даде хубав старт.
Дайте на теста си име в горния ляв ъгъл, заглавие в горната част на теста и по желание описание. След това добавете първия си въпрос и не забравяйте да разгледате нашия урок за създаване на основна форма в Google Форми за пълни описания на типовете въпроси.
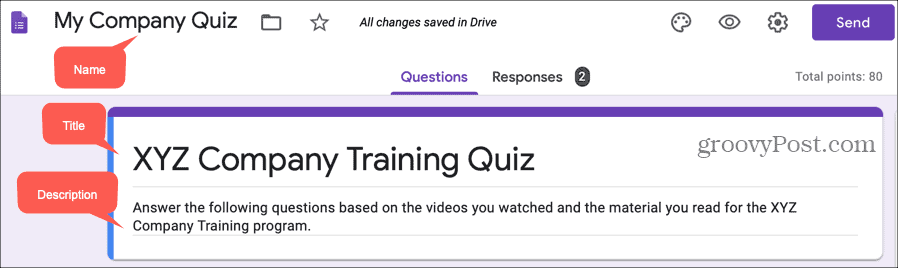
Решете какво да покажете на респондентите
Ако искате да оцените ръчно теста, има настройка, която ще трябва да маркирате. И с тест за самооценяване можете да позволите на респондентите да виждат верни отговори, стойности на точки и автоматична обратна връзка. Така че, преди да продължите със създаването на своя тест, решете какво да покажете на респондентите.
- В горния десен ъгъл на страницата с формуляра за викторина щракнете върху Настройки бутон (икона на зъбно колело).
- Изберете Тестове
- Под Викторина опции, изберете кога искате Освободете (оценката). Ако създадете тест за самооценяване, изберете Веднага след всяко подаване. Но ако предпочитате да оценявате ръчно теста, изберете По-късно, след ръчен преглед (обяснено по-долу).
- Под Респондентите могат да видят, проверете всички опции, които искате да разрешите. Ако планирате да използвате автоматичната обратна връзка, която ще опишем по-късно, трябва да поставите отметки в квадратчетата за Правилни отговори и Точкови стойности.
- Щракнете Запазете когато приключиш.

Добавете клавиши за отговор
Трябва да включите клавиши за отговор за тестове за самооценяване. Можете обаче да ги добавяте за тестове, които оценявате ръчно, за да ускорите процеса на оценяване, ако искате.
След като въведете подробностите за въпроса, щракнете върху Клавиш за отговор долу вляво. Тук ще въведете верния (ите) отговор (и) на въпроса и по желание ще присвоите стойност на точка и ще включите обратна връзка.
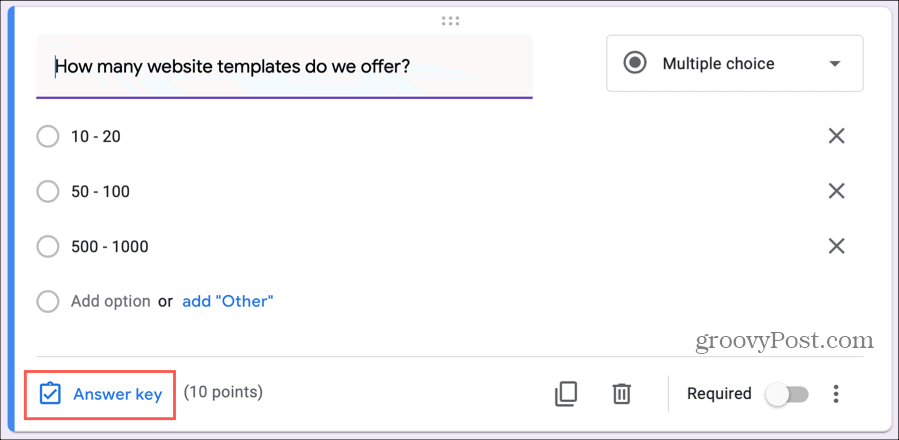
Можете да добавите клавиши за отговор с отговори на изброените по-долу типове въпроси. Но можете да задавате точки и да предоставяте обратна връзка за всеки тип въпрос.
- Кратък отговор
- Множествен избор
- Квадратчета за отметка
- Падащо меню
- Решетка с множество избори
- Квадратче за решетка
Отговори: Маркирайте верния (ите) отговор (и) на въпроса. Това е най-важната част от ключа за отговор. Така че, бъдете сигурни, че ако повече от един отговор е верен, както при въпросите в квадратчето, че сте ги маркирали всички.
Точки: Използвайте стрелките до точки за да присвоите стойности, ако искате. Можете също да въведете точна стойност на точката.
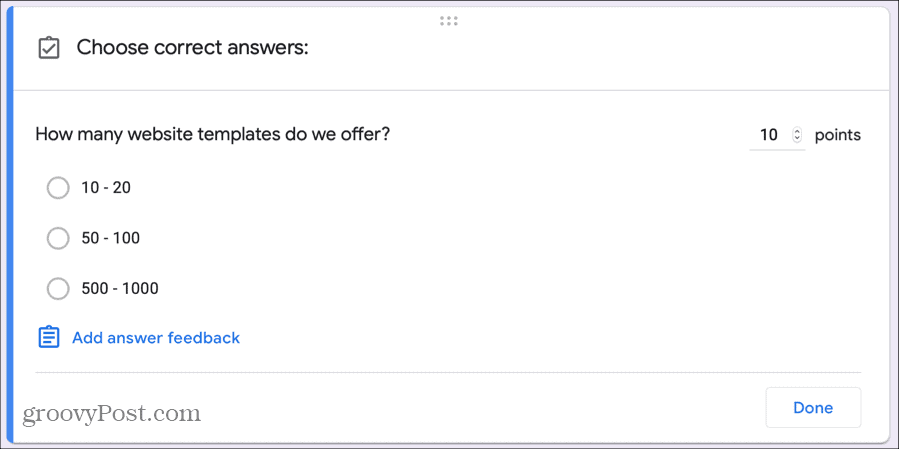
Когато попълните клавиша за отговор, щракнете върху Свършен.
Включете автоматична обратна връзка
Ако създадете тест за самооценяване, включването на автоматична обратна връзка е страхотен инструмент. Това ви позволява да обяснявате грешни отговори или да предоставяте препоръки за верни. Респондентите могат да видят това, след като изпратят теста, като щракнат Преглед на резултата.
Щракнете Клавиш за отговор в долния ляв ъгъл на въпроса и след това щракнете Добавете обратна връзка с отговора. Изберете дали искате да дадете обратна връзка въз основа на Неправилни и / или Коректни отговори на респондентите.
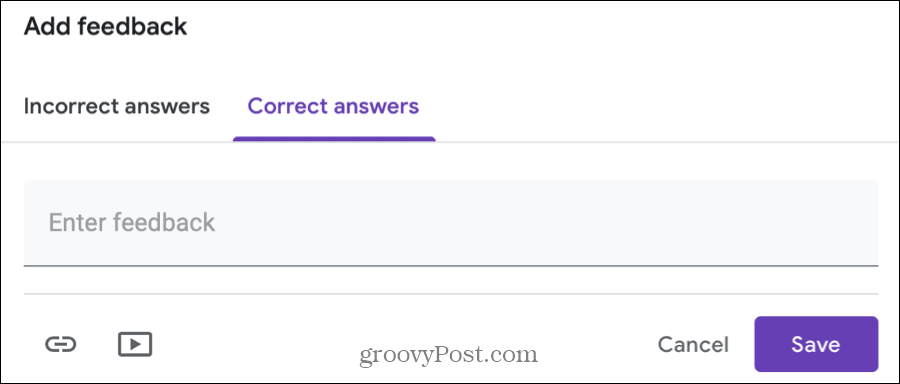
Писмена обратна връзка: Можете да предоставите писмена обратна връзка, като въведете текста си в полето.
Връзки: Заедно с писмена обратна връзка, включвате връзки, които правят страхотни препратки. Щракнете върху Икона на връзка, въведете URL адреса в Връзка към, по желание включете текст за връзката и кликнете Добавяне. За да добавите повече от една връзка, следвайте същите стъпки.
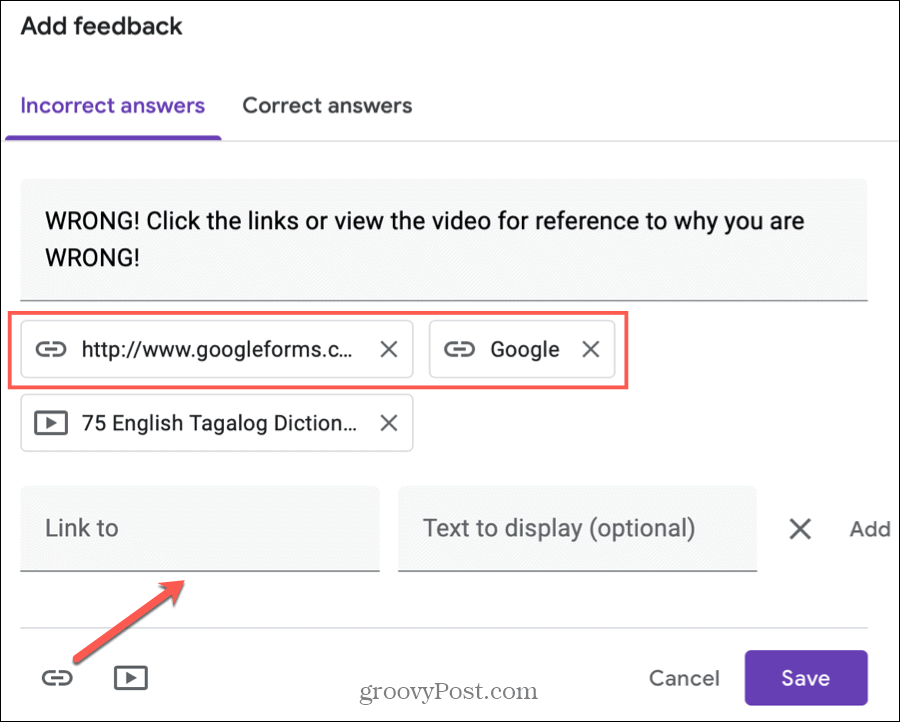
Видеоклипове: Можете също да вмъкнете видеоклипове в YouTube като обратна връзка за отговори. Щракнете върху Икона на YouTube, използвайте или Търсене на видео или URL, за да включите видеоклипа, и натиснете Изберете, за да го добавите. Следвайте същите стъпки, за да добавите още видеоклипове.
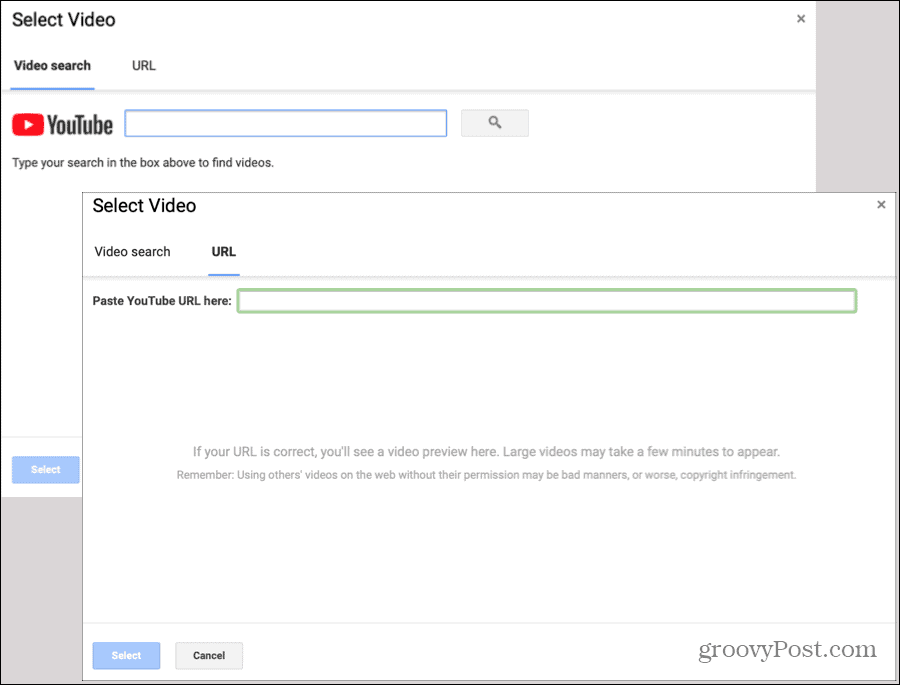
Когато приключите с добавянето на отзиви, щракнете върху Запазете. След това ще видите всички отзиви, които включите в ключа за отговор. Можете да щракнете върху молив за редактиране на обратна връзка или кошче за боклук икона, за да го изтриете.
Оценете ръчно теста си
Ако решите да оцените ръчно теста си и изберете тази опция в Настройките, единственото изискване е да трябва да събирате имейл адреси от респондентите. Въпросът за имейл ще се появи автоматично във вашия тест, когато маркирате По-късно, след ръчен преглед опция в Настройки.
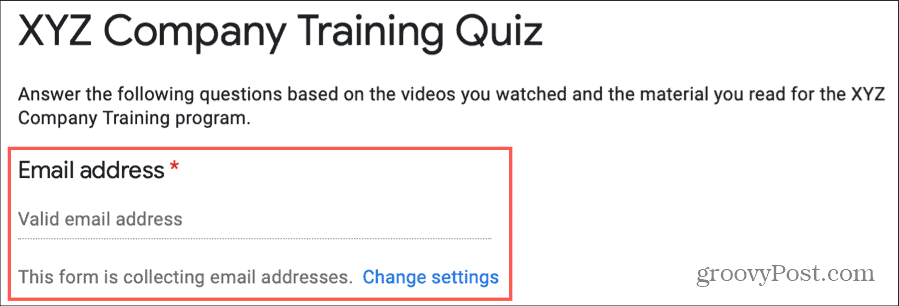
За да оцените теста си, отидете на теста в Google Forms и щракнете върху Отговори раздел в горната част. След това можете да класирате въпрос по въпрос или индивидуални отговори.
Клас Въпрос по въпрос
Може би имате въпроси, които искате да прегледате едновременно за всички участници. Изберете Въпрос в горната част и изберете първия въпрос, който искате да оцените в падащото поле.
Ще видите името на въпроса и можете да кликнете Преглед на опциите за да видите опциите за отговор, които сте предоставили. Всеки отговор на този въпрос е посочен за вас.
Ако добавите клавиши за отговор, ще видите правилни отговори в зелено с отметка и неправилни въпроси в червено с X.
Ако не добавите клавиши за отговор или ако искате да промените дадения отговор, можете да използвате червенх и зелена отметка под всеки въпрос, за да го класирате. И можете да щракнете Добавете обратна връзка за предоставяне на писмена обратна връзка, връзки или видеоклипове в YouTube. (Точно както описаните по-рано опции за автоматична обратна връзка.)
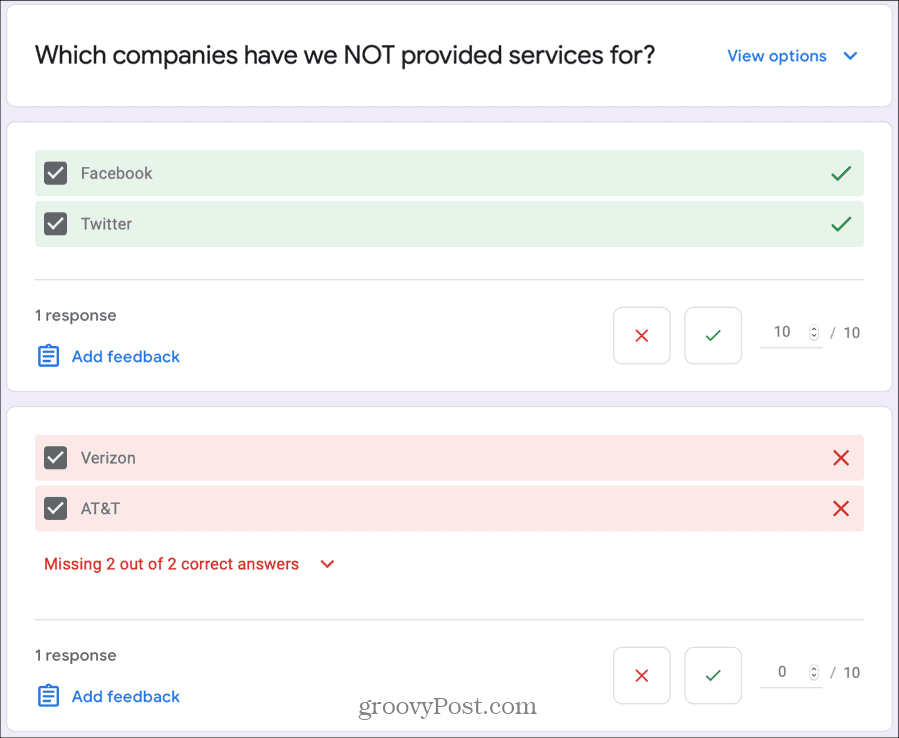
Когато приключите с оценяването на всеки въпрос, щракнете върху Запазете на дъното.
Клас индивидуални отговори
Ако искате да оцените всеки тест, както е бил изпратен, щракнете върху Индивидуален раздел в горната част. След това ще видите теста, както е завършен от всеки респондент.
Това, което е различно при оценяването по този начин, а не по въпрос, е, че не можете да оценявате всеки въпрос като правилен или неправилен. Ти обаче мога присвояване на стойност на точка и предоставяне на обратна връзка.
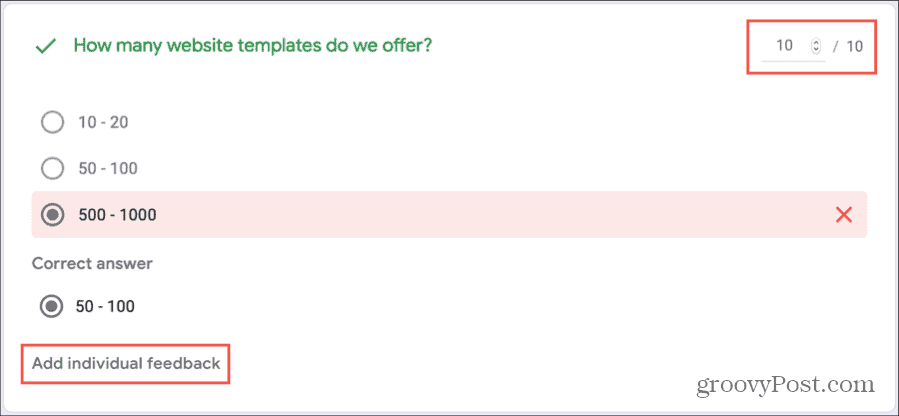
Когато приключите с класирането на отделни отговори, щракнете върху Запазете на дъното.
Вижте и споделете резултатите от теста
Ако създадете тест за самооценка, респондентите могат да видят оценките си веднага след изпращането му. Те просто щракват върху Преглед на резултата бутон. И вие сами можете да видите прекрасно резюме на отговорите на Google Форми.
Щракнете върху Отговори на вашия тест и след това изберете Обобщение раздел. Подобно на други формуляри, можете да видите отговори на въпроси в списък, графика и диаграма, в зависимост от вида на въпроса.
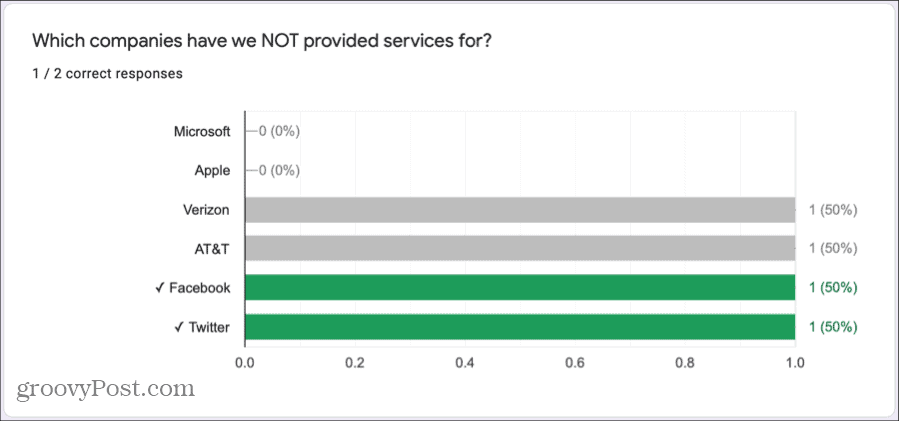
Ако създадете тест, който оценявате ръчно, можете да видите отговорите в Обобщение и също така изпратете резултатите по имейл на респондентите.
- На Отговори раздела, щракнете Индивидуален.
- В горната част на раздела за отговори кликнете върху Резултат за освобождаване След това можете да изберете да изпратите на всички респонденти техните оценки или да поставите отметки в квадратчетата за конкретни респонденти. Забележка: По подразбиране ще бъдат проверени само индивидуални отговори, които сте класирали и запазили. Това е вашият индикатор, ако сте пропуснали оценяването на определен тест.
- Щракнете Изпратете имейли и освободете когато сте готови.
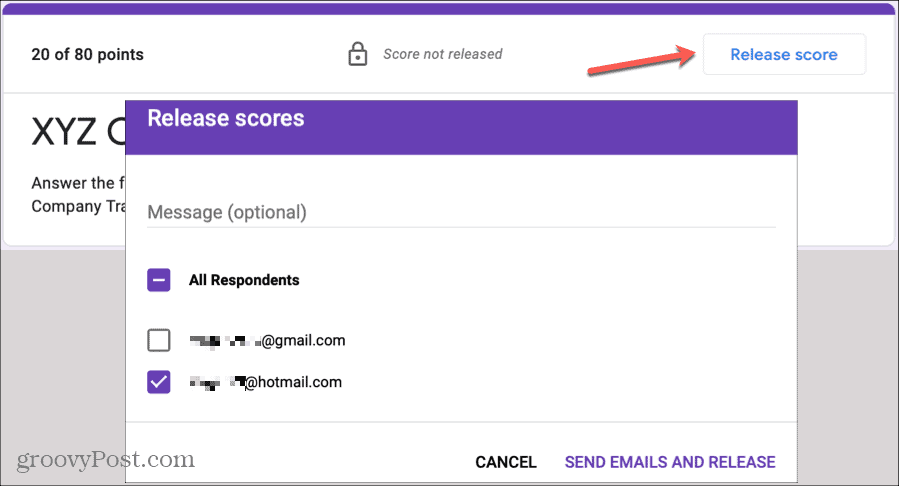
Създаването на тест е лесно в Google Форми
Ако използвате Google Forms за създаване на тест, имате гъвкавост както за самооценяващи се тестове, така и за тези, които оценявате сами. Така че имайте предвид този удобен инструмент, ако решите да направите собствен тест!