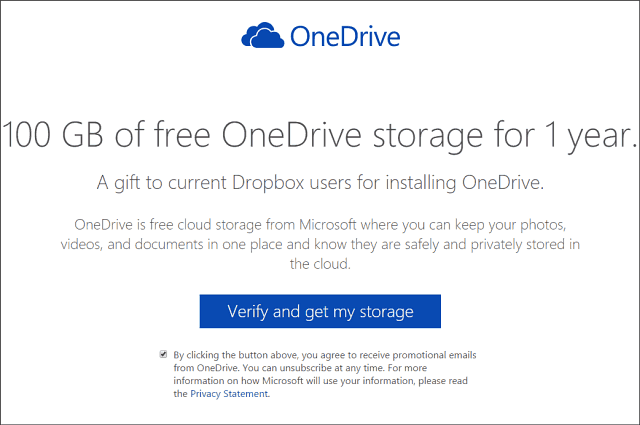Пренаредете приложенията на Chromecast с началния екран на Google TV
Google Chromecast Google Tv / / October 20, 2020
Последна актуализация на

След като инсталирате приложения на своя Chromecast с Google TV, те се появяват на началния екран, но само 12 наведнъж. Ето как да премествате иконите.
Новият Chromecast с Google TV вече не изисква телефон за поточно предаване на медии на вашия телевизор. Това е самостоятелна екосистема с основния интерфейс, наречен Google TV. И донесе преработена промяна на началния екран.
Инсталираните ви приложения на Chromecast с Google TV се показват подред под разделите „За вас“ и „Приложения“. Едновременно могат да се показват само 12 приложения, без да се разширява пълният списък. Поради това е добра идея да поставите любимите си отпред. Ето как да премествате и подреждате приложенията си на началния екран.
Подредете иконите на приложения в Google TV
За да започнете, изберете раздела Приложения в горната част на началния екран.

В реда „Вашите приложения“ превъртете и изберете бутона „Виж всички“.
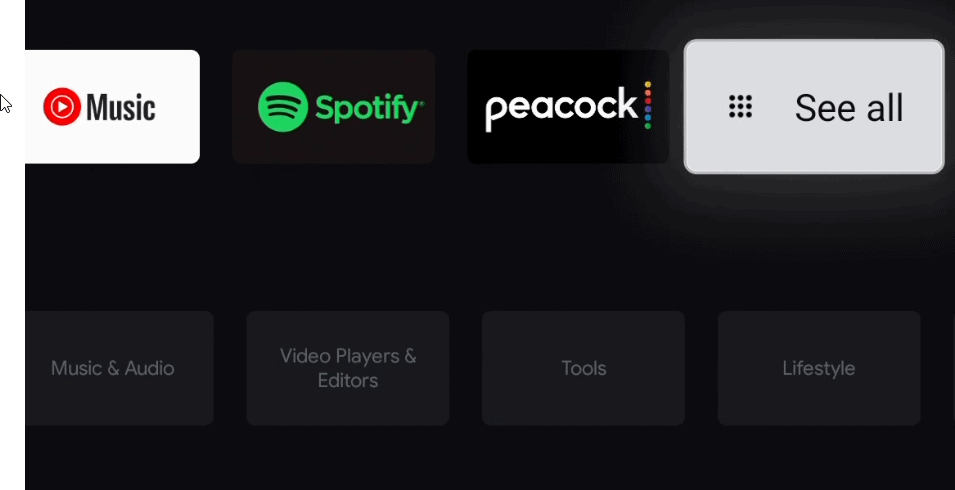
Под раздела Моите приложения маркирайте приложението, което искате да преместите, и натиснете и задръжте за секунда бутона Избор на дистанционното.
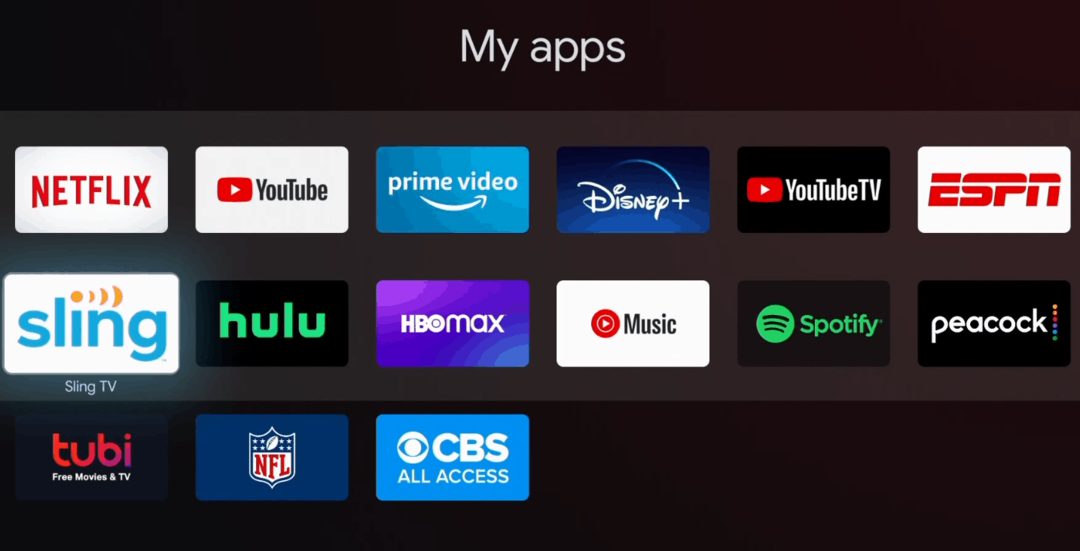
Следващият екран ще ви даде някои опции, изберете бутона Move.

Сега можете да преместите приложението на мястото, където искате да се появи, като използвате D-pad на дистанционното. Най-добрите 12 приложения ще бъдат това, което се показва в реда на началния ви екран.
Ще останете в раздела „Подреждане на вашите приложения“, просто изберете следващата икона, която искате да преместите, и я поставете в реда, в който искате да се показва в реда.
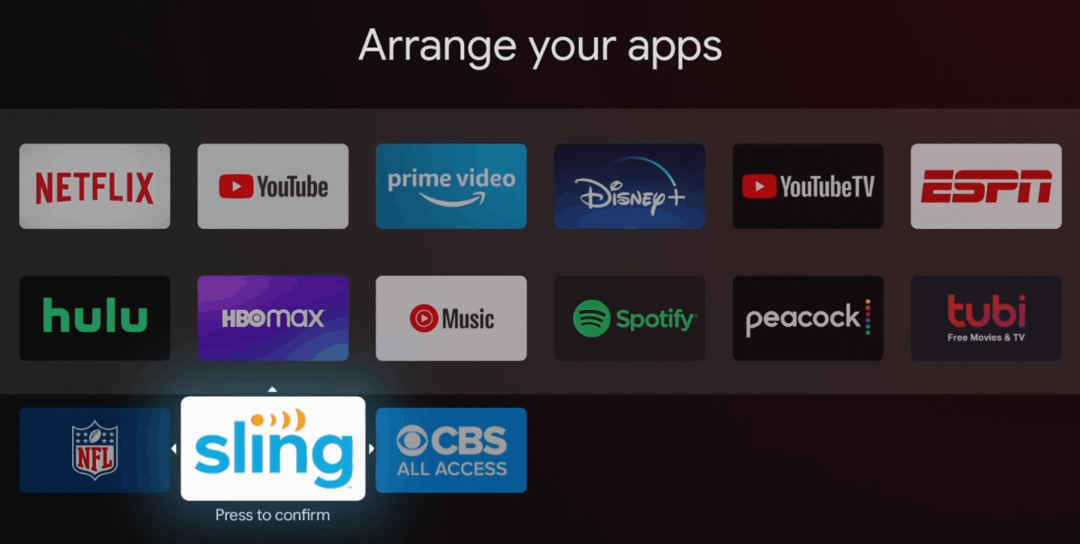
Отново не забравяйте, че 12-те най-добри приложения в горната секция ще се появят в реда на вашия начален екран, без да се налага да избирате бутона „Виж всички“.
Продължете и подредете приложенията, които искате да използвате най-много, до първите 12 позиции и поставете любимите си в предната част на реда. Можете да преминете и да направите това по всяко време, когато трябва да преместите новоинсталирано приложение.
Какво е личен капитал? Преглед за 2019 г., включително как го използваме за управление на парите
Независимо дали започвате първо с инвестиране или сте опитен търговец, Personal Capital има по нещо за всеки. Ето поглед към ...

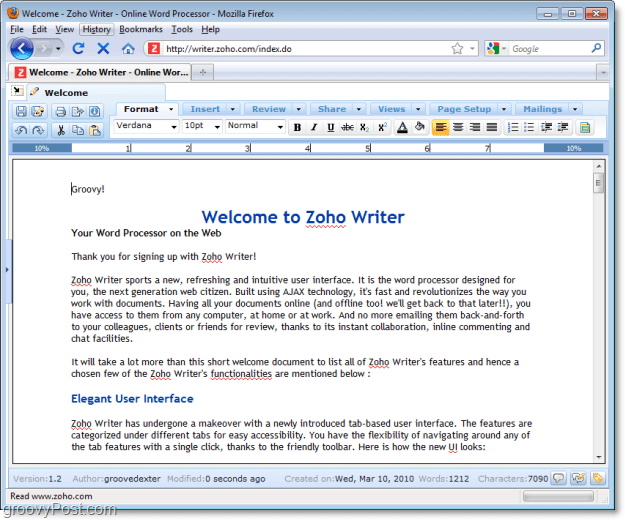
![Поправете Windows 7 с точка за възстановяване на системата [Как да го]](/f/a4b521cf2381ccb572fbfe8a7fe0e7cb.png?width=288&height=384)