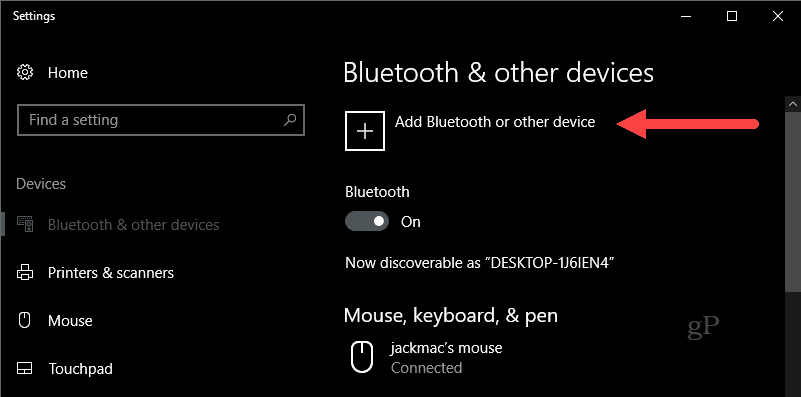Как да преглеждате, запазвате и управлявате отговорите на Google Формуляри
Продуктивност Google форми Google Герой / / October 18, 2020
Последна актуализация на

Ако създадете формуляр с помощта на Google Формуляри, ще трябва да знаете как да видите и запазите получените отговори. Ето как да управлявате отговорите си в Google Форми.
Ако наскоро сте започнали да използвате Google Форми за да събирате данни за вашия бизнес, организация или екип, тогава ще искате отговорите на въпросите си във формуляра.
Тук ще ви покажем как да управлявате отговорите си в Google Форми. Ще видите как да преглеждате, запазвате, отпечатвате и дори изтривате отговорите, ако е необходимо. Освен това ще ви обясним няколко промени, които можете да направите, след като споделите формуляра си, които може да са полезни за останалите отговори.
Прегледайте отговорите си на Google Формуляри
Посетете Уебсайт на Google Форми, влезте в акаунта си и изберете формата, за да го отворите.
В горната част на формуляра щракнете върху Отговори раздел. Имайте предвид, че можете да видите броя на отговорите, които сте получили, точно в този раздел.
След това можете да видите отговорите си по различни начини, като използвате трите раздела в горната част за Обобщение, Въпрос и Индивидуално.
Обобщение
Разделът Резюме ви дава точно това; резюме на вашите отговори на формуляра. Докато превъртате надолу, ще видите всеки въпрос с отговорите му.
Начинът, по който се показват вашите отговори, се основава на типа въпрос. Като примери можете да видите отговорите на абзаци в списък, отговорите с множество варианти в кръгова диаграма и отговорите на квадратчето в стълбовидна диаграма.
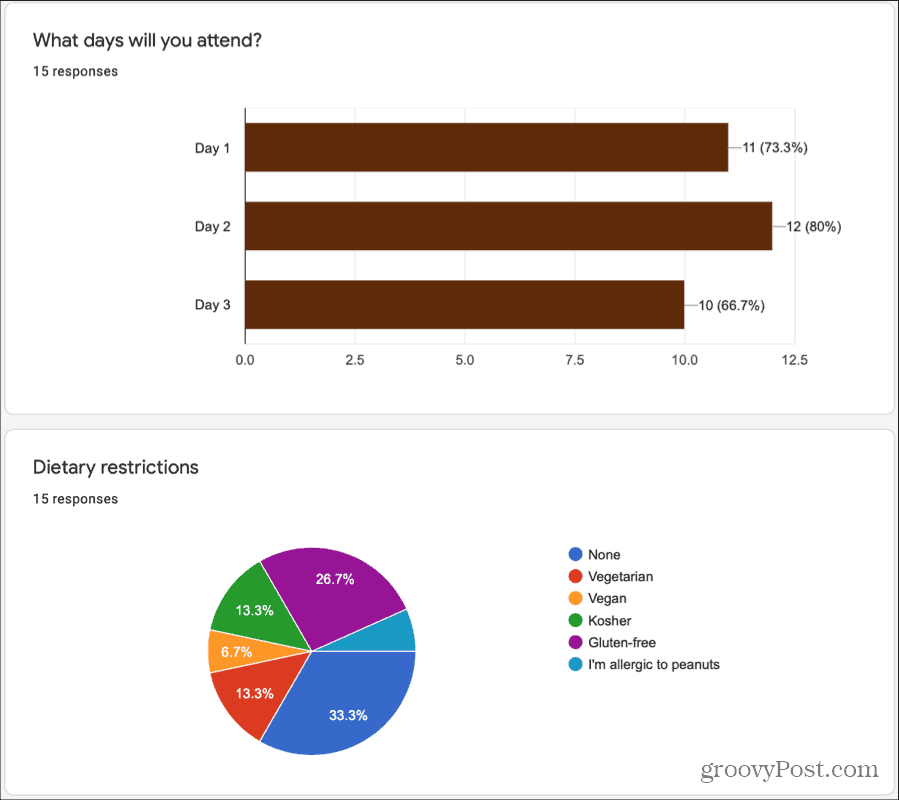
За съжаление понастоящем не можете да промените начина на показване или форматиране на вашите отговори. Надяваме се, че Google ще добави тази функция към Google Forms надолу. Но засега Google форматира отговорите ви по лесно четим начин според типа данни.
Като бонус можете лесно да копирате всяка от графиките или диаграмите, които виждате във вашите отговори, и да ги поставите в документ. В горния десен ъгъл на раздела на графиката или диаграмата щракнете върху копие икона, за да я поставите в клипборда си.
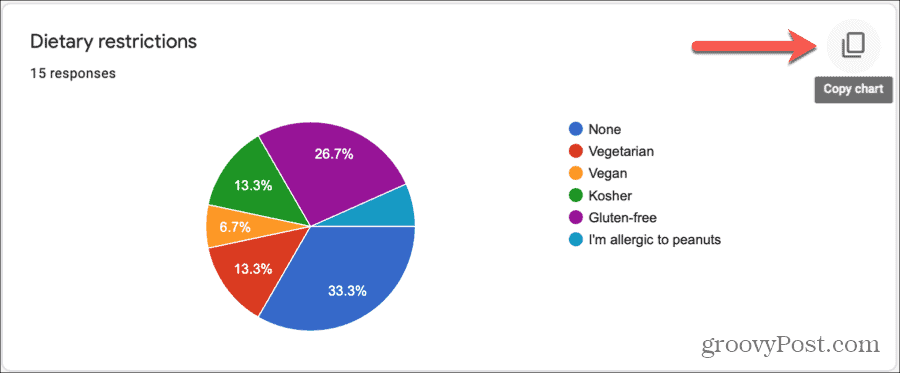
Въпрос
Ако искате да видите всички отговори на определен въпрос във вашия формуляр, щракнете върху раздела Въпроси. Имате няколко начина да преминете през всеки тип въпрос, което е удобно, ако формулярът ви съдържа много въпроси.
- Изберете въпроса в падащото поле.
- Използвай малки стрелки до първия номер на въпроса.
- Използвай по-големи стрелки от двете страни на номерата на въпросите.
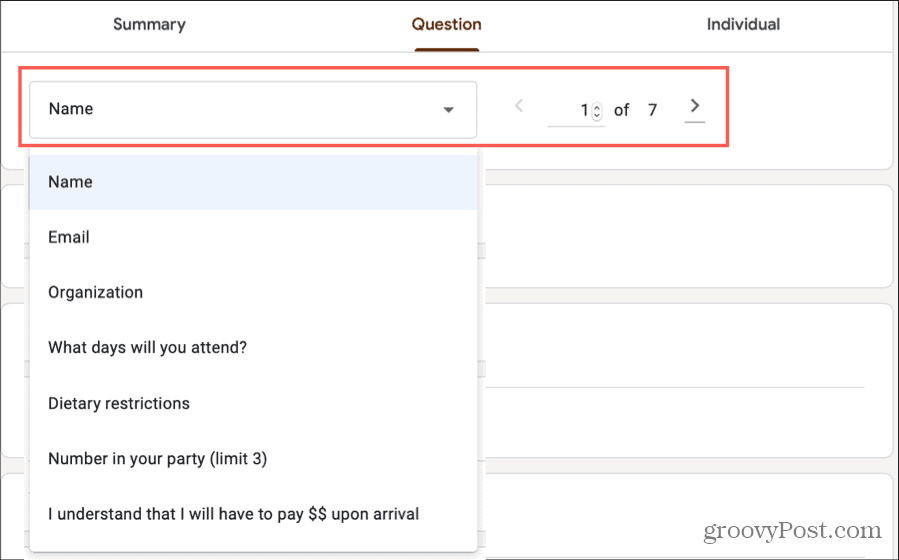
След това можете да видите отговорите на всеки въпрос и броя на отговорите с този отговор. Ако не можете да си припомните опциите, които сте дали за типове въпроси като Multiple Choice или Checkbox, щракнете върху Преглед на опциите стрелка до името на въпроса.

Индивидуален
Последният начин да видите отговорите си в Google Форми е индивидуален. Това ви позволява да видите как всеки респондент е отговорил на всеки въпрос.
Използвайте малките стрелки до първия номер на въпроса или по-големите стрелки от двете страни на числата, за да се придвижвате между отделните отговори.
Също така ще забележите в горната част на раздела „Индивидуално“, към който имате опции Печат или Изтрий този конкретен отговор. Ако решите да изтриете индивидуален отговор, ще бъдете помолени да потвърдите. Също така имайте предвид, че отговорите не могат да бъдат редактирани.
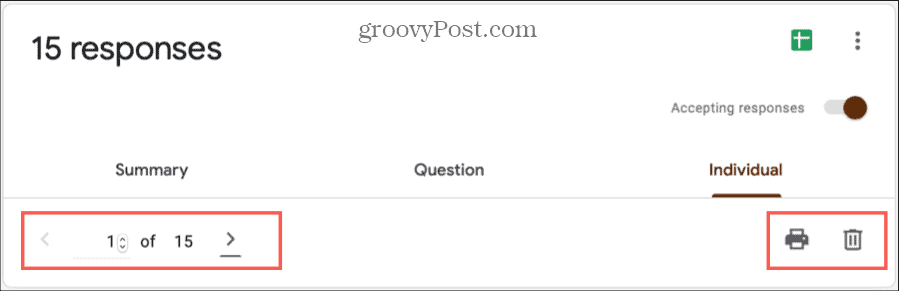
Запазване, изтегляне или отпечатване на отговори
В горната част на раздела Responses (на всеки подраздел) имате възможност да запазвате отговорите си директно в Google Sheets. Щракнете върху зеленото Листове икона или | Повече ▼ бутон (три точки) и изберете Изберете дестинация за отговор. След това изберете да създадете нова електронна таблица или да изберете съществуваща.
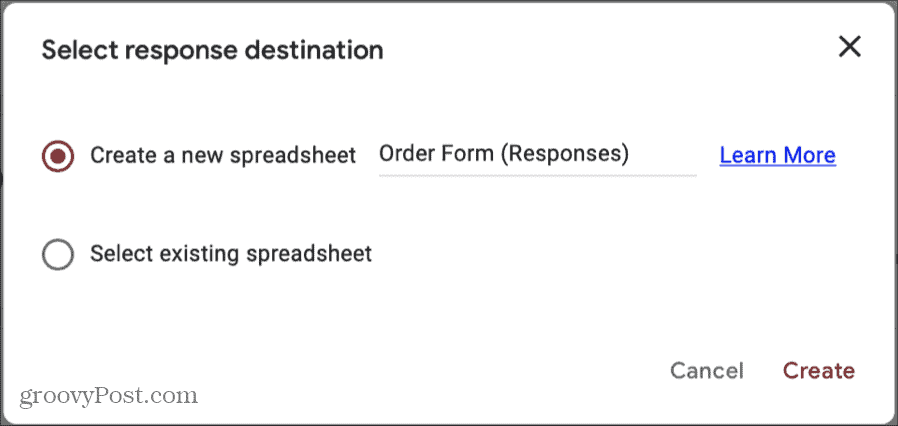
Ако предпочитате да изтеглите отговорите на компютъра си, щракнете върху | Повече ▼ и изберете Изтегляне на отговорите (.csv). Отидете до мястото за изтегляне на вашия браузър, за да получите файла.
Можете също да отпечатате всичките си отговори, като щракнете върху | Повече ▼ и избор Отпечатайте всички отговори. След това следвайте указанията.
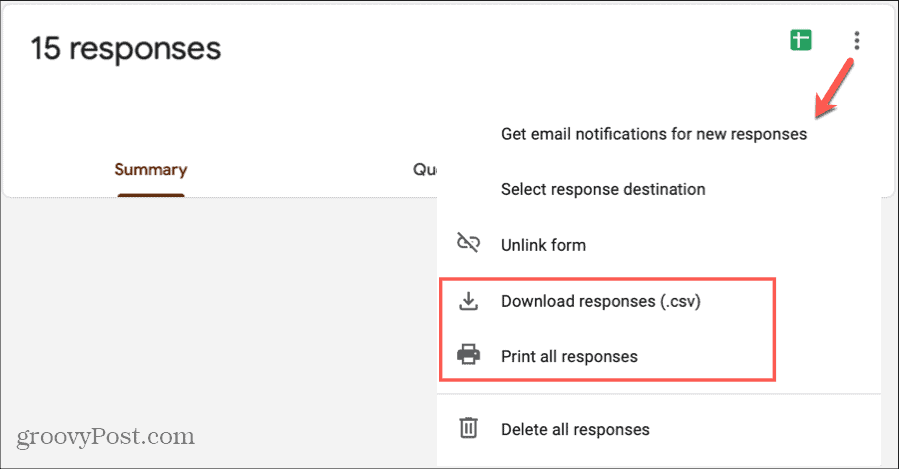
Изтриване на отговорите
Както бе споменато по-горе, можете да изтриете конкретен отговор в раздела Индивидуално, като използвате иконата на кошчето. Но можете също така да премахнете всичките си отговори на формуляра наведнъж. Щракнете върху | Повече ▼ и изберете Изтрийте всички отговори. Ще трябва да потвърдите това действие, като кликнете Добре в изскачащия прозорец. И не забравяйте, че след като изтриете отговорите, те изчезват завинаги.
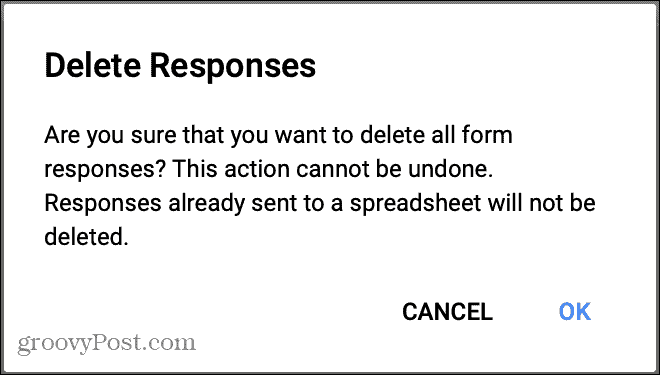
Спрете да приемате отговори
Ако сте готови да събирате отговори на формуляра си, деактивирайте превключвателя в горната част за Приемане на отговори. Можете да добавите съобщението за показване, ако някой се опита да попълни и изпрати формуляра.

Можете да активирате това по-късно, ако решите да започнете да приемате отговори отново.
Получавайте известия по имейл за нови отговори
Може да не сте мислили за това, когато първоначално сте създали формуляра си, но можете да получавате известия по имейл за нови отговори. И това работи за всички бъдещи отговори на вашата форма.
Щракнете върху | Повече ▼ и изберете Получавайте известия по имейл за нови отговори. След това ще получите предупреждение с всеки нов отговор на Имейл адрес в Gmail свързани към Google акаунт сте влезли в Google Форми с.
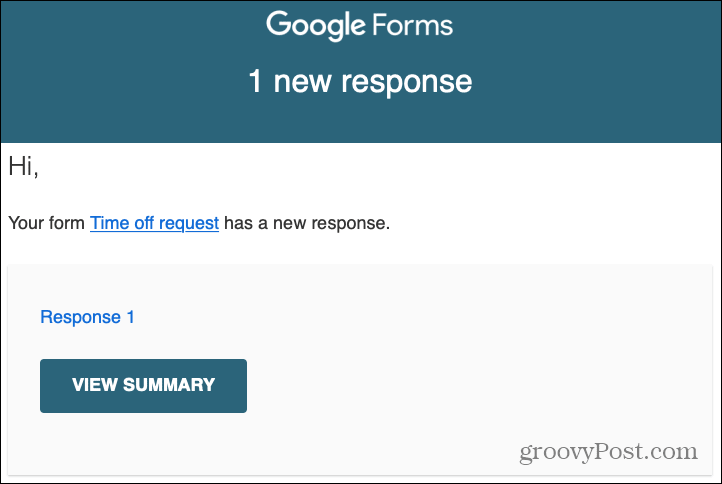
Ако по-късно решите, че повече не искате да получавате тези предупреждения по имейл, върнете се на | Повече ▼ и премахнете отметката от опцията за известяване по имейл.

Позволете на респондентите да редактират
Друга настройка, която може да сте пропуснали по време на създаването на формуляра, е да позволите на респондентите да редактират формуляра, след като го изпратят. Може би сте чували от някои от вашите респонденти, които са допуснали грешки или просто искат да променят един от отговорите си.
Щракнете върху Настройки бутон горе вдясно (до бутона Изпрати) и изберете Общ раздел. В долната част под Респондентите могат поставете отметка в квадратчето за Редактиране след изпращане и щракнете Запазете.
Придвижвайки се напред, след като респондентът изпрати формуляра, той ще види опция за Редактирайте отговора си. След това те могат да направят своите промени и да изпратят отново формуляра.
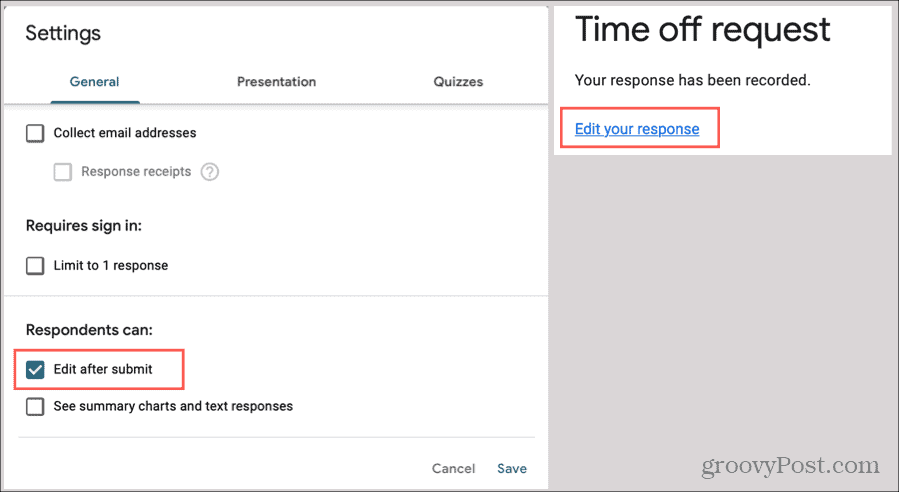
Разрешаване на множество отговори
Още една настройка, която можете да промените, след като споделите формуляра си, ако искате, е да позволите на респондентите да попълват и изпращат формуляра ви повече от веднъж.
Щракнете върху Настройки и изберете бутона Презентация раздел. Поставете отметка в квадратчето за Показване на връзка, за да изпратите друг отговор и щракнете Запазете.
Както при опцията за редактиране на формуляр, вашите респонденти ще видят връзка към Изпратете друг отговор след като подадат формуляра.

Лесно управлявайте отговорите си на Google Формуляри
Сега знаете точно как да преглеждате отговорите си в Google Forms, действията, които можете да предприемете със себе си, и как да правите малки корекции, за да приспособите различни ситуации. Надяваме се, че това ви помага да управлявате тези отговори с лекота!
Можете да използвате Google Форми извън бизнеса. Разгледайте как да проследявате личните цели с!
Какво е личен капитал? Преглед за 2019 г., включително как го използваме за управление на парите
Независимо дали започвате първо с инвестиране или сте опитен търговец, Personal Capital има по нещо за всеки. Ето поглед към ...