Как да премахнете пръстов отпечатък на Windows на Windows 10
Microsoft Windows 10 / / October 18, 2020
Последна актуализация на

Ако сте използвали пръстовия си отпечатък за влизане в Windows 10, може да настъпи момент, в който искате да премахнете данните. Ето как.
Ако вашият лаптоп има четец на пръстови отпечатъци, Microsoft ви позволява да влезете в Windows 10 с помощта на пръстите си. Но ако вашият лаптоп няма вграден четец на пръстови отпечатъци, можете да добавите външен сензор. Този, който се свързва с вашия лаптоп чрез USB.
Ако имате използва пръстов отпечатък за да влезете в Windows 10, може да дойде момент, когато вече нямате нужда от него. Например може да има време, когато искате да изтриете всичките си пръстови отпечатъци и да нулирате функцията, ако не работи правилно. Каквато и да е причината, можете да премахнете данните за пръстови отпечатъци и да деактивирате функцията за биометрично удостоверяване. След премахване на данните за пръстови отпечатъци все още можете да влезете в системата с парола или ПИН, които сте настроили.
Премахнете данните за пръстови отпечатъци на Windows от Windows 10
Отворете Настройки в Windows 10, като използвате клавишната комбинация Клавиш на Windows + I. След това кликнете върху Акаунти.
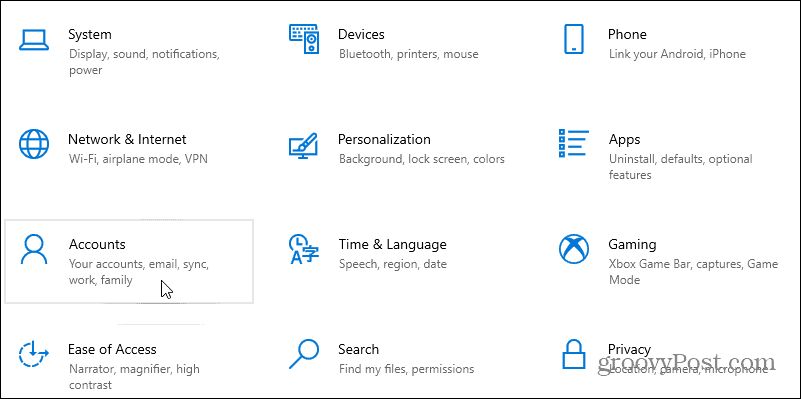
След това щракнете върху входа за опции за вход от списъка в левия панел. В секцията „Управление на начина, по който влизате в устройството си“, изберете опцията Windows Hello Fingerprint. След това щракнете върху бутона Премахване и щракнете върху него отново, за да потвърдите, че искате да премахнете данните за пръстовите отпечатъци. Може да бъдете помолени да въведете паролата на вашата система, за да потвърдите изтриването.
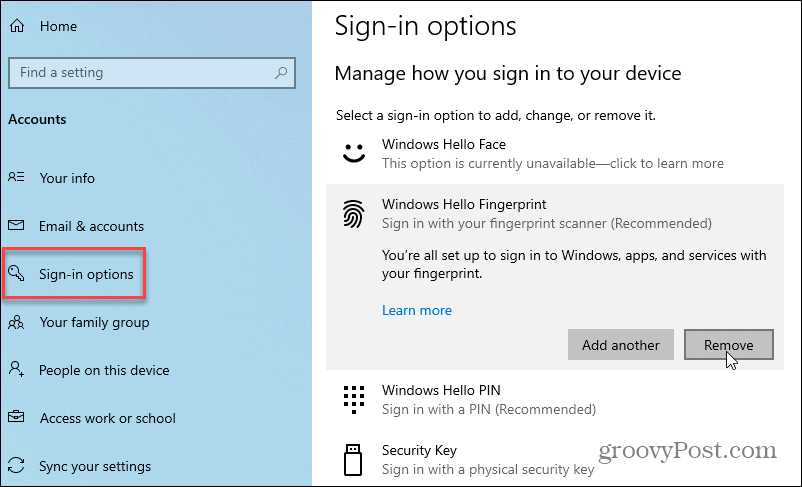
След като премахнете данните за пръстовите отпечатъци, все още можете да влезете, като използвате паролата или ПИН за акаунта си в Microsoft, ако сте го създали.
За да въведете нови данни за пръстови отпечатъци, щракнете върху бутона „Настройка“. След това следвайте инструкциите на екрана, за да си проправите път през съветника за настройка. Ще бъдете помолени първо да въведете своя ПИН или парола. След това започнете да плъзгате пръста, който искате да използвате, върху сензора, докато Windows успее да получи пълно отчитане на отпечатъка. След като приключи, ще видите съобщение с молба да добавите друг пръстов отпечатък за по-късно. След като го настроите, можете да плъзнете пръста си по сензора, за да влезете в компютъра си.
За повече информация вижте нашата статия за това как влезте във вашия компютър с Windows 10 с пръстов отпечатък с помощта на Windows Hello.
Какво е личен капитал? Преглед за 2019 г., включително как го използваме за управление на парите
Независимо дали започвате първо с инвестиране или сте опитен търговец, Personal Capital има по нещо за всеки. Ето поглед към ...
