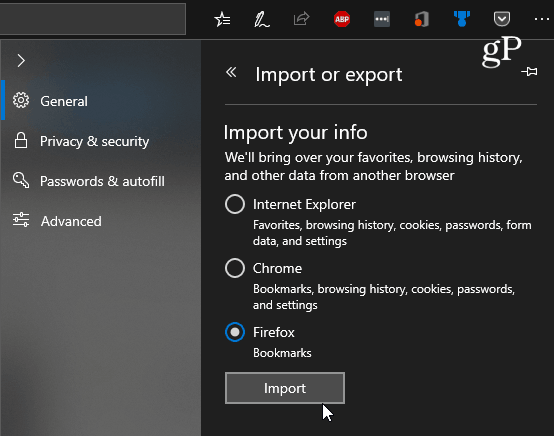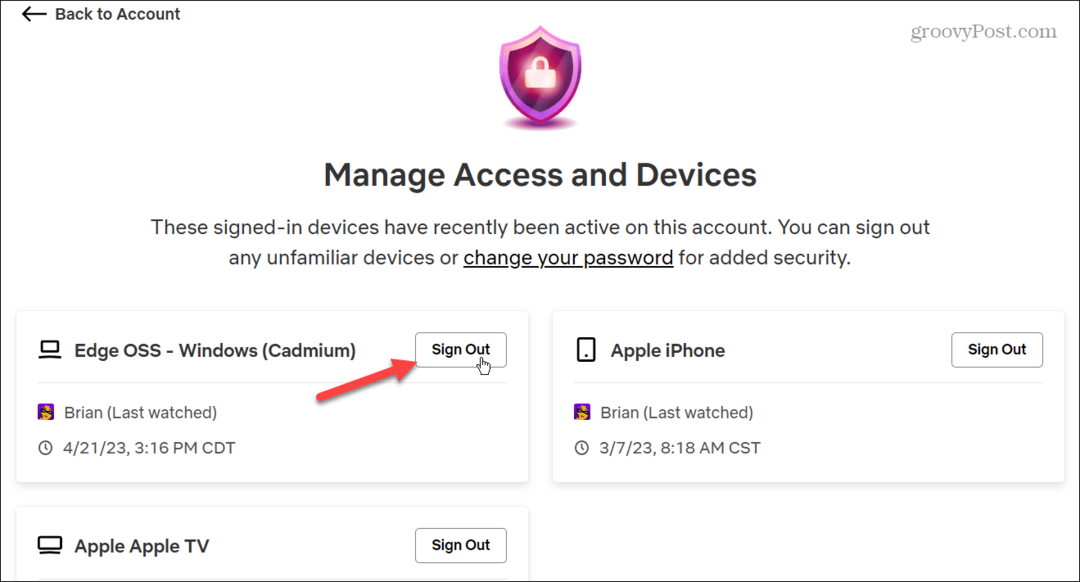Импортирайте отметките Chrome, IE или Firefox в Microsoft Edge
Microsoft Windows 10 Microsoft Edge / / March 17, 2020
Последна актуализация на
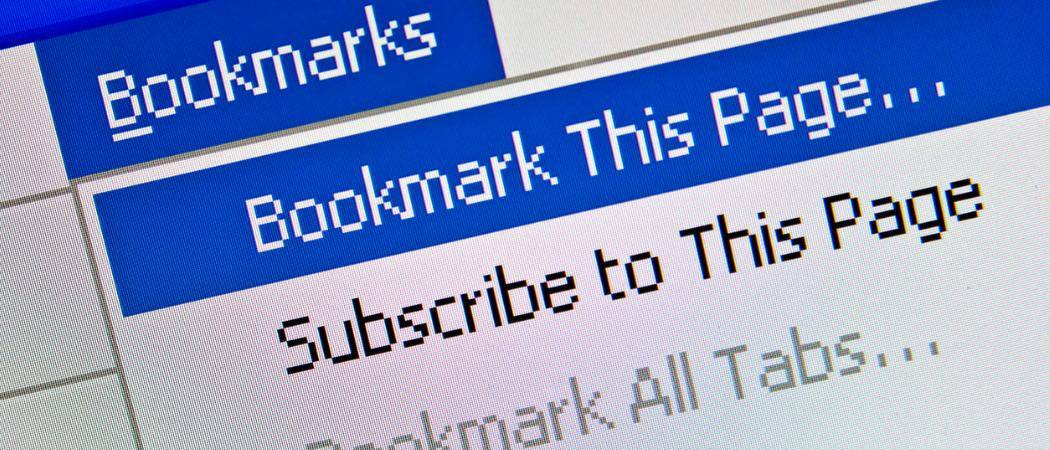
Ако сте нов за Microsoft Edge в Windows 10, ще искате да внесете отметките си от други браузъри. Ето виж как да импортирате отметките си.
Новият браузър Microsoft Edge в Windows 10 все още работи, но пламва бързо в сравнение с IE и други браузъри и има някои интересни функции. Ако наскоро сте надстроени до Windows 10, ще искате поне да го тествате, дори ако сте променили браузъра по подразбиране.
Така че, ако сте нов в Microsoft Edge, ще искате да донесете и някои от любимите си и отметки. Ето виж как да направите точно това.
Импортиране на отметки в Microsoft Edge
хвърлям Microsoft Edge и изберете Повече действия бутон в горния десен ъгъл и след това изберете Настройки.
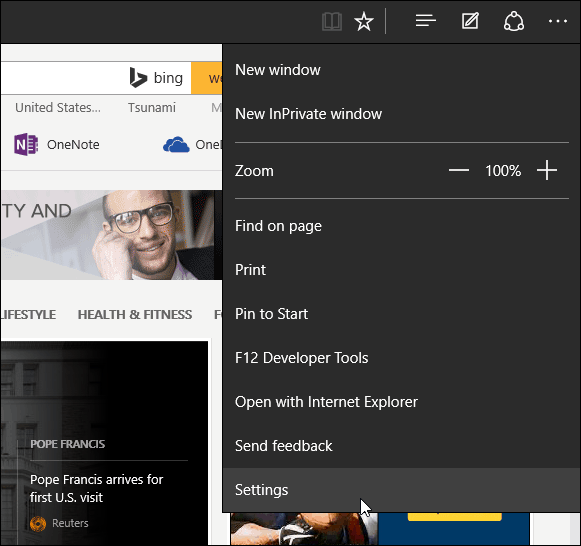
След това изберете Импортирайте любими от друг браузър връзка.
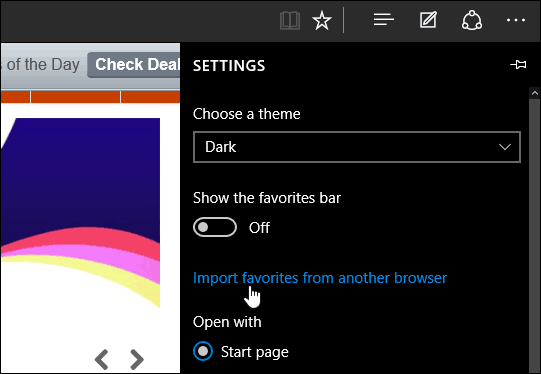
Понастоящем единствените два браузъра, които са включени за лесен импорт, са Chrome и Internet Explorer. Проверете едно или и двете и след това внос.
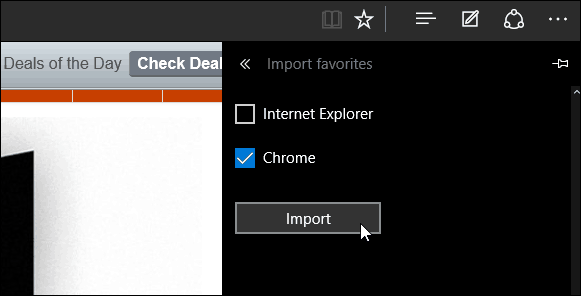
Това трябва да отнеме няколко секунди и след това ще намерите отметките да се покажат под секцията Любими.
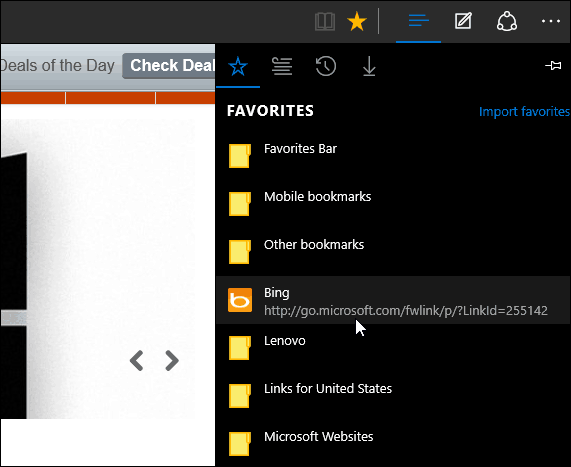
Ако имате отметките си в папки, каквито можете да видите I в горното изображение, просто ги отворете, за да получите достъп до запазените уеб страници.
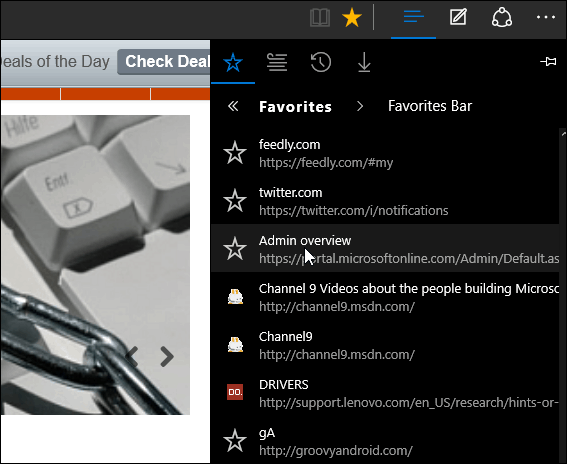
Освен това, ако искате да видите лентата с любими, отидете на Настройки и след това обърнете Показване на лентата с любими включи.
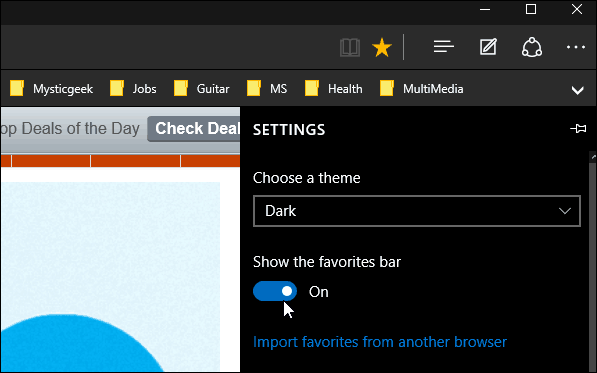
Какво ще кажете за отметките на Firefox?
По време на това писане Microsoft Edge няма възможност да импортира отметки чрез HTML файл. Така че това, което ще трябва да направите, е да експортирате отметките си в Firefox като HTML файл, след което да ги импортирате в браузър, който поддържа функцията - като Chrome или IE.
След това стартирайте Edge и импортирайте новите импортирани отметки от Firefox от този браузър. Повече за това, прочетете нашата статия: Как да прехвърляте отметки от Firefox до Chrome.
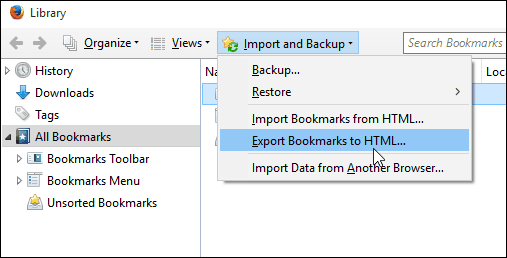
Update: Сега Edge ви позволява да импортирате отметки от Firefox. Насочете се към Настройки> Общи> Импортиране или експортиране и изберете „Маркери на Firefox“ и след това натиснете бутона „Импортиране“.