Как да направя снимка прозрачна в PowerPoint
офис на Microsoft Powerpoint Герой / / October 13, 2020
Последна актуализация на

Осигуряването на прозрачно изображение в Photoshop може да бъде добър начин да се съсредоточи по-силно върху други елементи. Ето как.
Microsoft PowerPoint има всички функции, от които се нуждаете за създаване на презентации, без да се налага да разчитате на външен софтуер. Ако добавяте съдържание като изображения към слайдовете си, не е нужно да разчитате на приложение на трета страна като Photoshop, за да правите ощипвания или промени.
Една от най-честите промени, които потребителите искат да направят върху изображенията, е да ги направят прозрачни. Това помага за изтласкване на изображение на заден план, позволява на вашите думи и друго съдържание да се фокусират по-силно. Ако искате да знаете как да направите картина прозрачна в PowerPoint, ето какво ще трябва да направите.
Осъществяване на изображение прозрачно с помощта на фигури
Освен ако нямате Абонамент за Microsoft 365, можете да направите изображение прозрачно в PowerPoint само като го вмъкнете в празна форма, след което промените нивото на прозрачност на самата форма. Започнете с отваряне на нова или съществуваща презентация на PowerPoint.
След това ще трябва да създадете нова форма. За да направите това, натиснете Вмъкване> Фигури и изберете подходяща форма (като правоъгълник), която да нарисувате.
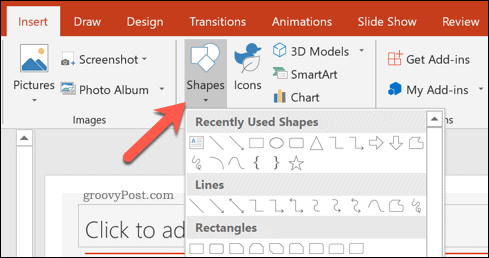
След като бъде избрана, нарисувайте формата на слайд във вашата презентация. Щракнете с десния бутон върху фигурата, след което натиснете Формат на формата опция.
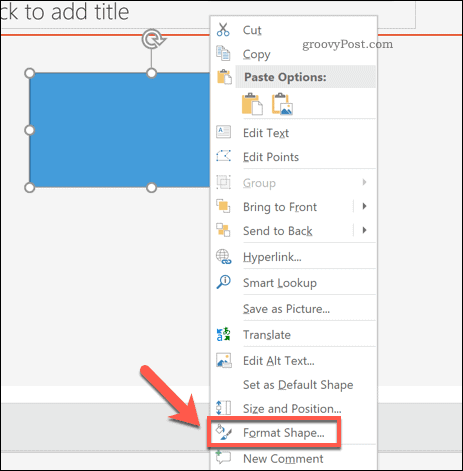
Това ще отвори Меню Форматиране на форма от дясната страна. За да вмъкнете изображение във формата, натиснете Попълнете опция.
От изброените опции натиснете Запълване на картина или текстура, след това натиснете Поставете бутон, за да вмъкнете изображението.
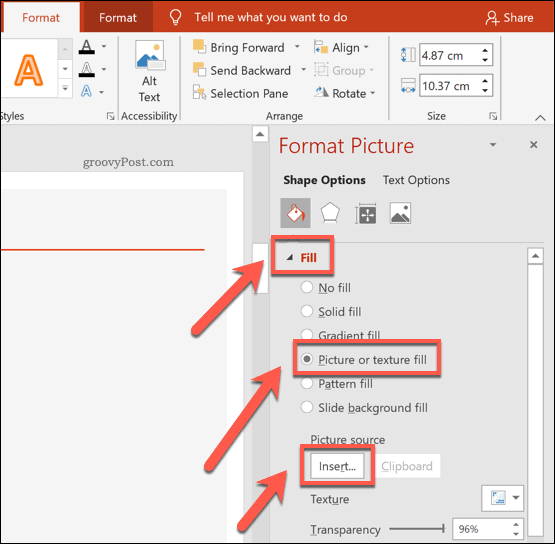
След като изображението ви е вмъкнато, преместете Прозрачност плъзгач, за да увеличите приложената прозрачност на формата. Друга възможност е да напишете процент в полето до плъзгача.
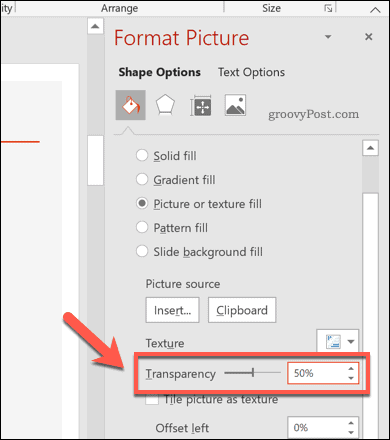
Всички промени в нивата на прозрачност ще се появят незабавно.
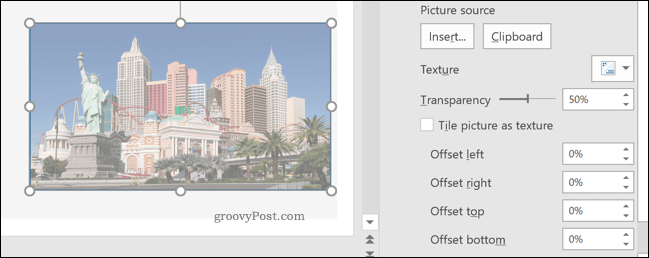
Например, задаване на ниво на прозрачност на 50% ще означава, че формата (запълнена с вмъкнатото изображение) ще бъде 50% по-малко ясна от преди.
Използване на инструмента за прозрачност на PowerPoint (само за Microsoft 365)
Горният метод ще работи за всички потребители на PowerPoint. Ако сте абонат на Microsoft 365, обаче, ще можете да осъществите достъп до нова функция на PowerPoint, наречена Инструмент за прозрачност.
Това позволява на потребителите на PowerPoint да променят директно прозрачността на изображенията и е достъпно за потребители на PowerPoint с абонамент за Microsoft 365 на Windows и macOS.
За да направите това, отворете презентация на PowerPoint и изберете вмъкнато изображение. От лентата на лентата натиснете Инструменти за изображения Формат> Прозрачност.
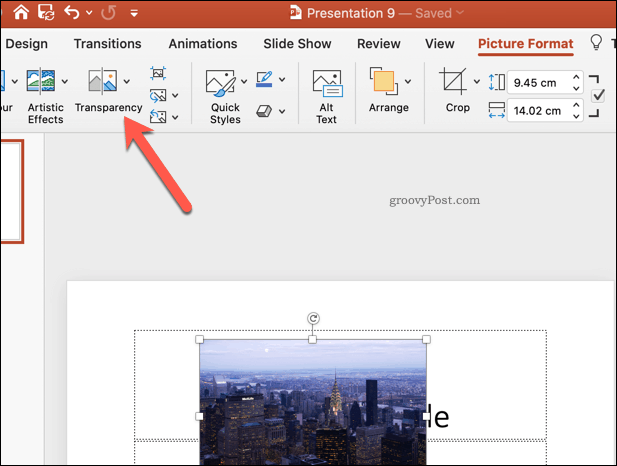
Ще се появи въртележка с различни опции за прозрачност от 0% да се 100%, което ви позволява да видите как ще бъде засегнато вашето изображение.
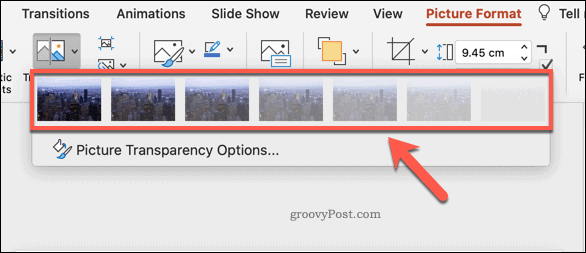
Изберете една от наличните опции, за да промените незабавно прозрачността на вашето изображение. Друга възможност е да натиснете Опции за прозрачност на картината под него, за да зададете персонализирано ниво на прозрачност вместо това.
Правене на допълнителни промени в презентация на PowerPoint
След като знаете как да направите картина прозрачна в PowerPoint, можете да започнете да прилагате вашите дизайнерски умения по подходящ начин. Можеш добавете GIF към вашата презентация, предлагащо съдържание в стил видео, без да увеличавате размера на файла. Ако GIF не е достатъчен, има много начини, по които можете добавете видео към презентация на PowerPoint, включително направо от YouTube.
Ако трябва да добавите допълнително съдържание към изображения, тогава може да искате добавяне на надписи към изображение в PowerPoint за да обясня нещата допълнително. Не забравяйте обаче, че можете компресиране на изображения в PowerPoint за намаляване на общия размер на файла, ако презентацията ви стане твърде голяма за обработка.
Какво е личен капитал? Преглед за 2019 г., включително как го използваме за управление на парите
Независимо дали започвате първо с инвестиране или сте опитен търговец, Personal Capital има по нещо за всеки. Ето поглед към ...

