Как да отпечатате упътвания в Google Maps
Google Google Maps Герой / / October 12, 2020
Последна актуализация на
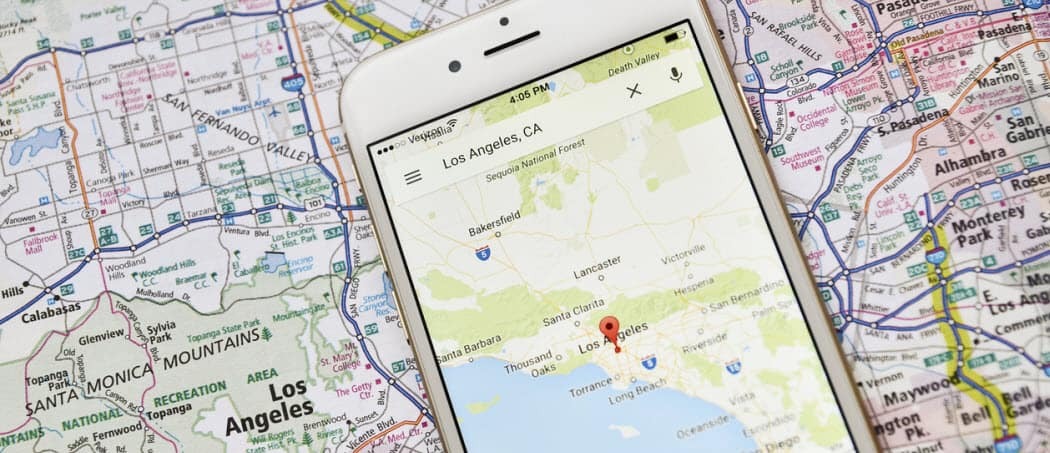
Въпреки че Google Maps е онлайн услуга, вместо това можете да отпечатате упътвания, за да вземете нещата офлайн. Ето как.
Преди да имаме приложения като Google Maps, които да ни помагат да се придвижваме от А до Б, ни оставаше да се опитаме да намерим пътя си, използвайки физически карти и лични указания.
Сега нещата са много по-лесни. Можете да извадите смартфона си, да отворите Google Maps и да получите упътвания за секунди. Ако все пак искате хартиено копие, вместо това ще искате да знаете как да отпечатвате упътвания в Google Maps.
Това ви дава инструкции стъпка по стъпка, за да ви помогне да стигнете до вашата дестинация. За да отпечатате упътвания в Google Maps, ето какво ще трябва да направите.
Как да отпечатате упътвания на Google Maps на PC или Mac
Ще приемем, че вече имате принтер у дома, от който да печатате. Ако случаят е такъв, най-добрият начин да отпечатате упътвания на Google Maps е да ги отпечатате от вашия компютър или Mac.
За да започнете, отворете Google Maps във вашия уеб браузър и въведете местоположението, до което искате да пътувате. Щракнете върху Указания бутон, за да получите списък с упътвания от настоящото ви местоположение (или друго местоположение) до крайната ви дестинация.
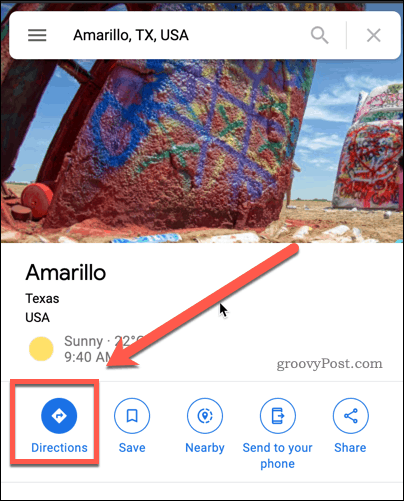
Ако местоположението ви още не е посочено, посочете в полето за заминаване в горната част. За да ги превключите по всяко време, натиснете Обратна начална точка и дестинация бутон.
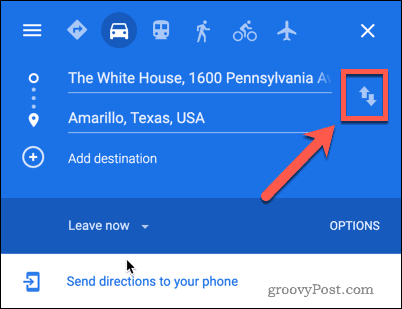
Ако искате да добавите допълнителни спирки по пътя, щракнете върху Добавяне на дестинация бутон.
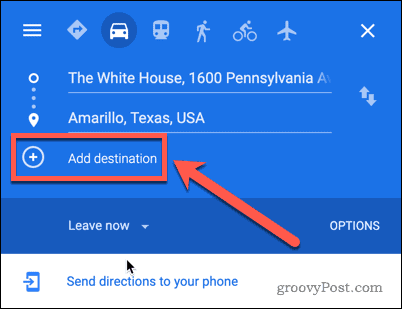
След като потвърдите точките на заминаване и дестинация, ще ви бъде даден списък с различни потенциални маршрути, които да следвате по-долу.
Щракнете върху този, който искате да следвате, и след това щракнете върху Подробности бутон.
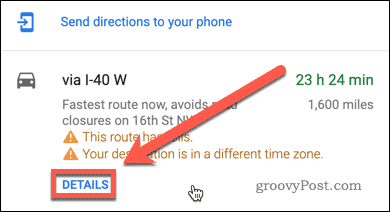
В горния десен ъгъл на подробностите за посоката натиснете Принтер икона.
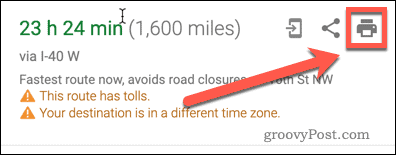
Падащо меню ще се появи под иконата на принтера. За да отпечатате само текстовите указания, натиснете Печат само на текст опция. Ако искате да бъде включена визуалната карта, натиснете Печат, включително карти вместо.

В този момент, ако желаете, можете да добавите допълнителни бележки към вашите указания, преди да ги отпечатате.
След като сте готови за печат, натиснете Печат в горния десен ъгъл.
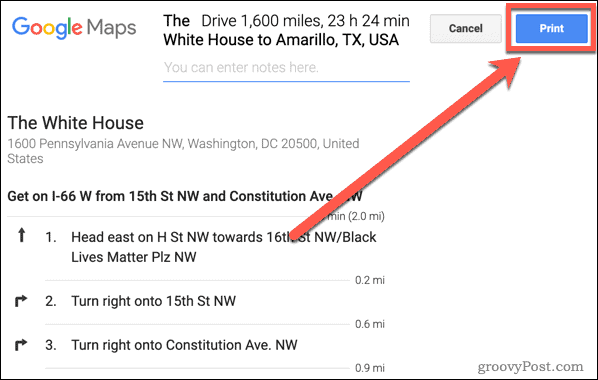
Ще се появят предпочитанията за печат за избрания от вас браузър и операционната система. Променете всички настройки, които искате да промените, като двустранен печат, след което щракнете Печат за да започнете да отпечатвате вашите указания.
Как да отпечатате упътвания на Google Maps на смартфон
Ако нямате достъп до компютър или Mac, ще трябва да използвате малко решение, за да отпечатате упътванията на Google Maps.
Започнете, като отворите приложението Google Maps на вашия смартфон или таблет. Потърсете местоназначението си с помощта на горната лента за търсене, след което докоснете Указания бутон.
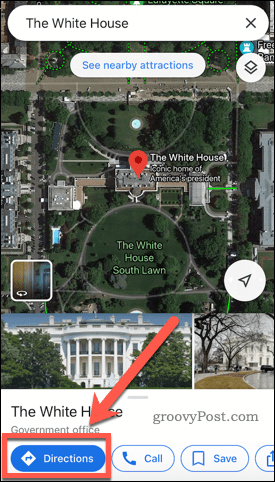
Въведете началното си местоположение (или използвайте текущото си местоположение), за да позволите на Google Maps да изчисли вашите упътвания.
След като направите това, докоснете времето за пътуване с иконата на колата по-долу, за да видите посоките на пътуване с кола. За други видове транспорт (като пешеходен или обществен транспорт) изберете една от алтернативните опции.
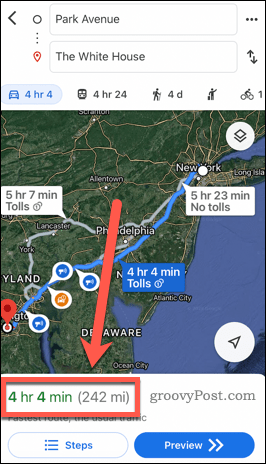
Превъртете нагоре, докато на вашия екран се показват само указанията. Не можете директно да отпечатвате упътвания в Google Maps от приложението си, така че вместо това ще трябва да направите екранна снимка на упътванията.
Стъпките за правене на екранна снимка ще се различават в зависимост от вашето устройство. За да вземете екранна снимка на iPhone или iPad, ще трябва да натиснете странични и бутони за увеличаване на звука заедно. По-старите iPhone и iPad ще трябва да натиснат странични и начални бутони заедно вместо това.
За повечето собственици на устройства с Android ще трябва да задържите мощност и намаляване на звука бутони. Ако това не работи, задръжте бутон за включване за няколко секунди, докато a Екранна снимка опция, след което докоснете това.
Повторете тези стъпки, докато не направите екранна снимка на пълния списък с упътвания. След това ще трябва да използвате възможностите за печат на вашето устройство, за да отпечатате екранните снимки (които ще бъдат запазени като изображения на вашето устройство) на вашия локален принтер.
Ако сте потребители на iPhone или iPad, вероятно ще ви е необходим принтер с възможност за AirPrint, въпреки че е възможно отпечатвайте на принтер, който не е AirPrint вместо. Това е далеч по-сложен метод от използването на настолен компютър или лаптоп, но в крайна сметка ще получите същите указания.
По-нататъшно проучване на Google Maps
Ако искате да се възползвате максимално от Google Maps, не се нуждаете от принтер. Има много инструменти, функции и много други, които можете да използвате, за да изследвате света от дома си или като използвате приложението Google Maps на мобилни устройства.
Можеш експортиране на данни за маршрута към други устройства, поддържащи GPS, използвайте гласови указания в Google Maps да ви помогне да се ориентирате по пътя и дори използвайте AR навигация за да научите повече за новите области, които посещавате.
Какво е личен капитал? Преглед за 2019 г., включително как го използваме за управление на парите
Независимо дали започвате първо с инвестиране или сте опитен търговец, Personal Capital има по нещо за всеки. Ето поглед към ...
