Как да използвам условно форматиране в Google Sheets за общи задачи
Продуктивност Google листове Google Герой / / October 09, 2020
Последна актуализация на

Можете да накарате данните си да изскачат автоматично, когато създавате електронни таблици, като зададете правила. Ето как да използвате условно форматиране в Google Sheets.
Ако искате автоматично да форматирате части от Google Таблици електронна таблица, условното форматиране свършва работата. След като настроите функцията, можете да накарате данните си да изскачат, без да вдигате друг пръст.
Хубавото на условното форматиране е, че имате гъвкавост. Можете да базирате условията си на текст, дати, числа и дори празни клетки. И вие избирате точния начин да го форматирате въз основа на тези правила. Ето как да използвате условно форматиране в Google Sheets за ежедневни задачи.
Условно форматиране за празни клетки
В зависимост от типа данни, които проследявате в електронната си таблица, засичането на клетки, които са останали празни, но не трябва да бъдат, може да бъде доста полезно. И разбира се, има случаи, когато и обратното може да бъде полезно.
Добър пример за използване на условно форматиране за празни клетки е проследяването на степента. Независимо дали сте учител, проследяващ резултатите от теста, или ученик, който записва собствените си оценки, липсата на такъв може да има неблагоприятни ефекти.
Следвайте тези стъпки, за да приложите правила за условно форматиране за клетки, които са останали празни.
- Влезте в Google Sheets, отворете електронната си таблица и изберете клетките където искате да приложите форматирането.
- Щракнете Формат от менюто и изберете Условно форматиране.
- Уверете се, че в дясната странична лента Едноцветен раздел е избран.
- Под Прилагане за диапазон, ще видите диапазона от клетки, които сте избрали, за да потвърдите или коригирате.
- Под Правила за форматиране, изберете Is Empty в Форматиране на клетки, ако ... падащо поле.
- Под Стил на форматиране, изберете формата за празните клетки. Тъй като клетките са празни, форматирането на текст не е логично. Така че избирането на цвят на запълване за клетките работи най-добре. Щракнете По подразбиране за да изберете общ цвят или да използвате Цвят на запълване бутон за потребителски цвят.
- Щракнете Свършен когато приключиш.

Дайте своето правило и форматирайте тест, като въведете данни в една от празните клетки. Трябва да видите как цветът на запълване изчезва.
Можете също да направите обратното, ако имате електронна таблица, която Трябва съдържат празни клетки и вместо това искате да забележите тези, пълни с данни. Следвайте същите стъпки, но изберете Не е празно в падащото поле Форматиране на клетки, ако ...
Условно форматиране за текст
Друго практическо правило за условно форматиране в Google Sheets, което е практично, е за текст. И имате няколко възможности. Можете да форматирате текст, който съдържа или не съдържа, започва с или завършва с или е точно като стойността, която въвеждате за правилото.
Пример, към който може да се свържете, е текстът, който не съдържа символа @ (at) за имейл адреси. Може да получите дъмп на данни, който има клиентски или клиентски имейл адреси. Преди да настроите обединяване на поща, ще трябва да премахнете тези адреси, които са невалидни; те не съдържат символа @ (at).
- Следвайте същите стъпки по-горе, от 1 до 4, за да изберете клетките и да отворите инструмента.
- Под Правила за форматиране, изберете Текстът не съдържа в падащото поле.
- В полето директно отдолу въведете Стойност или формула. За нашия пример въвеждаме @.
- Под Стил на форматиране, изберете формата за клетките. Този път можете да приложите всеки стил на форматиране, който ви харесва, тъй като клетките ще съдържат данни. Например можете да оцветите клетката или текста в нея, да направите текста получер, курсив или подчертан или да го зачеркнете.
- Щракнете Свършен когато приключиш.

Използването на текстови правила за условно форматиране ви дава много опции. Просто изберете този, който се отнася за вашата конкретна електронна таблица в падащото поле Форматиране на клетки, ако ...
Условно форматиране за дати
Една често срещана информация в много електронни таблици е датата. Ето защо това правило за условно форматиране е популярно. Автоматично форматирайте текста въз основа на точна дата, една преди друга или една след друга.
Страхотна употреба за това правило е бюджетирането на дома и / или проследяването на сметките. Ако съхранявате електронна таблица за месечния си бюджет с датите за плащане на сметките, можете бързо да видите тези, които предстои. Тук ще използвате условието Date Is After.
- Следвайте същите стъпки по-горе, от 1 до 4.
- Под Правила за форматиране, изберете Дата е след в падащото поле.
- В падащото поле директно отдолу изберете Утре (или днес).
- Под Стил на форматиране, изберете формата за клетките.
- Щракнете Свършен когато приключиш.
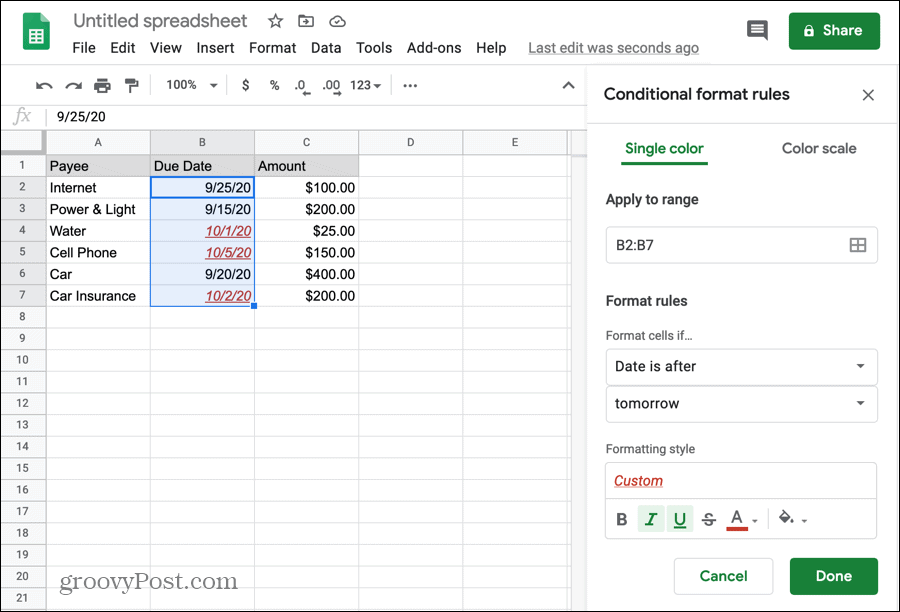
Сега всеки път, когато отворите тази електронна таблица, сметките с падежите след утре (или днес, ако предпочитате) ще скачат веднага, за да можете да ги подготвите или платите.
Можете да разгледате другите правила за дати, налични за различни ситуации. И вижте нашия урок за създайте календар в Google Sheets за друга функция, свързана с датата.
Условно форматиране за числа
Ако в електронната таблица има нещо по-често от датата, това е число. Независимо дали става дума за стандартно число, валута, процент или десетичен знак, най-вероятно ще го намерите в електронна таблица.
Едно нещо, което много хора използват електронни таблици за тези дни, е проследяването на теглото. Може би го правите и записвате теглото си всеки ден или седмица. И ако е така, вероятно имате цел за теглото или диапазона, в който искате да останете. Или може би проследявате приема на калории и искате да следите тези цифри.
За улеснение ще използваме форматиране, за да покажем тегло в паунда над определен брой.
- Следвайте същите стъпки по-горе, от 1 до 4.
- Под Правила за форматиране, изберете Greater Than в падащото поле.
- В полето директно отдолу въведете Стойност или формула. За този пример въведете целевото тегло.
- Под Стил на форматиране, изберете формата за клетките.
- Щракнете Свършен когато приключиш.
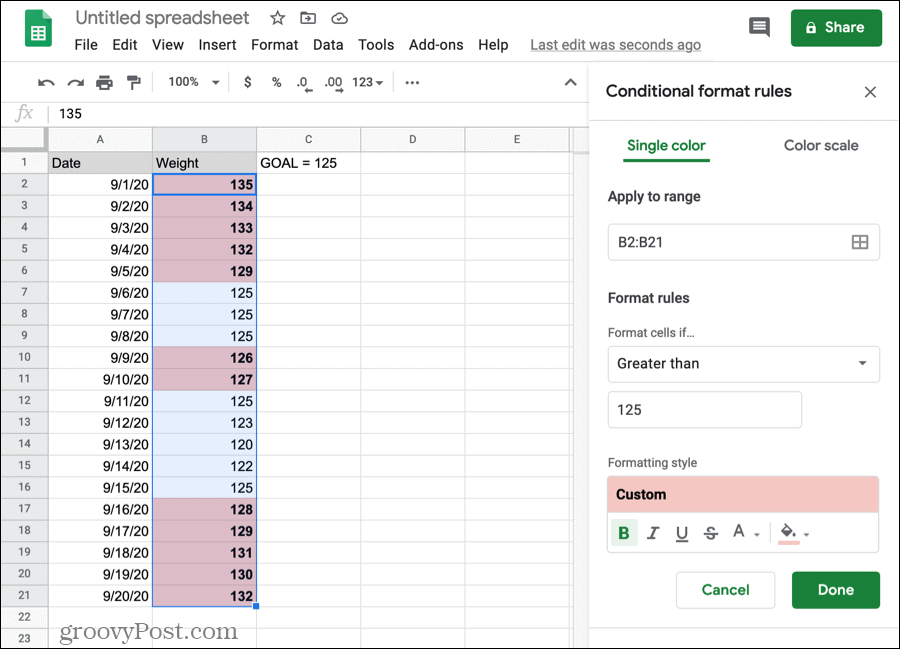
И не забравяйте да имате предвид другите правила за число за условно форматиране: по-голямо или равно на, по-малко или по-малко или равно на, равно или не равно на и между или не между.
Открийте данните си с един поглед в Google Sheets
С условното форматиране в Google Sheets можете бързо и лесно да откриете данните, от които се нуждаете, с един поглед. Не е нужно да търсите, сортирате или филтрирате вашия лист, за да видите важни данни. Условно форматиране в Excel може да се почувствате малко по-стабилни, но опциите в Google Sheets може да са точно това, от което се нуждаете.
И ако искате помощ с това последно правило, което виждате в падащото поле Форматиране на правила за персонализирана формула, погледнете нашия пример за използване за подчертаване на дубликати в Google Sheets.
Какво е личен капитал? Преглед за 2019 г., включително как го използваме за управление на парите
Независимо дали започвате първо с инвестиране или сте опитен търговец, Personal Capital има по нещо за всеки. Ето поглед към ...


