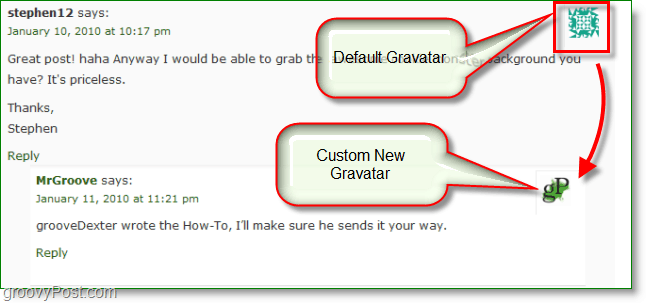Как да изтриете старата история на файловете на Windows 10 за възстановяване на пространството на устройството
Microsoft Windows 10 / / March 17, 2020
Последна актуализация на

Ако използвате вградената функция за история на файловете в Windows 10 като част от стратегията за архивиране, може да се наложи да отделяте място за данните от време на време.
Историята на файловете е функция в Windows 10, която ви позволява да възстановите променените документи в по-ранна версия или да възстановите файлове, които може би сте изтрили случайно. Подобно е на Време машина на MacOS и първоначално е представена с Windows 8. Обикновено ще настройте История на файловете в Windows 10 за да архивирате вашите данни до външно USB устройство с голям капацитет или мрежово местоположение. Но след време може да откриете, че се нуждаете от допълнително място на устройството, за да продължите архивирането на File File. Ето разглеждане как да преглеждате и изтривате по-стари версии, за да можете да възстановите място в устройството.
Изтрийте старите версии на историята на файловете в Windows 10
Натиснете клавиша на Windows и Тип:контролен панел

От контролния панел превъртете надолу и кликнете върху История на файловете.
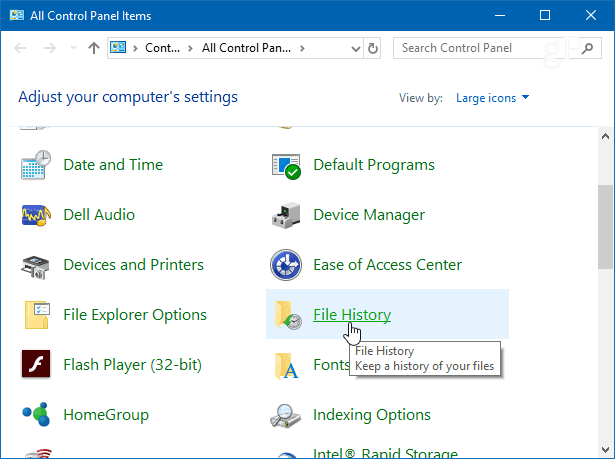
След това щракнете върху връзката Разширени настройки от списъка вляво.
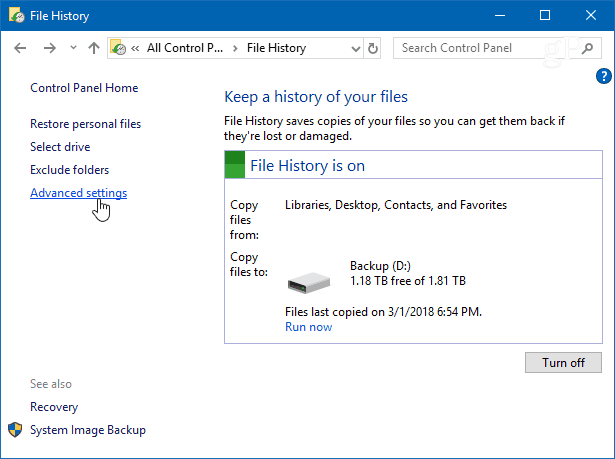
Под секцията Версии в Разширени настройки щракнете върху връзката „Почистване на версиите“. Също така имайте предвид, че тук можете да управлявате колко често се създават копия на файлове и колко дълго време се запазват версиите.
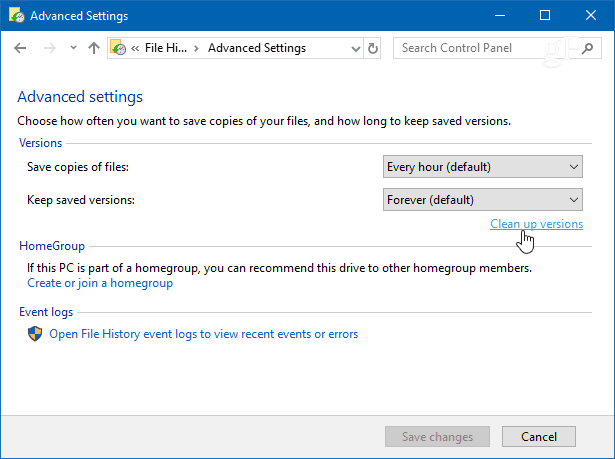
Сега от падащото меню изберете колко далеч назад искате да изтриете версиите на запазените файлове. Можете да изберете от по-възрастни от две години до по-възрастни само от един месец. Има и опция за изтриване на всички версии, с изключение на най-новата.
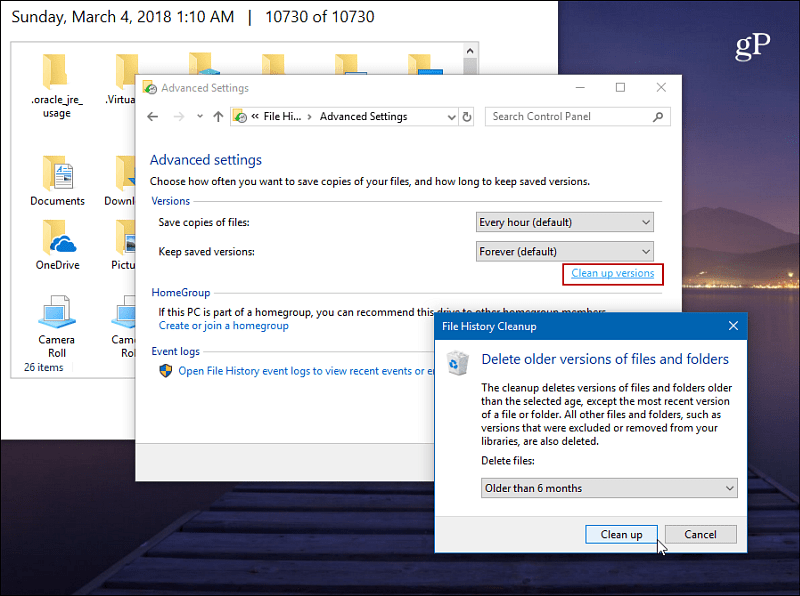
Ще получите съобщение за напредък, докато по-старите версии се изтриват. Процесът като цяло е бърз. Но тя ще варира в зависимост от количеството данни, които изчиствате, и скоростта на компютъра.
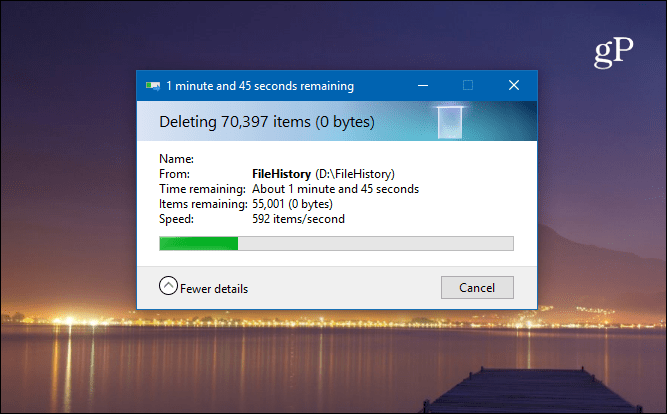
За да прегледате вашите файлове, преди да изтриете версии, натиснете клавиша Windows и Тип: история на файловете и натиснете Enter. След това можете да видите кога са архивирани файлове и папки.
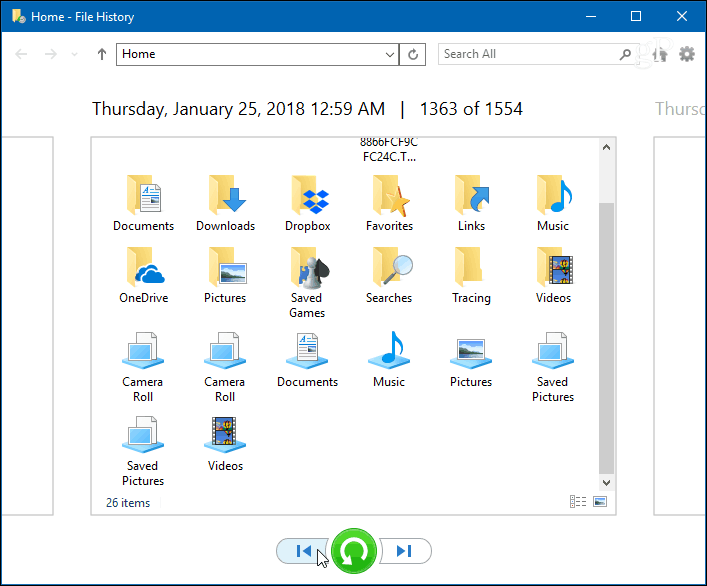
За повече информация относно това дали вашите данни за Windows 10 са архивирани и защитени, вижте нашите статии как да създадете системно изображение както и как да създадете точка за възстановяване.
Използвате ли функцията История на файловете в Windows 10 като част от цялостната ви стратегия за архивиране на данни? Кажете ни вашите мисли в коментарите по-долу. Или скочете в нашите форуми за Windows 10 за повече дискусии и съвети за отстраняване на проблеми.