Как да добавите водещи нули към клетки в Excel
офис на Microsoft Microsoft Excel Герой Excel / / October 09, 2020
Последна актуализация на

Excel автоматично ще премахне водещите нули от числовите стойности. Ако искате да спрете това, ето какво ще трябва да направите.
Ако произнесете думата електронна таблица, повечето хора ще се сетят за една програма: Microsoft Excel. Той има огромен брой полезни функции, но има и някои дразнещи странности, които могат да се окажат разочароващи за потребителите.
Един проблем, който може да се окаже проблематичен, е, че Excel обича да премахва водещи нули от числата, които може да искате да въведете. Например, ако въведете „000123“ в клетка, Excel ще го преобразува автоматично в „123“, променяйки изцяло номера.
Това не е подходящо за всички, но има няколко начина за заобикаляне на проблема. Ако искате да добавите водещи нули към данните на Excel, ето какво ще трябва да направите.
Форматиране на клетка като текст
Един от най-простите начини да спрете Excel да премахва водещите ви нули е да форматирате клетките си като текстови стойности, а не числови стойности. Правейки това гарантира, че всичко, което въвеждате в клетката, ще остане абсолютно същото, вместо автоматично да се преобразува.
За да направите това, изберете клетката (или клетките), която искате да форматирате. Ако искате да приложите форматирането към цял ред или колона, щракнете върху буквата на колоната или номера на реда.
Щракнете с десния бутон върху една от маркираните клетки, след което щракнете върху Форматиране на клетки опция.

От Брой меню в Форматиране на клетки прозорец, изберете Текст, след това щракнете Добре Да запазя.

Всички стойности, които въведете в тези клетки сега, ще запазят водещите си нули.
Един от проблемите на този метод е, че той работи само в ретроспекция. Трябва да зададете форматирането на клетката на текстови стойности, преди да въведете текст. Ако се опитате да го направите след това, нулите вече ще са изчезнали и ще трябва да ги прочетете отново.
Добавяне на водещ апостроф
Бърз и лесен начин да получите същия резултат е да използвате водещ апостроф (наричан още магически апостроф). Това ще попречи на Excel автоматично да конвертира вашия номер.
За да направите това, просто въведете и добавете апостроф, преди да въведете цифровата си стойност. Когато удряш Въведете или се премести в друга клетка, апострофът ще изчезне от погледа. Вашият номер (включително водещи нули) ще остане неконвертиран.

Тези трикове работят, като заблуждават Excel, като мислят, че въвеждате текстов низ, а не число.
Използване на функцията TEXT
Ако вече сте въвели много данни в електронната си таблица, като всички водещи нули са премахнати и искате да ги добавите обратно, Функция TEXT мога да помогна.
Използвайки ТЕКСТ, можете да посочите колко дълъг трябва да бъде вашият номер. Ако броят на нулите е по-дълъг от вашата цифрова стойност, допълнителните нули ще бъдат добавени като водещи нули пред вашия номер.
За да направите това, щракнете върху празна клетка и напишете = ТЕКСТ (A2, “000000”). Сменете А2 с препратка към клетка, съдържаща стойността, която искате да конвертирате.
Можете също да намалите или увеличите дължината на стойността си, като коригирате броя на нулите във втория параметър. В този пример числата, върнати от TEXT, трябва да имат шест цифри.
Натиснете Въведете на клавиатурата, за да потвърдите.
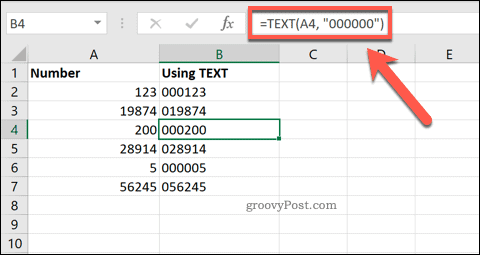
Вашата клетка (или клетки) сега трябва да съдържа вашата стойност в необходимия формат. Ако искате да приложите този формат към множество клетки, можете да използвате манипулатора в долния десен ъгъл на клетката към повторете формулата в рамките на вашия диапазон от данни.
Добавяне на персонализирано форматиране
Горният метод изисква да запазите оригиналните стойности, в които липсват водещите нули в електронната ви таблица, заедно с актуализираните стойности. Използвайки персонализирано форматиране, можете да конвертирате стойностите, които вече сте въвели, без да е необходимо да генерирате втори набор.
За да направите това, изберете стойностите, които искате да промените. Щракнете с десния бутон върху един от тях и изберете Форматиране на клетки опция.

В Брой в раздела Форматиране на клетки прозорец, изберете Персонализиран опция. В Тип поле, въведете същия брой нули, за да посочите колко дълго искате да бъде числовата стойност, след което щракнете ОК Да запазя.
Например, пишете 000000 ще гарантира, че всяко число има шест цифри. Те ще бъдат добавени към началото на вашия номер като водещи нули.
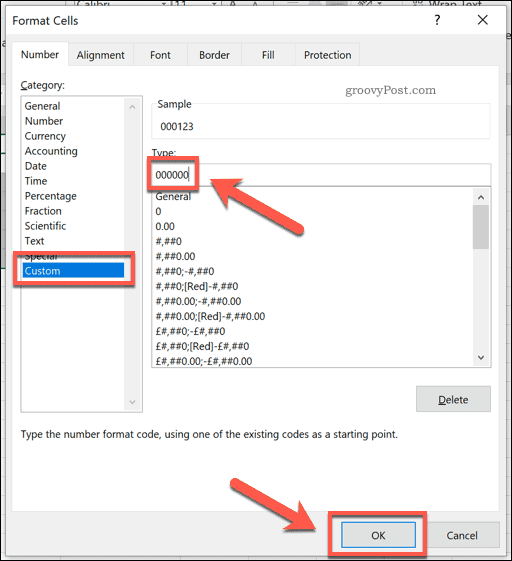
Това ще преобразува стойностите в желания от вас формат, добавяйки водещи нули, ако е необходимо.
Добавяне на зададен брой нули
Може да искате да се уверите, че към вашите стойности винаги се добавя определен брой водещи нули.
Excel ви позволява да направите това, като комбинирате първоначалните си стойности с допълнителен числов низ. За да направите това, щракнете върху празна клетка и напишете = („00 ″ & A2), заместващ А2 с препратка към клетката на първоначалната стойност.
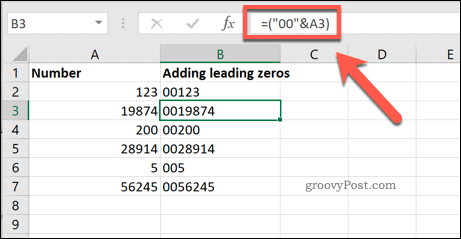
Например, ако стойността 19874 е в клетката A3, тази формула ще покаже 0019874 като новата стойност в новата клетка.
Много методи, един и същ резултат
Както показват методите по-горе, има много налични опции, ако търсите t0 да добавите водещи нули към клетките в Excel. Excel обаче може да се използва за повече от просто манипулиране на прости цифрови стойности.
Можете да научите как да използвайте търсене на цели в Excel за решаване на проблеми с оптимизацията, конвертирате текст в датирани формати по избор или манипулирайте вашите данни широко използвайки Осеви таблици на Excel.



