Как да създадете основен формуляр с Google Формуляри
Продуктивност Google форми Google Герой / / October 08, 2020
Последна актуализация на

Ако искате да създадете формуляр за обратна връзка с клиенти, регистрация на събитие или проследяване на бюджета, ето основите на Google Формуляри, за да започнете.
Заедно с другите си приложения като Гугъл документи, Google Таблици, и Google Диск, Google ви дава страхотен създател на формуляри. С Google Forms можете да създавате формуляри за бизнес, лична и образователна употреба.
Формулярите могат да се използват за различни цели, включително планиране на парти, анкетиране на множество хора и събиране на данни от различни източници за изграждане на електронна таблица за анализ. Можете дори да използвате формуляри за проследяване на вашия бюджет или разходи през целия месец.
Тук ще ви покажем колко лесно е да създадете основен формуляр с помощта на Google Формуляри.
Започнете нов формуляр
Когато кацнете на Уебсайт на Google Форми, просто влезте с акаунта в Google, който искате да използвате. След това щракнете Празна за да създадете своя собствена форма или Галерия с шаблони за да разглеждате тематични шаблони.

Ако видите шаблон, който е близо до типа на формуляра, който искате да създадете, дори и да не е точен, това е страхотен начин да започнете. Шаблоните имат предварително направени въпроси, персонализирани за вашите собствени данни, както и атрактивни теми. И двете могат да ви дадат старт с вашата форма и всеки може да бъде променен според вашите нужди.
За този урок ще изберем опцията Blank, за да можем лесно да обясним елементите, които ще използвате за вашата собствена форма.
Създайте своя формуляр
От именуването на вашия формуляр до добавянето на въпросите, ето основите за новия ви формуляр в Google Forms.
Въведете име и заглавие
Първото нещо, което трябва да направите с новия си формуляр, е да му дадете име и заглавие. Имайте предвид, че заглавието, което показвате на самия формуляр, може да се различава от името, което сте му дали. Това е удобно, ако искате да създадете различни версии от един и същи тип форма.
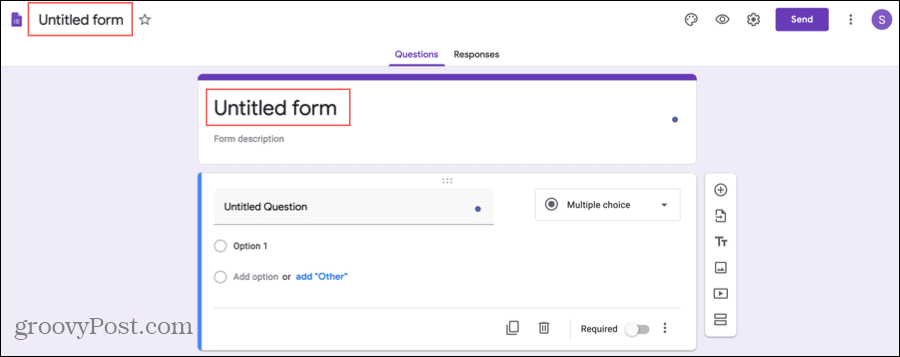
Името на формуляра е в горния ляв ъгъл на екрана, а заглавието е в горната част на формуляра. Щракнете върху всяка област и въведете името и заглавието, които искате да използвате.
По желание можете да добавите описание към формуляра под заглавието.
Добавете вашите въпроси
Същността на вашия формуляр са неговите въпроси, а Google Forms ви дава гъвкавост с видовете въпроси, които можете да използвате. Щракнете върху знак плюс бутон в малката странична лента, за да добавите всеки въпрос и използвайте падащото поле в горния десен ъгъл на въпроса, за да изберете типа.
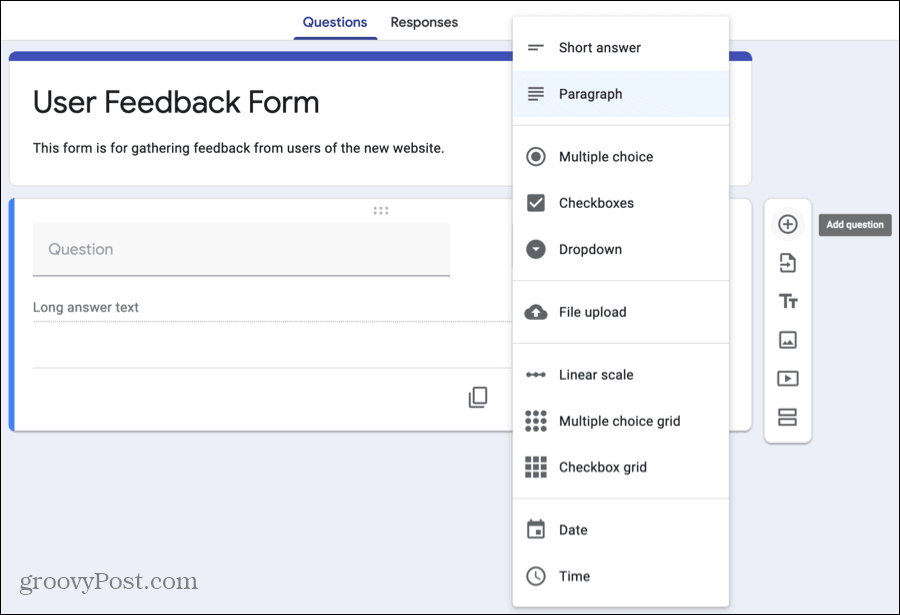
Ето типовете въпроси, от които можете да избирате:
- Кратък отговор: Използвайте този тип въпрос, когато респондентите трябва да въведат само няколко думи. Идеален е за име или имейл адрес.
- Параграф: Използвайте този тип, когато търсите по-дълги отговори от респондентите си. Това е добре за мнения или обяснения.
- Множествен избор: Използвайте този тип въпроси за респондентите си, за да изберат само един отговор от списък с опции. Можете да включите „Други“ като опция за респондентите да въведат кратък отговор.
- Квадратчета за отметка: Използвайте този тип, за да изберете вашите респонденти или по отговори от списък. Можете да включите „Други“ като опция и за този тип.
- Падащо меню: Подобно на Multiple Choice, използвайте това за вашите респонденти, за да изберете само един отговор от списък. Този тип е по-компактен и няма опцията „Друго“.
- Качване на файл: Въпреки че технически не е въпрос на въпрос, това позволява на респондентите ви да качат файл като документ или изображение.
- Линейна скала: Използвайте този тип въпрос за вашите респонденти, за да оценят въпроса ви по скала от едно (или нула) до 10. Това е идеално за оценка на услуга или продукт.
- Решетка с множество избори: Използвайте този тип за респондентите, за да изберат един отговор на ред от множество колони. Това е добра алтернатива на линейната скала, ако имате много елементи за оценка.
- Квадратче за решетка: Подобно на Multiple Choice Grid, използвайте това за вашите респонденти, за да изберете такъв или по отговори на ред. Този тип работи добре за въпроси, свързани с атрибутите на продукта като цвят, размер и стил.
- Дата: Използвайте този тип въпрос, когато искате среща от респондентите. Можете да включите годината или часа, когато създавате въпроса.
- Време: Използвайте този тип въпрос, когато искате време от респондентите. Можете да избирате от определен час от деня или продължителност.
Тъй като всеки тип въпрос е уникален, след като изберете типа от падащото поле, подробностите, които добавяте след това, ще варират. Например, ако изберете въпрос с множествен избор, ще добавите списъка с възможности за избор, но за решетка с множество избори ще въведете избор за редовете заедно с етикети за колоните.
Персонализирайте вашите въпроси
Въпреки че горните типове въпроси имат свои собствени елементи, има няколко опции, които можете да приложите към всеки въпрос, както сметнете за добре.
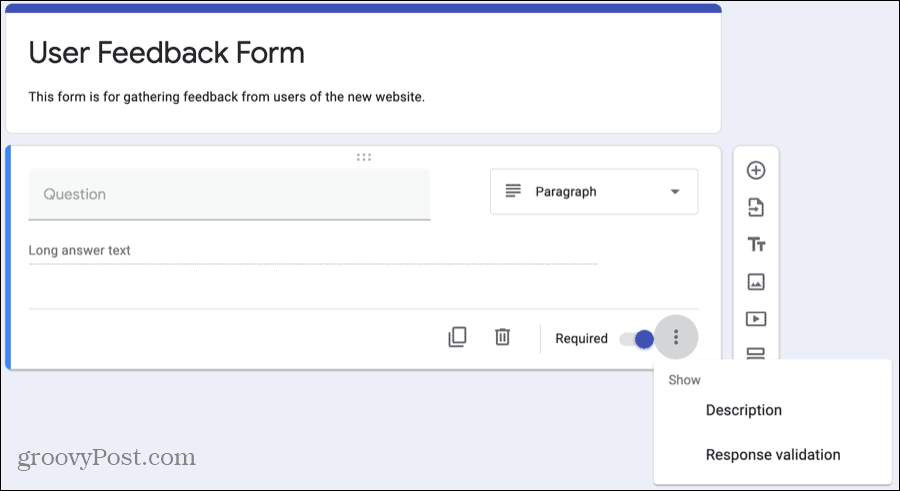
- Дубликат: За да репликирате лесно въпрос с малки корекции, натиснете Дубликат бутон, за да го копирате и да направите вашите промени.
- Изтрий: Ако искате да премахнете въпрос, щракнете върху Изтрий бутон (кошче).
- Задължително: За да зададете въпрос Задължително, включете този превключвател. Ако респондентът не отговори на въпроса, няма да може да изпрати формуляра ви. Ако активирате това, до въпроса ще се появи червена звездичка.
- Повече опций: Вдясно от Задължително за всеки въпрос има бутон за Повече опций (три точки). Тези елементи също се различават в зависимост от типа на въпроса, но могат да ви позволят да разбъркате посоката на следващите въпроси, да промените реда на отговорите или да потвърдите отговорите. Не забравяйте да ги проверите за вашите въпроси.
Дайте на формуляра си тема или цвят
Ако използвате шаблон, във вашия формуляр ще има тема, която можете да коригирате, ако искате. И ако започнете с опцията Blank, може да искате да подправите формуляра си. За щастие можете да добавите изображение, да изберете цвят и да изберете стил на шрифта.
В горната част на формуляра щракнете върху Персонализирайте темата бутон (икона на палитра).
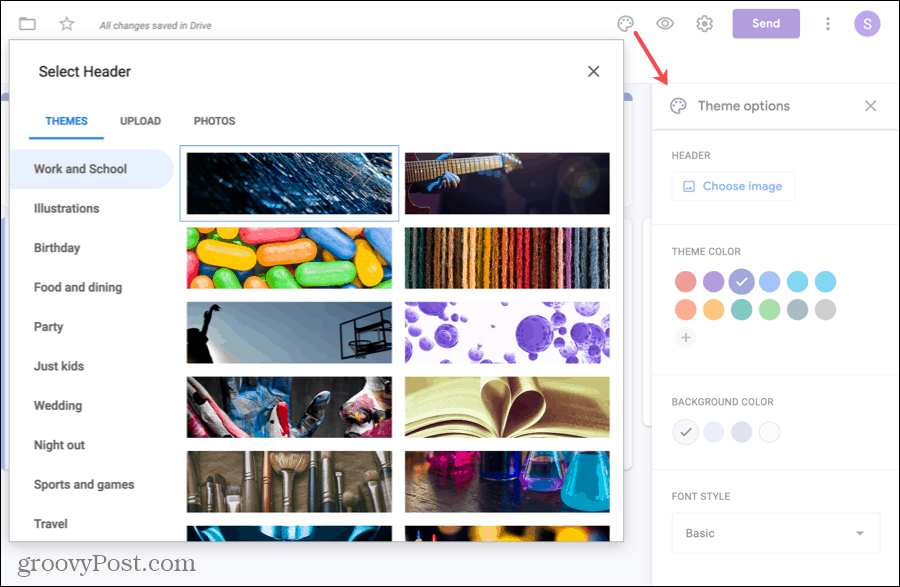
За да изберете от допълнителни теми като спорт, сватба или пътуване, или да добавите своя снимка, щракнете Изберете Изображение. Изберете един от разделите в горната част за Теми, Качване или Снимки.
За да промените цветовата схема, започнете, като изберете a Тема Цвят или щракнете върху знак плюс за персонализиран цвят. След като изберете Цвят на темата, Цвят на фона опциите ще се приспособят, за да съответстват
За да използвате различен шрифт, изберете опция от Стил на шрифта падащо поле. В момента има само четири варианта, но обхванали ли сте от небрежен до официален.
Попълнете и споделете вашия формуляр
Докато работите по формуляра си, промените се запазват автоматично в Диск и ще видите бележка за това в горната част на формуляра.
Когато сте готови да го споделите, щракнете Изпрати горе вдясно. Можете да изпратите формуляра си по имейл, да получите връзка към него или да получите кода, за да го вградите. Просто следвайте указанията за опцията, която сте избрали и вашата форма е настроена да приема отговори!
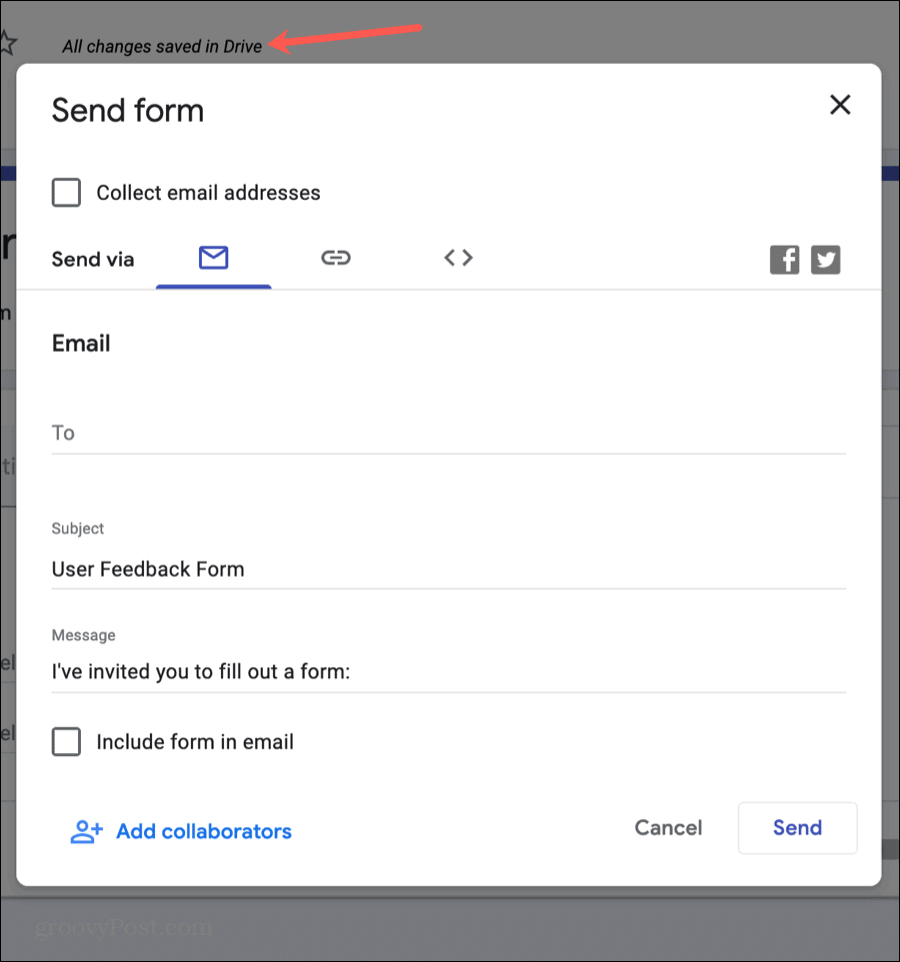
Вижте вашите отговори
Посетете формуляра си по всяко време и щракнете върху Отговори в горната част, за да видите вашите отговори. Можете да разгледате резюме, отговори на конкретни въпроси или отделни отговори - всичко това на едно удобно място.
Създаването на формуляри е лесно с Google Форми
Надяваме се, че тези основи на Google Форми ще ви дадат отличен старт с първата ви форма. И ако е така, моля, споделете това ръководство, като използвате бутоните по-долу!



