Как да добавите Google Календар към Outlook 2007
офис на Microsoft Microsoft Продуктивност Outlook 2007 Google Календар Google календар / / March 17, 2020
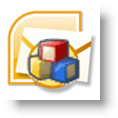
С поддръжката на изглед на страничен календар на Outlook 2007, добавянето на моя календар към моя клиент на Outlook 2007 на работа беше прост, но ефективен начин за мен да избегна липсващи лични срещи. Процесът работи, като конфигурира Outlook за свързване или абонамент за Google Календари частен ICAL адрес.
Актуализиране на 12/4/2010 - Актуализирайте статията тук за Outlook 2010.
Преди да добавите календара си, важно е да разберете две неща за свързването на Outlook с интернет календар (ICAL):
- ICAL дава възможност само за ПРОЧЕТЕТЕ САМО достъп до вашия календар в Google в Outlook. Не можете да правите никакви промени.
- На частния ICAL адрес няма удостоверяване, така че не забравяйте да го споделяте с никого, освен ако не искате те да виждат всичките ви срещи / събития в Google Календар.
Добре, достатъчно малко говорене. Как да го направим?
Как да добавите Google и други интернет календари към Microsoft Outlook 2007.
Етап 1
Намирането на ICAL адреса може да бъде малко сложно. Първо отворете Google Календар, Кликнете Настройки. След това, след като страницата се зареди Кликнете Календари.

Стъпка 2
Кликнете на календар което искате да покажете в Outlook. По-долу избрах моя groovyDexter Календар.
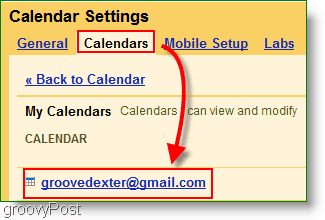
Стъпка 3
Превъртете надолу по страницата и намерете Секция за частен адрес. Кликнете с десния бутон на ICAL бутон и КликнетеКопиране на адресис (или Копиране на местоположението на връзката ако използвате Firefox), за да получите секретния адрес. копие на URL адрес, който получавате от бутона ICAL, използвайки Копиране с десен бутон на мишката
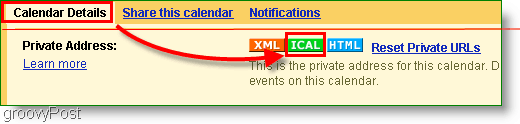
Преди да продължите, копирахте ли ICAL адреса от ЧАСТЕН адрес а не адреса на календара? Този избор е важен. Двойна проверка сега.
Стъпка 4
Отваряне на Outlook, КликнетеИнструменти> Настройки на акаунта
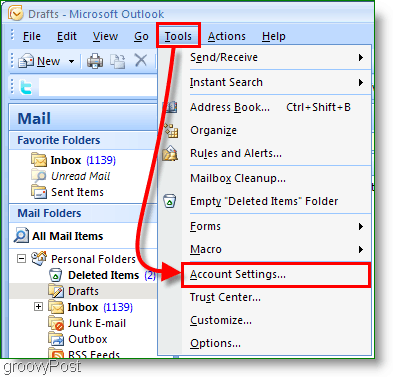
Стъпка 5
В изскачащите настройки на акаунта Кликнете Интернет календари. Следващия, Кликнете нов тогава Поставяне на ICAL адрес в бялата кутия и КликнетеДобави.
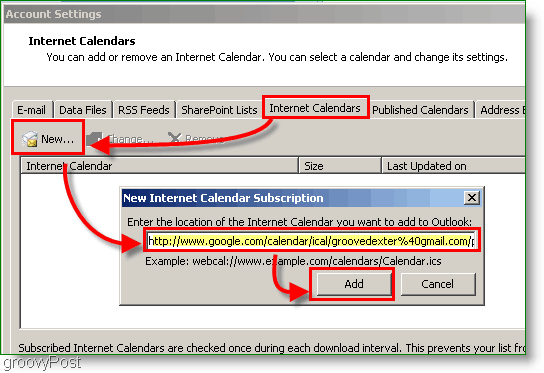
Стъпка 6
Assign а име към вашата папка на календара и незадължително описание. Проверка кутията под Ограничение за актуализация
Забележка: Update Limit просто ще предпази Outlook от спам на сървъра на календари излишно
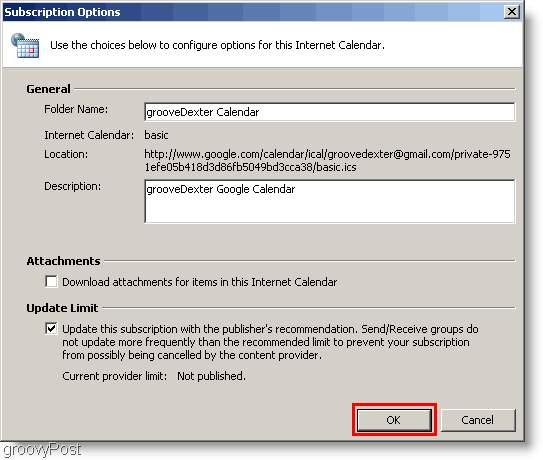
Стъпка 7
отворено Вашият Календар на Outlook и потърсете новосъздадения Google Календар в лявата странична лента. Проверка на Кутия за да го покажете до съществуващия Ви Календар.
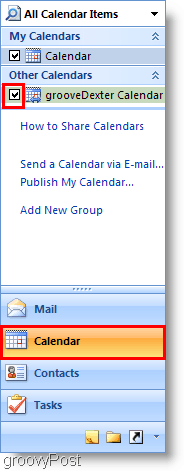
Виола! Сега можете да видите и двете си Календар на Outlook и твоят Google Календар едновременно. Моля, не забравяйте, че този процес оставя Google Календар като „само за четене“, така че няма да можете да се забърквате с него от Outlook. Ако установите, че не се актуализира достатъчно често, просто натиснете клавиша F9, за да наложите актуализация / изтегляне от Google Календар.
Резултатът трябва да изглежда като моя календар по-долу:
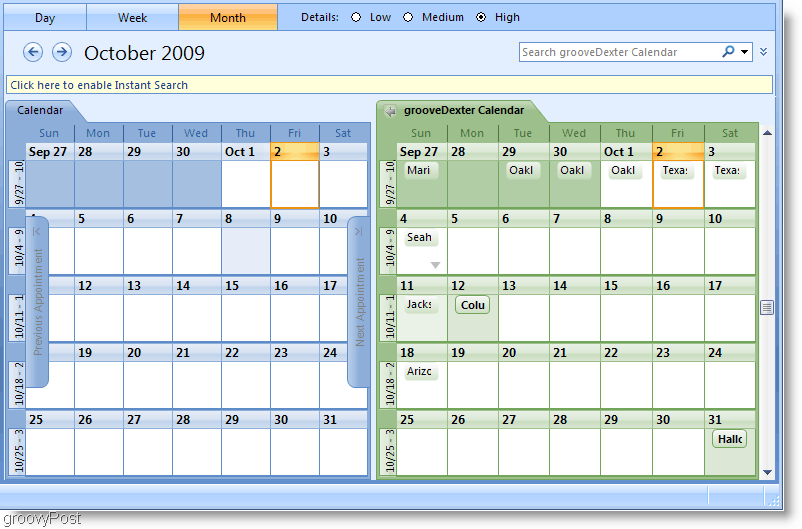
Въпроси, коментари? Пуснете коментар по-долу, или Присъедини се към нас в нашия форум за безплатна техническа поддръжка на общността!
