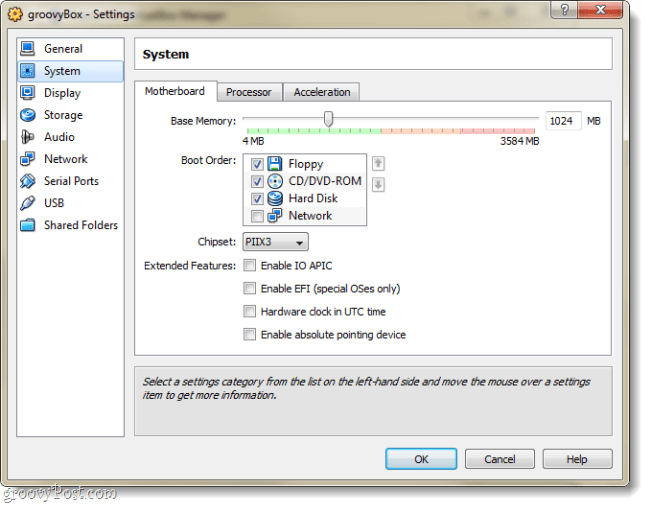Как да покажем скрити панели за ефективност в Windows 10
Microsoft Windows 10 Герой / / September 28, 2020
Последна актуализация на

Ако искате да следите производителността на вашия компютър, можете да манипулирате диспечера на задачите или лентата на играта, за да ви предостави данните, от които се нуждаете.
Windows 10 има някои скрити панели за производителност, които можете да направите да се показват като плаващи слоеве. Можете да го направите, като манипулирате Task Manager или използвате Game Bar. Ето поглед към правенето на точно това.
Плаващи наслагвания на диспечера на задачите
Диспечерът на задачите е пълен със статистически данни за ефективността, които можете да покажете. За да ги намерите, отворете диспечера на задачите, като щракнете с десния бутон върху лентата на задачите и изберете Диспечер на задачите. Или можете да използвате клавишната комбинация Ctrl + Shift + Esc. След като се отвори, щракнете Опции> Винаги отгоре за да се появи върху други прозорци на приложения.
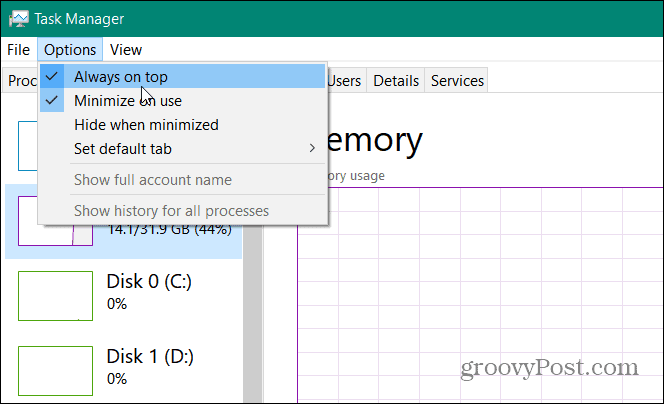
След това от раздела Performance изберете графиката, която искате да видите. Можете да избирате от CPU, памет, устройства за съхранение, мрежови връзки или GPU. След това можете да го преоразмерите до по-малък прозорец. След това го поставете навсякъде на екрана, където искате да се появи.
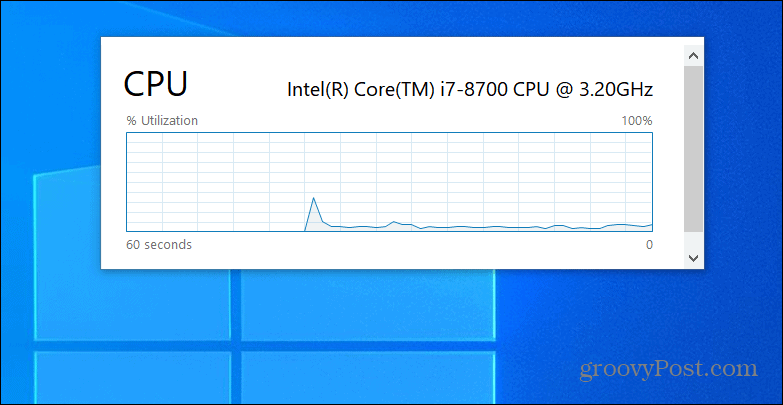
За да увеличите отново диспечера на задачите, щракнете двукратно върху него или щракнете с десния бутон и премахнете отметката от „Изглед на обобщената графика“ от менюто.
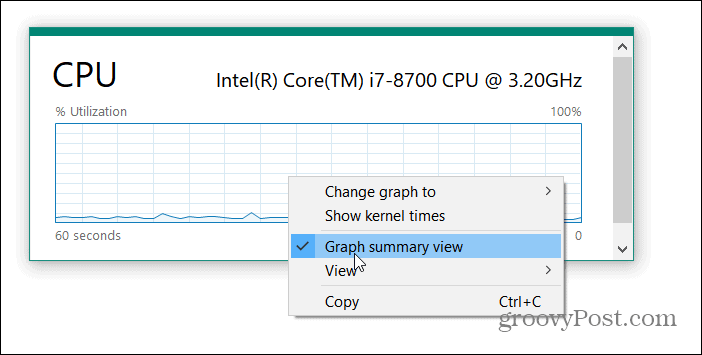
Можете също така да наблюдавате няколко графики за производителност наведнъж, като преоразмерите прозореца, както в примера по-долу.

Панели за изпълнение на игралната лента
Можете също да използвате вградената лента за игри, за да получите графики за ефективността. За да изведете удара на Game Bar Клавиш на Windows + G. След това ще видите графика за ефективност, която е в долния ляв ъгъл на екрана.
Ако лентата на играта не се появи за вас, насочете се към Настройки> Игри> Xbox Game Bar и се уверете, че клавишната комбинация е активирана. Ако не виждате прозореца Performance, щракнете върху бутона Performance в менюто на Game Bar.
Щракнете върху бутона Pin до х на заглавната лента. Това ще фиксира графиката и можете да натиснете Клавиш на Windows + G отново, за да затворите всичко, освен графиката за ефективност. След това можете да го преместите навсякъде на екрана, което работи най-добре за вас.
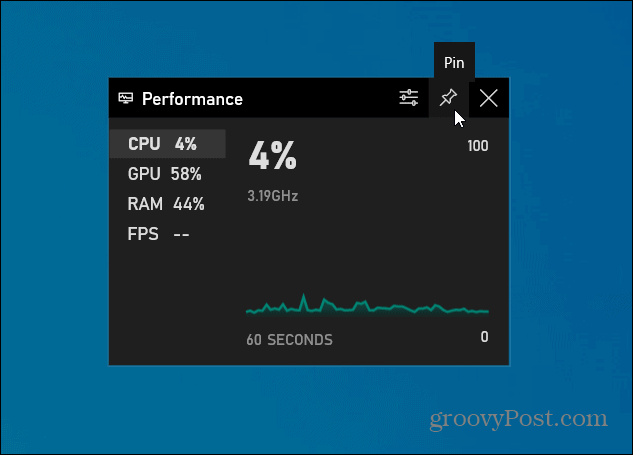
Ето пример за използване както на диспечера на задачите, така и на лентата на играта като скрити графики за изпълнение:
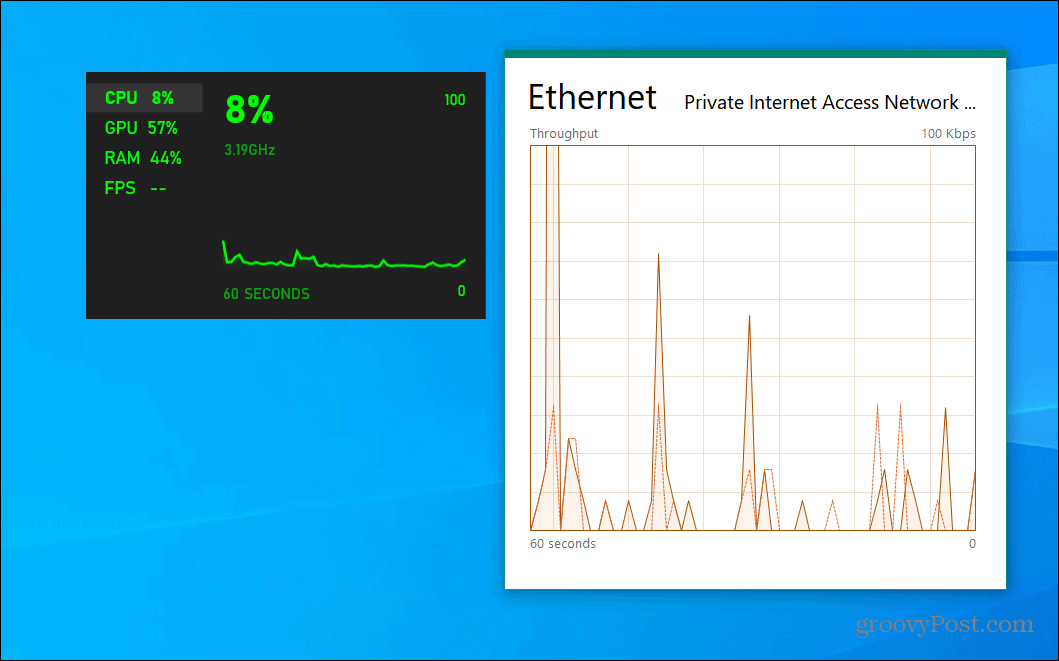
Имайте предвид, че можете също да щракнете върху бутона за настройки на опциите за изпълнение, за да контролирате цвета на акцента, направете overlay имат прозрачен фон и изберете кои показатели да се показват, т.е. CPU, GPU, RAM и FPS. И за да скриете отново екрана Performance, отворете интерфейса на Game Bar и щракнете върху иконата на щифт, за да го откачите.
Какво е личен капитал? Преглед за 2019 г., включително как го използваме за управление на парите
Независимо дали започвате първо с инвестиране или сте опитен търговец, Personal Capital има по нещо за всеки. Ето поглед към ...