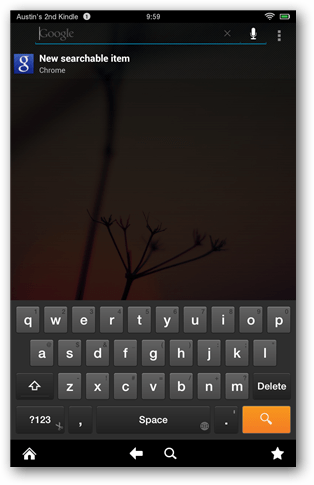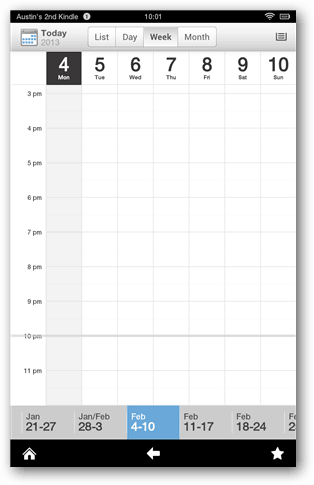Как да инсталирате всички Google Apps на Kindle Fire HD
Подвижен Възбуждам се Амазонка Препоръчани андроид / / March 17, 2020
Имате ли Kindle Fire HD, но се чувствате разпалени, защото не включва приложенията на Google, които работят на Nexus 7? Можете да ги получите на Fire HD, като вкорените таблета и следвате това ръководство.
Имате ли Kindle Fire HD, но се чувствате разпалени, защото не може да направи всичко Nexus 7 мога? Няма нужда от допълнително притеснение, защото можете да инсталирате много от същите приложения, които Nexus може, и да спечелите част от неговата функционалност. Това отнема малко работа и не може да се направи без вкореняване и няколко други ощипвания на устройството. Но в крайна сметка резултатите си заслужават.
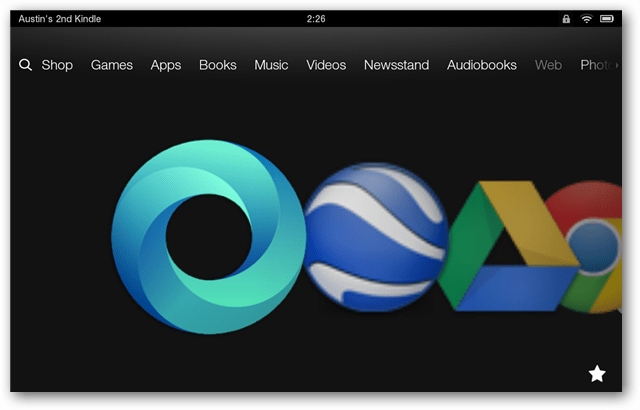
Необходими условия
- Kindle Fire HD Rooted
- Страничното зареждане е разрешено
- ES File Explorer (включени в този пакет / по избор /, ако нямате достъп до Amazon Appstore)
- Google Play е инсталиран
Задължително изтегляне
- Google-apps.zip [103 MB]
След като изтриете всички изисквания, започвайте. Тъй като разполагаме с разнообразни технически и нетехнологични читатели, имаме както кратко, така и подробно ръководство.
Кратко ръководство
- Преместете 25 .apk файла от папка 1 в / system / app / директорията на Kindle.
- Променете разрешенията на всички 25 .apk файлове на rw- r– r–
- Инсталирайте 3 .apk файлове от папка 2.
- Преместете 10 .so файла от папка 3 в / system / lib / директорията на Kindle.
- Промяна на разрешенията на всички 10.so файлове на rw- r– r–
- Рестартирайте Kindle Fire HD
- Инсталирайте незадължителните актуализации от останалата папка
- Тествайте приложенията, за да се уверите, че работят
- Свършен
Подробно ръководство
Първото нещо е да извлечете ципа и да копирате папките от ципа в папката за изтегляне на Kindle Fire HD.
Бакшиш: Ако използвате ES File Explorer, можете да изтеглите ципа директно в Kindle и да го извлечете там.
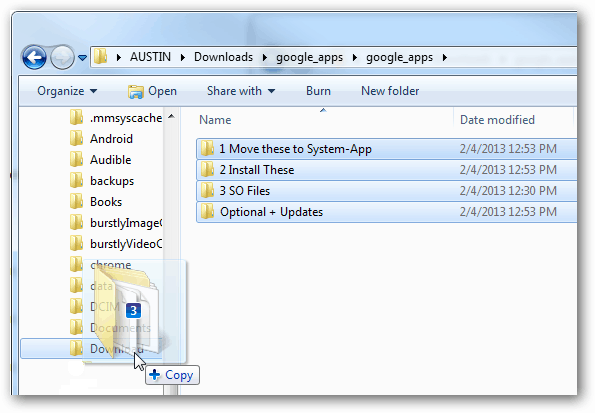
Сега на Kindle Fire HD отворете ES File Explorer (ESFE). Ако сте последвали предишното ни ръководство за инсталиране на Google Play, вече знаете как да активирате Root опции в ESFE. Ако не, отидете на Настройки> Опции за корени> Поставете отметка в четирите квадратчета.
Първите файлове, които трябва да преместите, са в папката с надпис „1 Преместете ги в System-App.“ Преместване на тези файлове в /system/app/ папка е точно какво да направите. Най-лесният начин е да изберете всички от тях и след това да използвате функцията „Преместване към“, за да ги поставите в правилната папка. Можете също така просто да копирате / изрежете и след това да залепите apk файловете в папката.
Важно: Някои от приложенията от тази първа папка могат да бъдат намерени и достъпни в Play Store. Ако са, най-разумно е първо да опитате да ги инсталирате там. По време на това писане обаче много от тези приложения имат проблеми със съвместимостта с версията, налична в момента в Play Store. Това може да се промени по всяко време в зависимост от това как Google или Amazon издават актуализации.
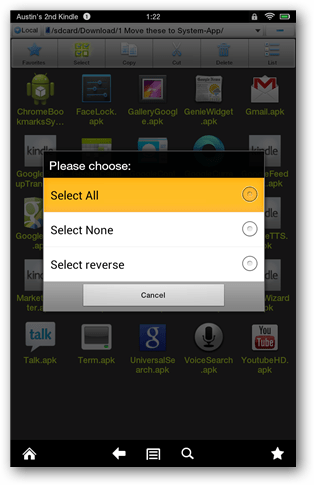
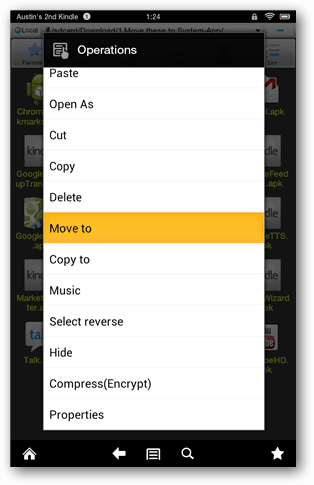
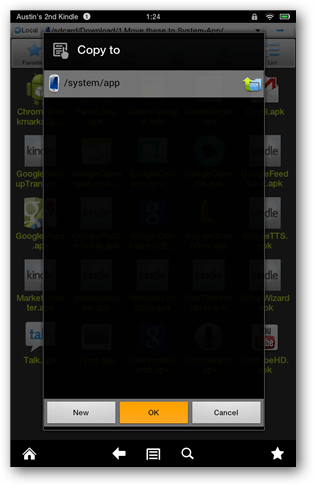
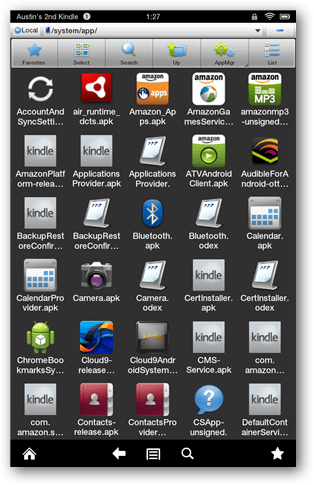
Сега идва най-досадната част от целия процес. За всички 25 .apk файлове трябва да промените разрешенията да бъдат:
- Потребител: четете, пишете
- Група: Прочетете
- Друго: Прочетете
Има няколко скрийншота по-долу, но ето списъкът по азбучен ред на всяко приложение, което се нуждае от тези разрешения (от 25-те, преместени в / система / приложения /)
1. ChromeBookmarksSyncAdapter.apk
2. FaceLock.apk
3. GalleryGoogle.apk
4. GenieWidget.apk
5. Gmail.apk
6. GoogleBackupTransport.apk
7. GoogleCalendarSyncAdapter.apk
8. GoogleContactsSyncAdapter.apk
9. GoogleCurrents.apk
10. GoogleFeedback.apk
11. GoogleMaps.apk
12. GooglePartnerSetup.apk
13. GoogleQuickSearchBox.apk
14. GoogleStreetView.apk
15. GoogleTTS.apk
16. MarketUpdater.apk
17. MediaUploader.apk
18. NetworkLocation.apk
19. OneTimeInitializer.apk
20. SetupWizard.apk
21. Talk.apk
22. Term.apk
23. UniversalSearch.apk
24. VoiceSearch.apk
25. YoutubeHD.apk
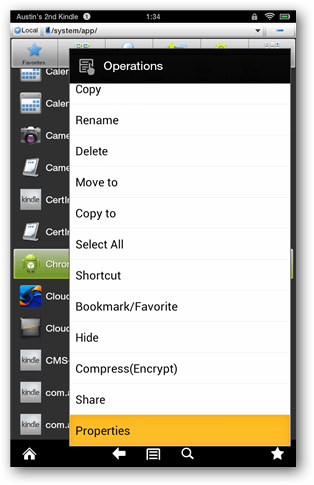
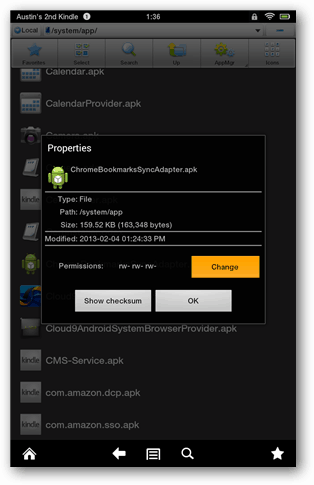
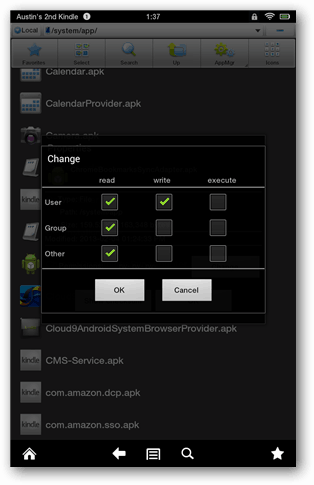
Инсталирайте и трите приложения от втората папка.
- Chrome.apk
- Drive_1.1.4.12.apk
- Earth_6.2.apk
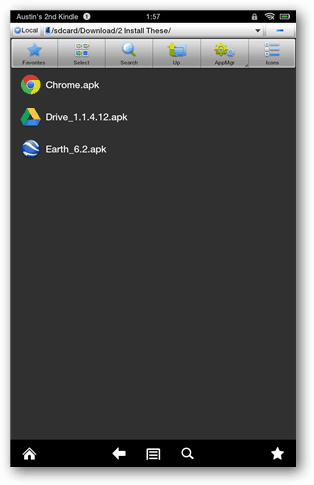
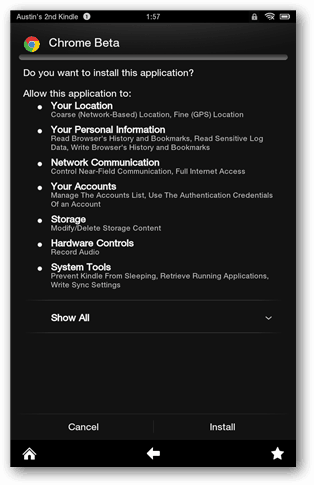
След това преместете .така файлове от третата папка към /system/lib/ директория. Това може да стане по същия начин, по който сте преместили .apk файловете по-рано.
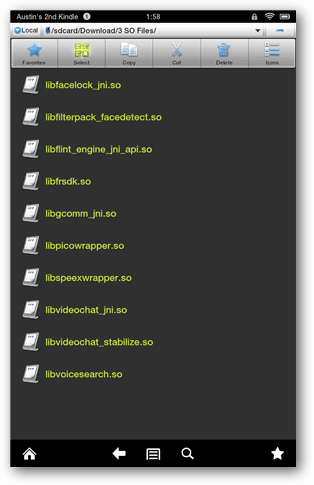

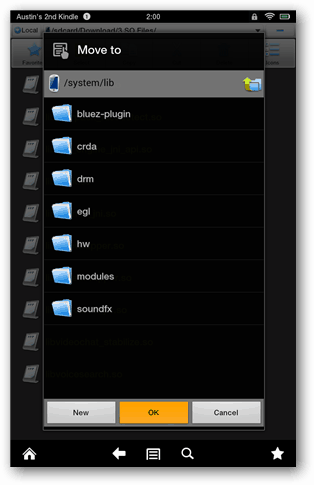
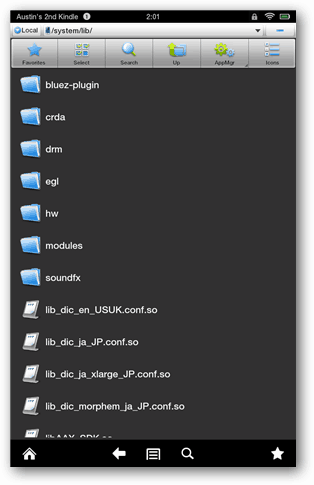
Сега за още едно (но не толкова) досадно начинание. Трябва да промените разрешенията на всички .така файлове, които трябва да бъдат:
- Потребител: Прочетете пишете
- Група: Прочетете
- Друго: Прочетете
Най- .така файловете, които сте преместили, няма да бъдат единствените в папката, така че ето имената в азбучен ред на тези, които току-що преместете.
- ИЪеacelock_jni.so
- ИЪеilterpack_facedetect.so
- ИЪеlint_engine_jni_api.so
- ИЪеrsdk.so
- ИЪгcomm_jni.so
- ИЪрicowrapper.so
- ИЪсpeexwrapper.so
- ИЪVideochat_jni.so
- ИЪVideochat_stabilize.so
- ИЪVoicesearch.so
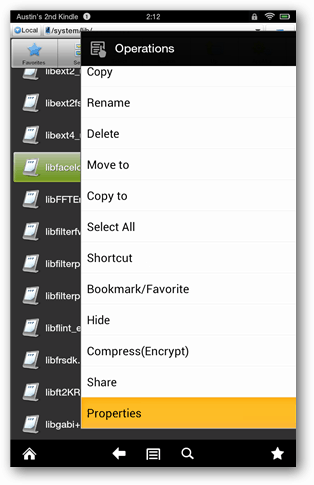
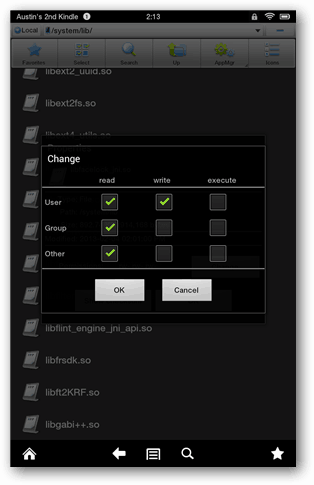
След като приключите с това, рестартирайте Kindle Fire HD, като го изключите и отново го включите. Когато се върне обратно, накратко ще се покаже прозорец „Надграждане на вашите приложения“. Просто оставете това да върви по своя път и след като го направите, отключете го както обикновено.
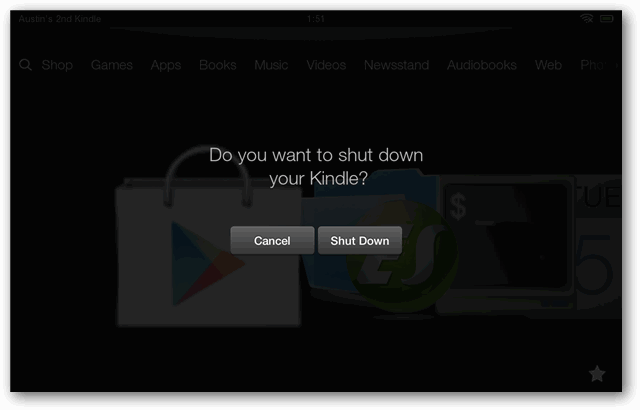
Сега остава само да инсталирате актуализациите от останалата папка. В случай, че се чудите кои от тях, по-специално apk файловете за Chrome и Google Earth. Добре е да отворите Google Play Store и да актуализирате всичко, което е на разположение.
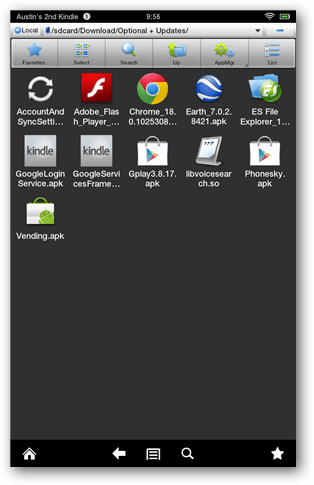
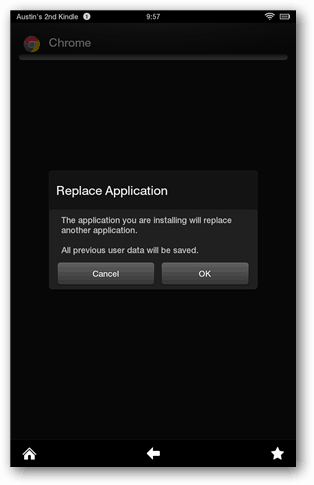
Върви напред и тествай. Вижте какво могат да направят вашите приложения! По-специално лентата за търсене вече може да работи с Google Voice search и да изпълнява функции в Chrome.