3 Инструменти за изображения за маркетолози с ограничен бюджет: Проверка на социалните медии
Инструменти за социални медии / / September 26, 2020
Трябва ли да създавате професионално изглеждащи изображения за вашия маркетинг в социалните медии? Търсите мобилни и настолни инструменти, които да ви помогнат?
В тази статия ще откриете три достъпни инструмента за проектиране на изображения за търговци.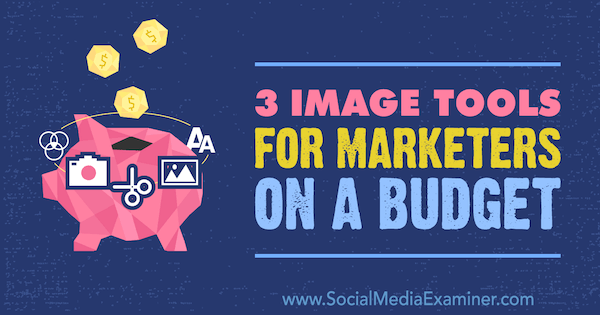
# 1: Създайте идеално оразмерено изображение за всяка социална мрежа
Над (достъпен за iOS и Android) е мощен инструмент за изображения, който ви позволява да създавате зашеметяващи графики за минути. Предлага се както в безплатна, така и в платена версия ($ 99,99 / година за iOS и $ 39,99 / година за Android, и двете със 7-дневен безплатен пробен период). Функциите в безплатната версия са повече от достатъчни за създаване на атрактивни изображения в социалните медии.
След като инсталирате Over на мобилното си устройство, стартирайте приложението и докоснете бутона +, за да създадете нов проект. Ако имате платената версия на приложението, можете да изберете едно от представените оформления или да създадете свой собствен фон. Това ръководство ще се фокусира върху опциите, налични в безплатната версия на Over.
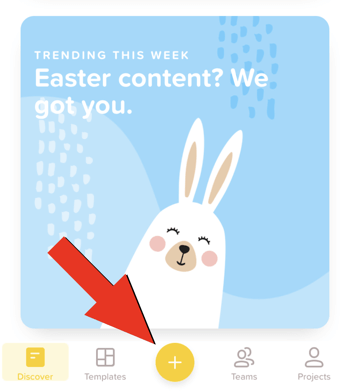
Когато вашият нов проект се отвори, изберете фон за вашия дизайн. Можете да изберете изображение или видео от камерата си или да изберете прозрачно, бяло или черно платно. Прозрачният фон ще ви даде най-гъвкавостта.
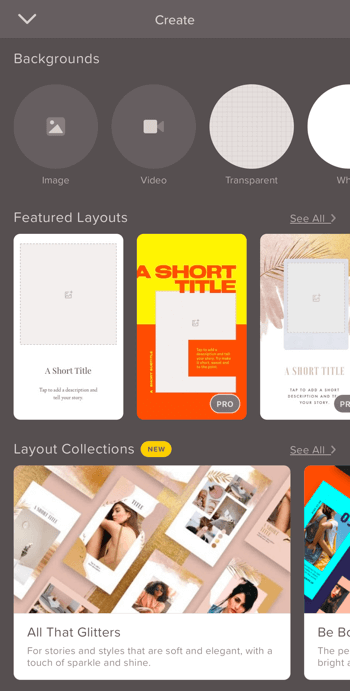
На следващия екран изберете размер за вашия проект. В долната част на екрана ще видите разнообразие от предварително зададени настройки за социални медии - Instagram, Facebook, Twitter, Snapchat, Pinterest и YouTube - фонове на iPhone и други. За да зададете персонализиран размер на платното, докоснете полето с размери на изображението в горната част на екрана и въведете персонализирана ширина и височина. Докоснете иконата на отметка, за да запазите промените си, докато проектирате изображението си.
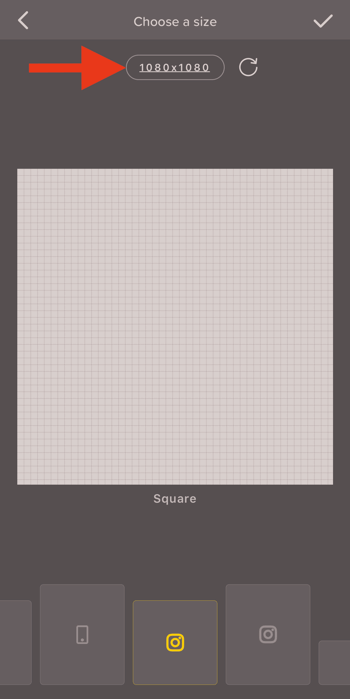
За да добавите изображение към вашия дизайн, докоснете Изображение в долната част на екрана. След това изберете снимка от ролката на вашия фотоапарат или изображение без роялти от Unsplash или Pixabay. Използвайте полето за търсене, за да намерите изображение на запас, което отговаря на вашата марка.
След като направите своя избор на изображение, ще видите инструменти за редактиране в долната част на екрана, които ви позволяват да приложите филтър към снимката, да промените експонацията и контраста, да регулирате непрозрачността, изрязването и др.
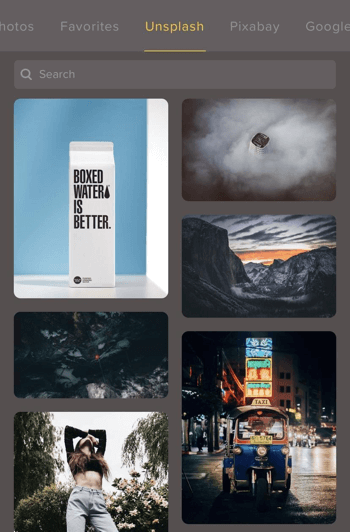
Ако използвате платената версия на Over, можете автоматично да търсите в телефона си всички PNG файлове, които сте запазили, което улеснява включването на лого или персонализиран файл с изображение във вашия дизайн. Ако нямате запазено изображение в телефона си, можете да търсите изображения в раздела Google.
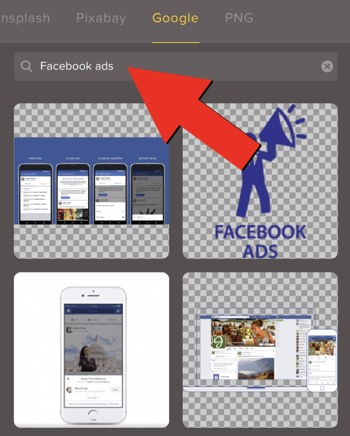
За да добавите текст към вашия дизайн, докоснете инструмента за текст в долната част на екрана и въведете текста си. Под полето за въвеждане на текст ще намерите десетки шрифтове, от които да избирате. Докоснете иконата на шеврон вляво, за да получите достъп до библиотеката с шрифтове с допълнителни безплатни и платени опции.
След като запазите текста си, използвайте инструментите в долната част на екрана, за да промените текста. Експериментирайте с част от функционалността на текста. Например, опитайте да приложите сянка към тъмен текст на светъл фон или коригирайте подравняването или непрозрачността, за да се открои.
Ако искате цветът на текста да съвпада с един от цветовете на вашата марка, изберете инструмента Цвят. След това докоснете иконата на цветното колело и въведете цветния код, който искате да използвате. Over също предлага персонализиран избор на цветове, който ви позволява да съчетаете цвета на текста с друг нюанс на снимката, за да придадете на графиката си последователен вид, привлекателен за окото. Поиграйте с цветовите си опции, така че вашата снимка да говори перфектно на вашата публика.
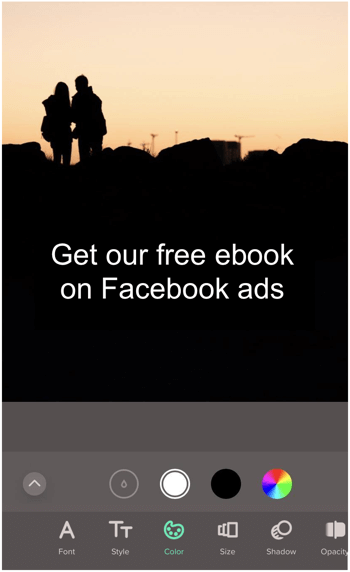
Когато сте готови да споделите снимката си, докоснете бутона със стрелка в горния десен ъгъл на екрана и изберете опция от изскачащото меню. Over ви позволява да запазите изображението си директно в телефона си без воден знак. Ако надстроите до професионалната версия, можете да насрочите публикация в социалната си сметка.
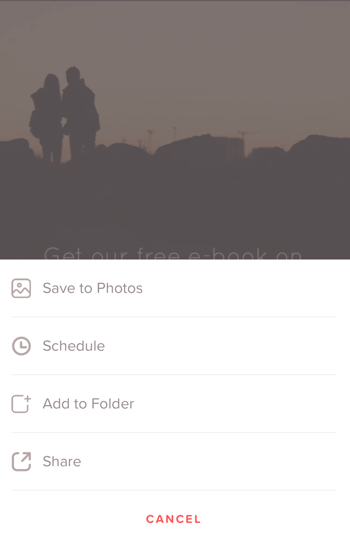
Професионален съвет: Over също ви позволява да персонализирате видеоклипове до известна степен. Можете да добавите графични наслагвания като вашето лого или призив за действие директно върху видеоклиповете. Тази функционалност е особено полезна за създаване на истории в Instagram.
# 2: Премахване на фонове и комбиниране на снимки
Съюз (достъпен за iOS безплатно, с налични покупки в приложението) ви позволява да премахвате части от съществуващи изображения, за да ги обедините. Ако някога сте искали да промените залеза, да смесите нов фон или да комбинирате две изображения, Union е приложението за вас.
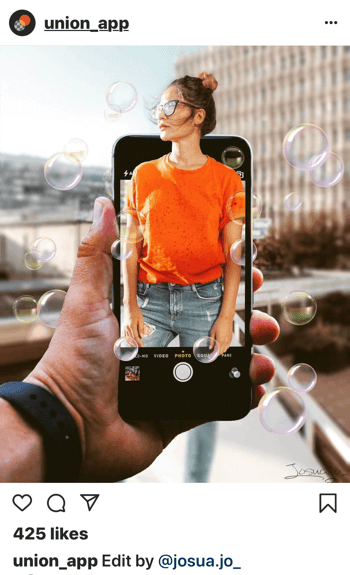
След като стартирате приложението, докоснете New, за да създадете нов проект. В изскачащото меню докоснете Background.
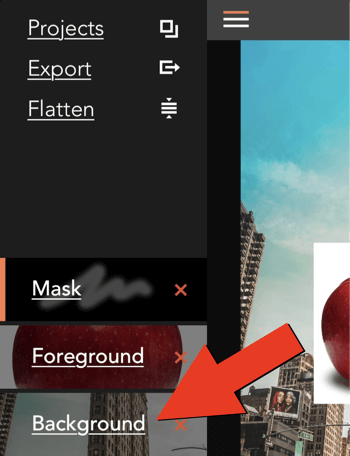
Избраният от вас фон ще формира долния слой на вашия дизайн. Докоснете Снимка и изберете изображение от вашия фотоапарат. След това коригирайте размерите на изображението, ако е необходимо. Като алтернатива започнете с цветен или празен фон, ако планирате да създадете PNG. Това е чудесна опция за премахване на фоновия шум от лого или изстрел в главата, който да се използва върху друго изображение.
След като изберете фона си, докоснете бутона за меню в горния ляв ъгъл на екрана.
След това докоснете опцията Foreground и изберете изображение. На преден план е мястото, където ще се занимавате и редактирате, за да създадете нещо уникално. Този слой съществува върху вашия фон, така че изберете изображение, което ще създаде интересен ефект.
Можете да плъзнете изображението на преден план, за да го преместите на екрана, да го стиснете в мащаб и да го завъртите с два пръста.
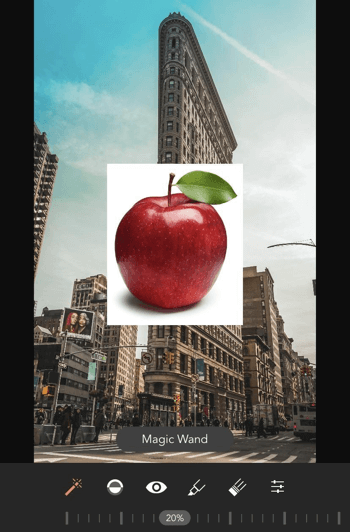
Вземете обучение по маркетинг в YouTube - онлайн!

Искате ли да подобрите ангажираността и продажбите си с YouTube? След това се присъединете към най-голямото и най-доброто събиране на маркетингови експерти в YouTube, докато те споделят своите доказани стратегии. Ще получите поетапни инструкции на живо, фокусирани върху Стратегия на YouTube, създаване на видеоклипове и реклами в YouTube. Станете маркетинговият герой на YouTube за вашата компания и клиенти, докато прилагате стратегии, които дават доказани резултати. Това е онлайн обучение на живо от вашите приятели в Social Media Examiner.
КЛИКНЕТЕ ТУК ЗА ПОДРОБНОСТИ - ПРОДАЖБАТА ПРИКЛЮЧВА НА 22-И СЕПТЕМВРИ!След като изберете изображение на преден план, докоснете отново бутона от менюто и след това докоснете опцията Mask, за да започнете да го променяте.
Можете да изтриете части от снимката си ръчно с инструмента Eraser, който има разнообразие от размери и опции за избор. Използвайте пръста си, за да отстраните части от изображението на преден план. Щракнете, за да увеличите за подробности.
За да изтриете фоновия шум с едно щракване, вместо това изберете инструмента Magic Wand. Докоснете областта, която искате да премахнете, и след това плъзнете плъзгача, за да фино настроите редакциите си. Използвайте инструмента Draw, ако трябва да възстановите части от изображението на преден план.
На снимката по-долу изтриваме белия фон на ябълката, така че изображението да седи чисто по улиците на Ню Йорк.
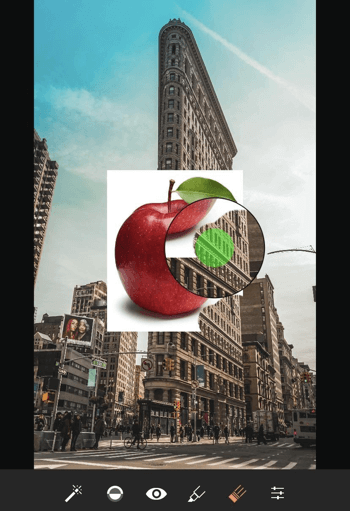
Ако сте доволни от вашето изображение, можете да изравните всички слоеве в едно изображение. Това ви позволява да добавите още повече слоеве към вашата снимка и да започнете процеса отначало.
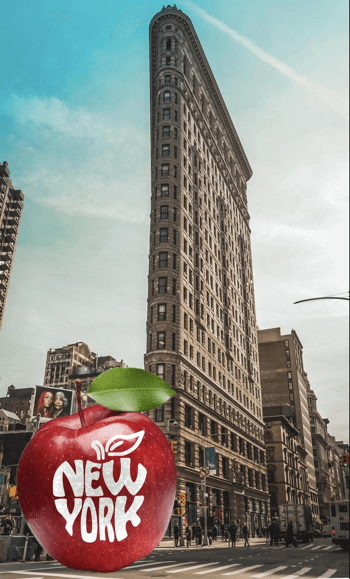
Когато сте готови да споделите своя шедьовър със света, докоснете опцията Експортиране, за да запазите изображението във вашата камера, да го отворите в Instagram или да го споделите.
# 3: Създаване на бърза графика
Пабло от Буфер е безплатен уеб-базиран инструмент за изображения, който ви позволява да създавате графики за вашите акаунти в социалните медии. Неговите възможности за персонализиране са донякъде ограничени, но е идеално, ако имате нужда от бързо изображение за туит, публикация във Facebook, Pinterest пин или публикация в Instagram. Основните предимства на Pablo са неговата скорост и лекота на използване.
От лявата страна на екрана потърсете 600 000+ изображения от Pablo, Unsplash и Pixabay и след това изберете изображение, за да го добавите към вашето платно. Или щракнете върху бутона Качване на изображение, за да качите собствен файл за още повече персонализиране.

След като изберете перфектния фон, изберете размер на изображението от дясната страна на екрана. Pablo предлага три предварително зададени размера на изображението: Pinterest, Instagram и Facebook / Twitter.
Професионален съвет: За изображения във Facebook изберете размера на снимката в Instagram, за да увеличите максимално пространството си в емисията с новини.
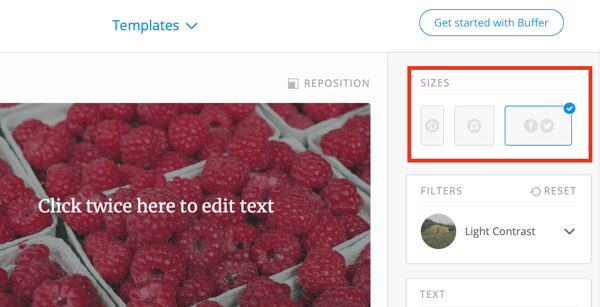
Опциите за текст на Пабло не са толкова обширни като тези, които ще намерите с Over, но ще свършат работа за бързи проекти. Можете да избирате от повече от 20 шрифта и да регулирате размера, подравняването и ударението. Плъзнете текста, за да го преместите върху изображението.
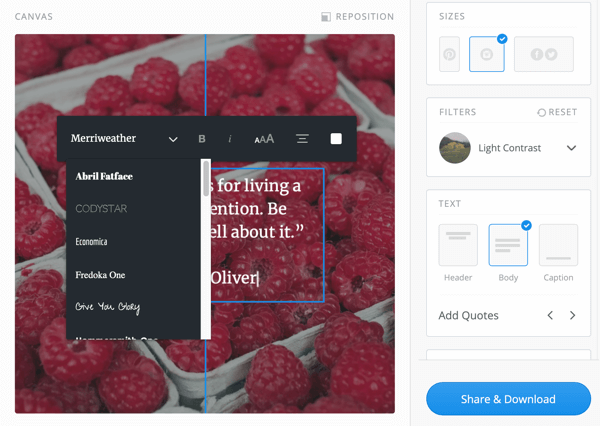
В раздела Текст от дясната страна на екрана можете да добавите заглавка и надпис или да изберете един от многото предварително написани цитати на Пабло.
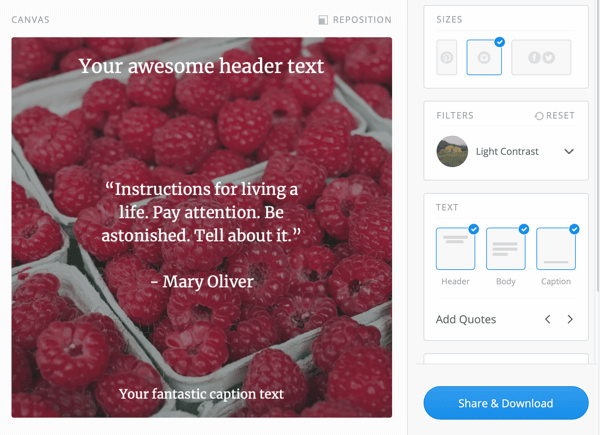
В раздела Филтри ще намерите опции за прилагане на контраст, размазване или други филтри, за да откроите текста си на шумен фон. Поиграйте с филтрите, за да намерите наслагване, което отговаря на вашето изображение.
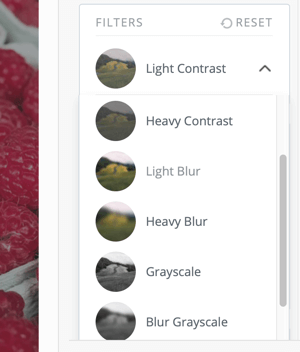
Друга удобна функция е възможността да добавите лого към изображението си, за да запазите марката си отпред и в центъра. Имайте предвид, че можете да качите само едно изображение в една графика.
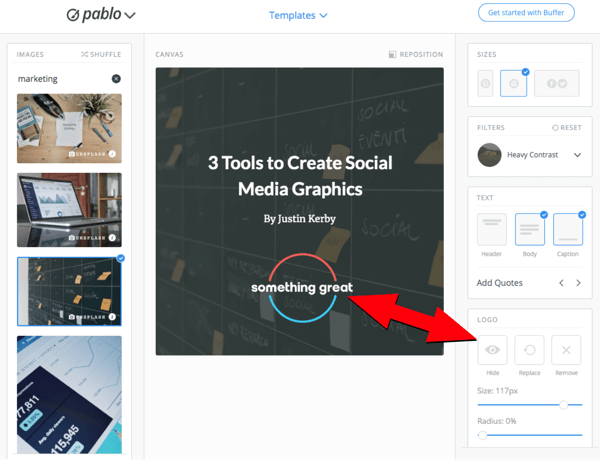
Когато изображението ви изглежда перфектно, можете да го споделите или изтеглите директно от Pablo. Изпратете го до вашия акаунт в буфер, Facebook, Twitter, Pinterest или Instagram или го запазете локално и го качете по-късно. Не забравяйте, че тъй като Pablo е уеб-базиран инструмент, ще загубите работата си, ако презаредите страницата.
Професионален съвет: Използвайте един от шаблоните на Pablo, за да текат вашите творчески сокове. Щракнете върху Шаблони в горната част на екрана, за да видите шаблони за оферти, съобщения, промоции и аутрич. Просто изберете шаблон и започнете да редактирате. Пак ще имате достъп до всички споменати по-горе персонализации.
Инструменти за изображения: 3 съвета за проектиране
Ето няколко съвета за проектиране на изображения за споделяне в социалните медии.
Използвайте вертикална ориентация
Имайки предвид мобилните потребители, вертикалните изображения, които запълват екраните на вашите последователи, обикновено получават повече ангажираност. Например в Instagram оптималният размер на изображението е 1080 x 1350 пиксела. Всички посочени по-горе инструменти ви позволяват да създавате снимки както в хоризонтално, така и във вертикално оформление.
Сведете текста до минимум
Включването на твърде много текст във вашия дизайн може да затрупа изображението и съобщенията. Сведете текста до минимум, за да могат потребителите да разберат предлагането ви с един поглед.
С кратко и въздействащо текстово наслагване вие също ще спазите правилото на Facebook за правилата на рекламните стандарти за запазване на текста на по-малко от 20% от вашата графика. Това ви позволява да увеличите вашите изображения и да достигнете до по-широка аудитория.
Включете бялото пространство
И накрая, извлечете главни букви от празното пространство, което е празното място в дизайна, което внася баланс във вашето изображение. Бялото пространство може да помогне да насочите погледа на зрителя към вашия призив за действие и по-добре да предадете съобщението си.
Заключение
Докато всеки ден излизат нови инструменти за изображения, Over, Union и Pablo by Buffer са три от най-добрите и най-достъпни в момента.
Over улеснява създаването на изображение с перфектен размер за всяка социална мрежа и добавяне на персонализирани наслагвания и лога. Union е чудесен избор, ако трябва да премахнете фон от изображение или да комбинирате две изображения в една зашеметяваща графика. Pablo by Buffer е безспорно най-бързият начин да създадете изображение в социалната мрежа за вашите публикации, особено ако трябва да добавите лого и текст.
Какво мислиш? Използвате ли някой от тези инструменти за изображения, за да проектирате визуалните си изображения в социалните медии? Какви инструменти бихте добавили към този списък? Моля, споделете вашето мнение и съвети в коментарите.
Още статии за инструменти за изображения в социалните медии:
- Открийте шест инструмента за проектиране на истории за Instagram за търговци.
- Научете как да създавате професионално изглеждащи изображения с помощта на Google Рисунки.
- Открийте седем мобилни инструмента за изображения за създаване на качествено визуално съдържание.
