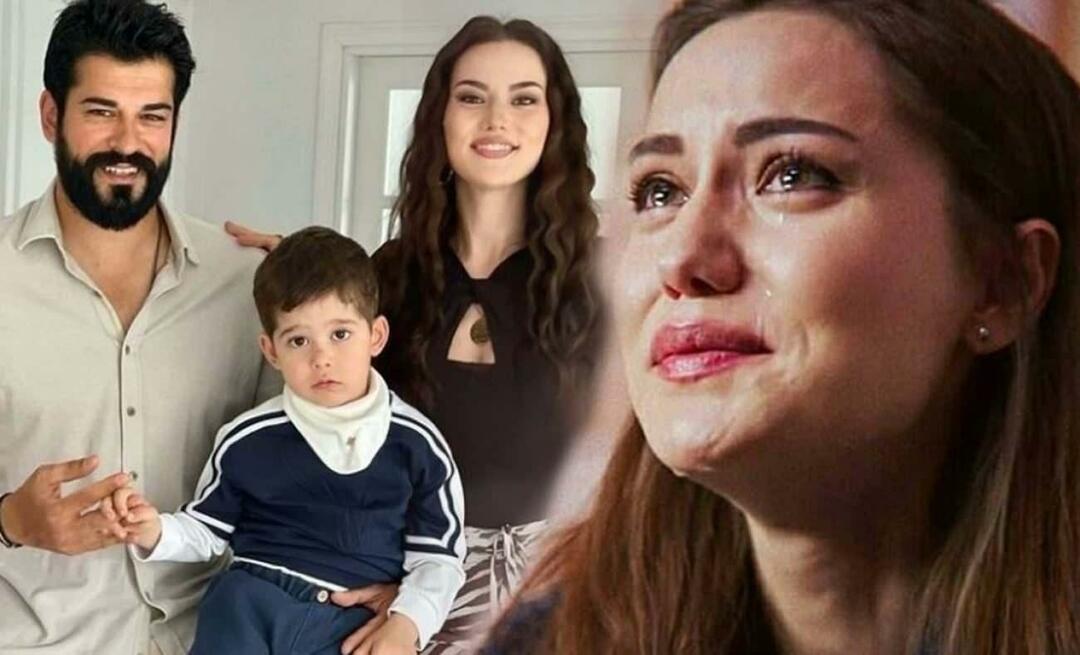Настройте виртуална машина с Windows 10 Hyper-V
Microsoft Windows 10 Hyper V / / March 17, 2020
Последна актуализация на

Ако използвате 64-битово издание на Windows 10 Pro или Enterprise, тук ще разгледаме настройката на виртуална машина, използвайки вградената Hyper-V технология.
С излизането на Windows Server 2008, Мрежовата операционна система на Microsoft предостави и първата си програма за виртуализация, наречена Hyper-V. Microsoft не е нова за VM технологията, тъй като преди това предоставяше решения като Virtual PC и Virtual Server. Оттогава компанията разработи по-домашно решение и го интегрира с платформата Windows. С излизането на Windows 8 през 2012 г. Microsoft направи Hyper-V достъпна за Windows клиента за първи път, като се отърва от предишните си усилия, ориентирани към потребителите, за по-стабилно решение. В тази статия разглеждаме използването му.
Създайте VM с помощта на Windows 10 Hyper-V
Нека да разгледаме настройката на виртуална машина с помощта на вградената Hyper-V технология. Предимствата включват възможността да стартирате няколко операционни системи едновременно, стига да имате достатъчно хардуерни ресурси. Лично аз реших да направя това, защото трябва да направя някои тестове за съвместимост. Hyper-V е също отличен начин да изпробвате приложения, преди да ги използвате в основната си производствена среда. О, и това е безплатен хипервизор, така че да го използвате още по-добре!
Необходими условия
- 64-битово издание на Windows 10 Pro или Windows Enterprise. Hyper-V не е наличен в Windows 10 Home Edition.
- Вашият процесор трябва да поддържа SLAT технологията. За да разберете дали има, прочетете нашата статия на Разширение SLAT (Превод на вторично ниво) това ще ви помогне да определите дали компютърът може дори да стартира Hyper-V.
- Виртуализацията трябва да е активирана в BIOS или фърмуера на вашия компютър.
Активирайте виртуализацията
Рестартирайте компютъра и въведете настройката на BIOS (обикновено чрез натискане на клавиши F2, F10 или F12) на клавиатурата си, преди компютърът да зареди операционната система Windows. Този процес може да варира в зависимост от марката, така че консултирайте се с ръководството на компютъра за инструкции как да заредите BIOS. На моя компютър трябваше да натисна клавиша F10, да избера моя език, да избера Сигурност> Конфигурация на системата и активирайте следното:
- Технология за виртуализация (VTx)
- Технология за виртуализация, насочена I / O (VTd)
- Търсете настройката за виртуализация в BIOS и активирайте настройката
- Запазване на настройките на BIOS (обикновено F10)
- Изключете компютъра, изчакайте няколко секунди и стартирайте компютъра
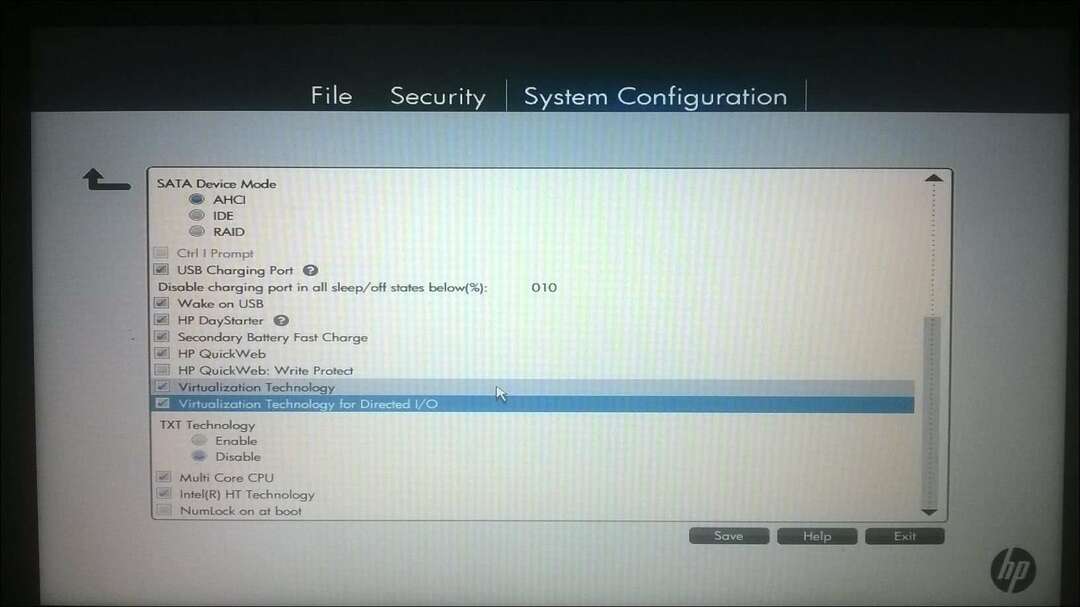
Настройка на Hyper-V
Натиснете Ключ за Windows + R иТип:optionalfeatures.exe натиснете Enter.
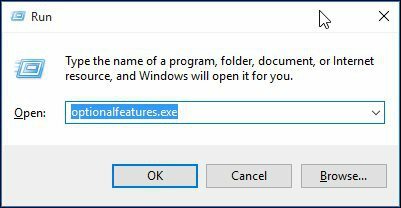
Това действие ще се отвори Включване или изключване на функции на Уиндоус. След като зареди всички функции, проверете всички опции за Hyper-V и щракнете върху OK.
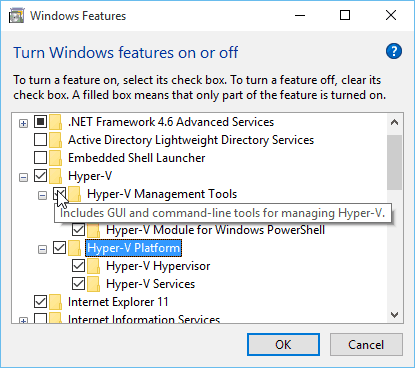
След това изчакайте, докато Windows инсталира и конфигурира Hyper-V. Ще бъдете подканени да рестартирате, за да потвърдите промените. Windows ще премине през серия от рестарти и ще конфигурира вашата система.
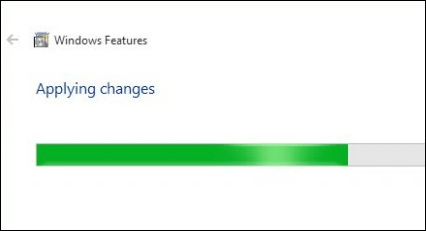
Стартирайте Hyper-V Manager и създайте VM
След това ще трябва да отворите скрито меню за бърз достъп чрез удряне Ключ за Windows + X и след това отидете на Контролен панел > Административни пособия > Hyper-V Manager.
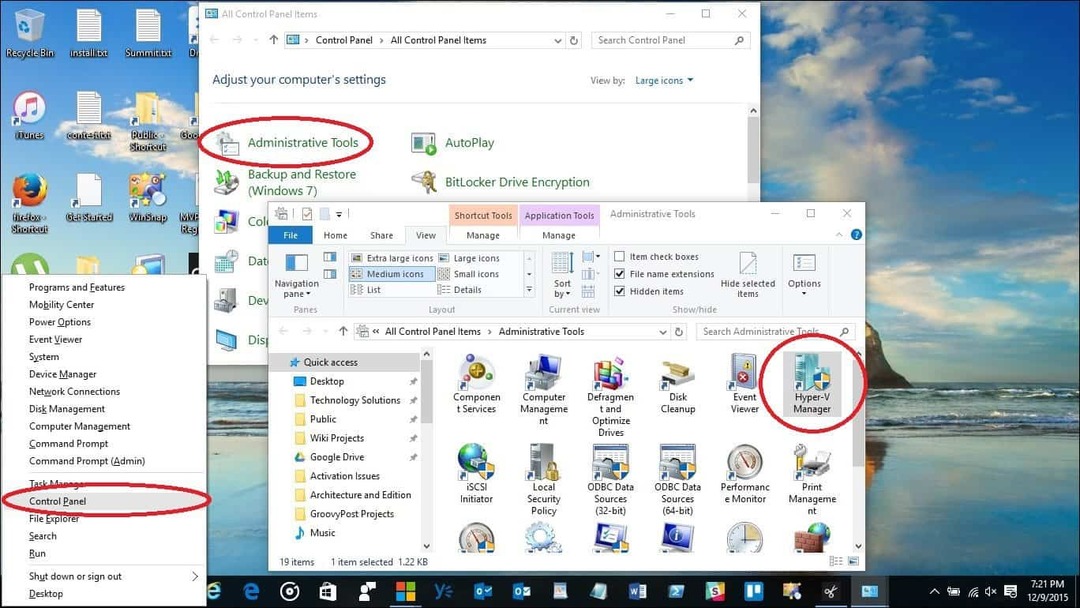
В левия прозорец на Hyper-V Manager изберете името на вашата машина. Този избор ще активира панела с действия вдясно.
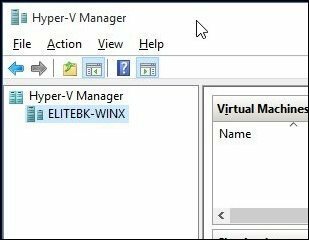
Под прозореца „Действия“ щракнете Ново> Виртуална машина.
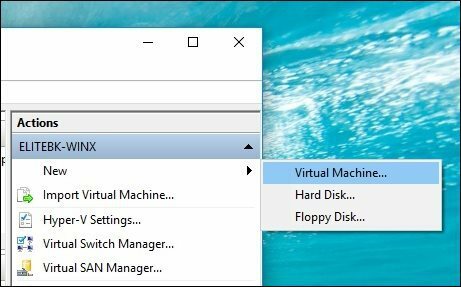
Това ще стартира съветника за създаване на нова виртуална машина. Щракнете върху Напред и следвайте инструкциите на екрана.
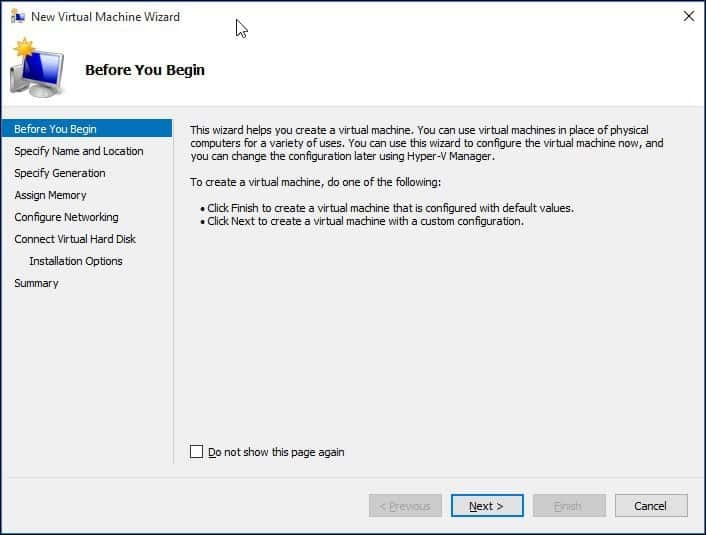
Мога да дам име на виртуалната си машина и да посоча местоположението й там, където искам да я съхранява. Така че, ако имате допълнителни дялове или устройство, можете да ги прегледате и запишете там.
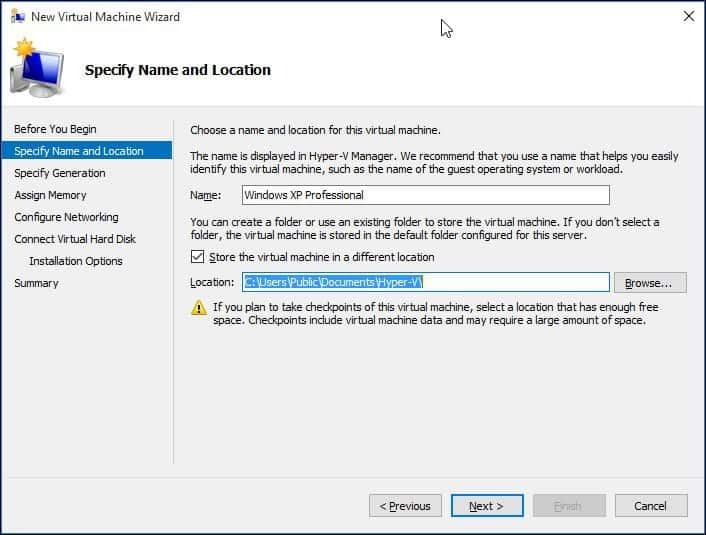
Изберете типа поколение, което бихте предпочели да използвате. Ако базирате нуждите си около наследени или по-стари приложения, преминете към поколение 1.
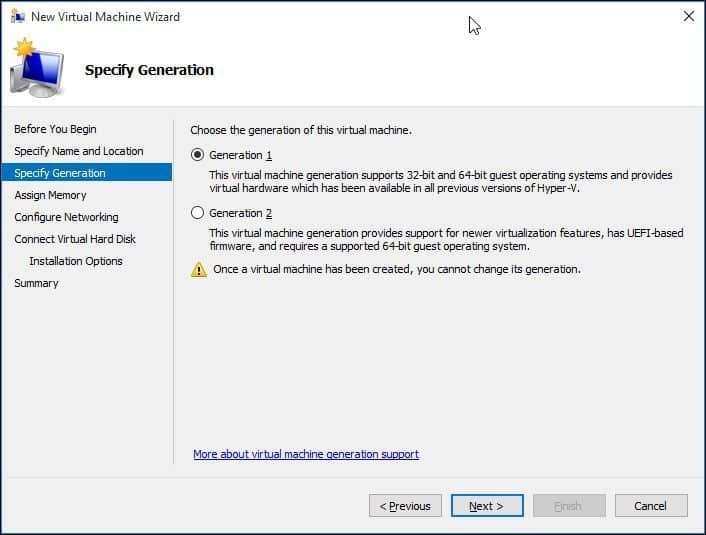
Изберете колко памет искате да дадете на виртуалната машина. Този избор ще зависи от това колко ще имате на разположение. Колкото повече, толкова по-добре. За моите цели ще правя тестване на приложения, така че това трябва да е достатъчно за операционната система в допълнение към приложенията, които ще тествам. Ако имате ограничена физическа RAM инсталирана, 2 GB или по-малка, премахнете отметката Използвайте динамична памет за тази виртуална машина.
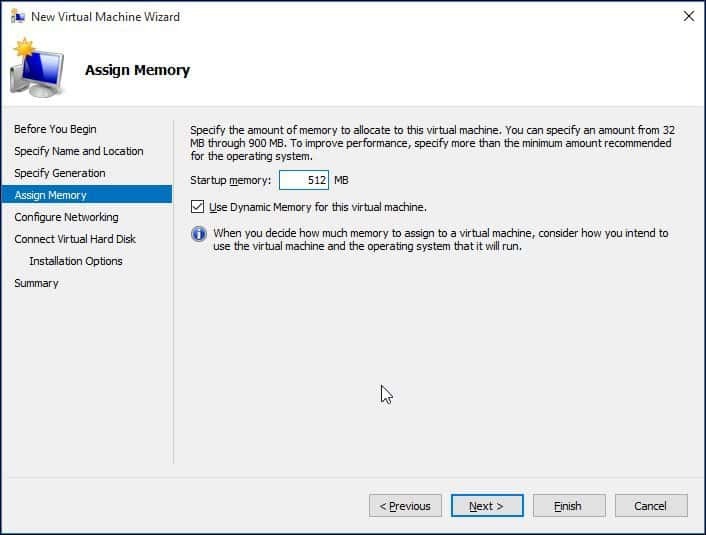
Ако видите подобен екран, показан по-долу, щракнете върху Напред, за да продължите. Винаги можете да конфигурирате вашите мрежови настройки след.
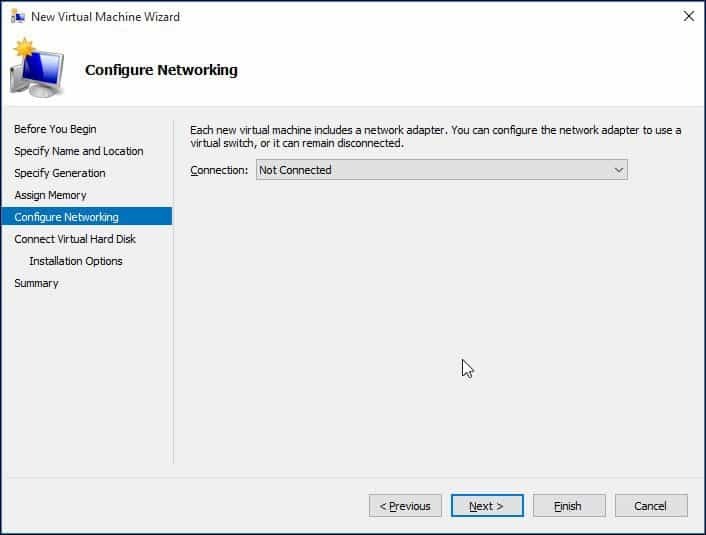
Конфигурирайте своя виртуален твърд диск, на който ще инсталирате операционната система. Тук можете да направите бързи промени, като например местоположението, където ще се съхранява заедно с количеството пространство, което искате да дадете на виртуалната машина. Тук можете да видите - дал съм на виртуалната машина 5 GB дисково пространство. Можете също да изберете съществуващ виртуален твърд диск, ако вече имате такъв.
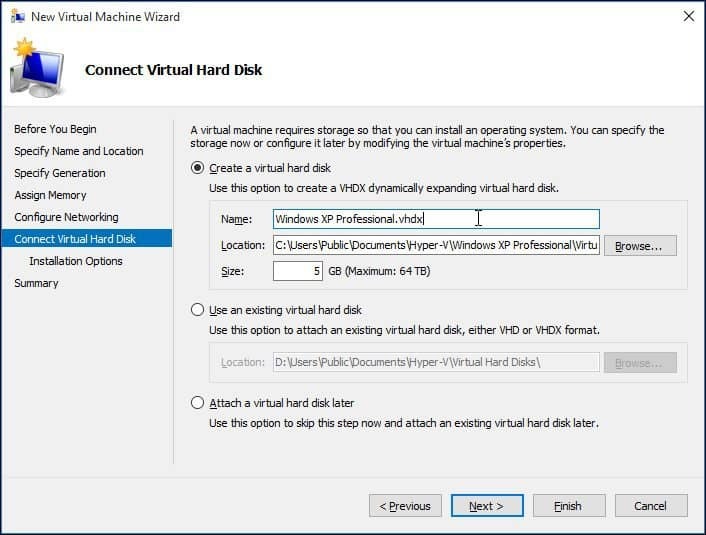
По-долу можете да изберете опцията да посочите инсталиращия носител или неговото местоположение или да изберете опцията да го направите по-късно. Ще избера да го направя по-късно.
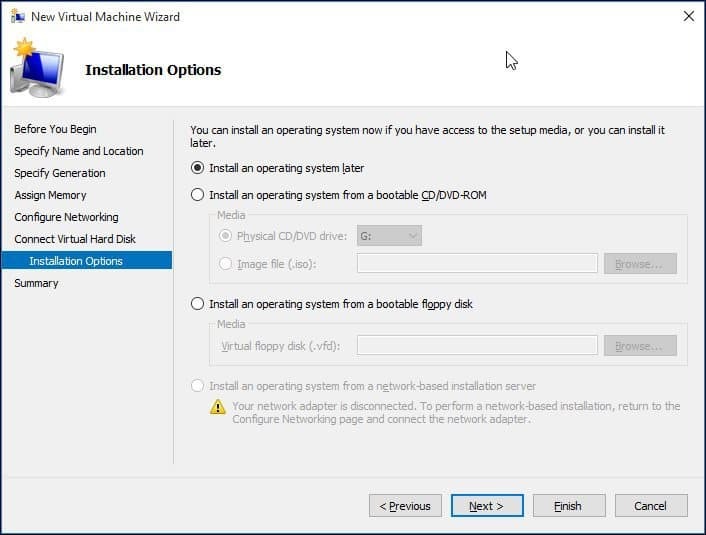
Прегледайте вашите опции. Можете да щракнете върху Предишен и да направите всички необходими промени. След като сте доволни, щракнете върху Готово.
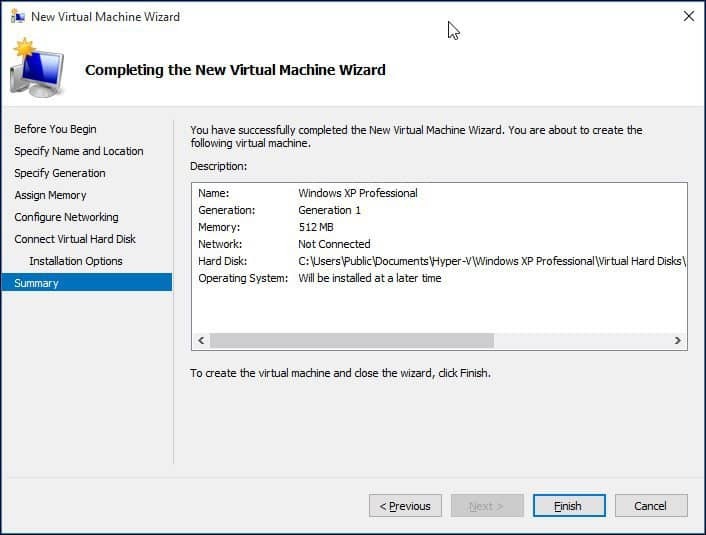
Инсталиране на операционната система
За тази статия ще инсталирам Windows XP Professional. Имате голям избор от операционни системи, от които да избирате, които включват други версии на Windows и някои Linux дистрибуции.
Изберете Инсталиране на медия
За тази статия ще използвам изображение на ISO файл за инсталиране на Windows от. Това е удобно и лесно да се направи. Можете да инсталирате от DVD или CD, ако желаете да го направите. В десния прозорец под името на вашата виртуална машина щракнете Настройки.

Изберете менюто на DVD устройството в дърво на хардуера. Изберете дали ще инсталирате от DVD устройство, ако системата ви има такава, която е на разположение, или разгледайте налична ISO, което ще използвам.
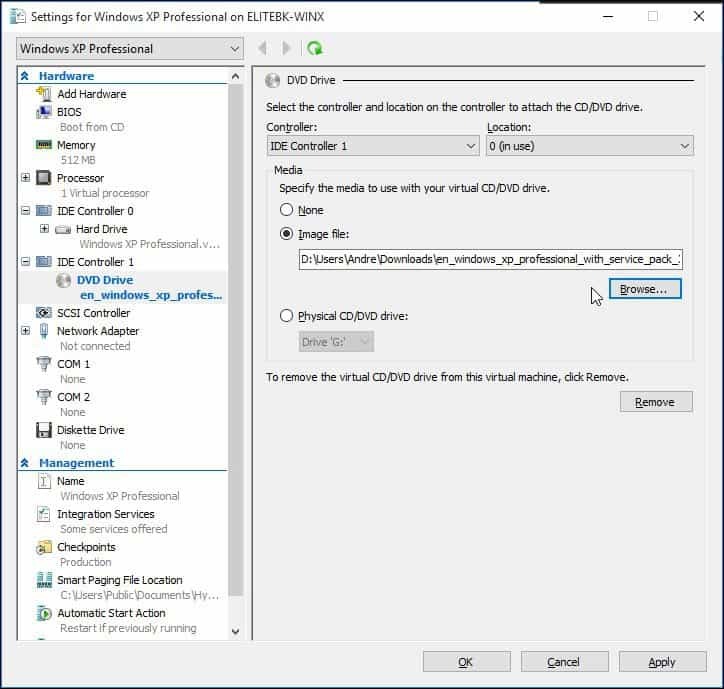
Щракнете върху Старт или щракнете двукратно върху самата виртуална машина под списъка на виртуалните машини, за да отворите инстанцията. Това ще стартира мениджъра на виртуалната машина. Следвайте инструкциите на екрана, за да инсталирате любимата си операционна система, както обикновено на физическия хардуер.
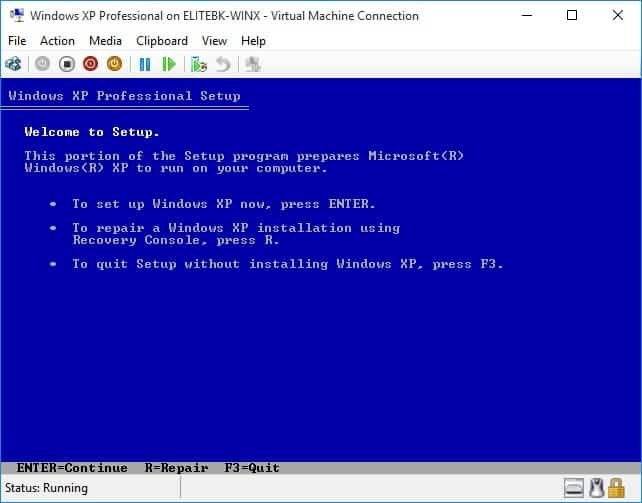
Когато настройката приключи, трябва да имате успешна настройка, която можете да използвате за тестване.
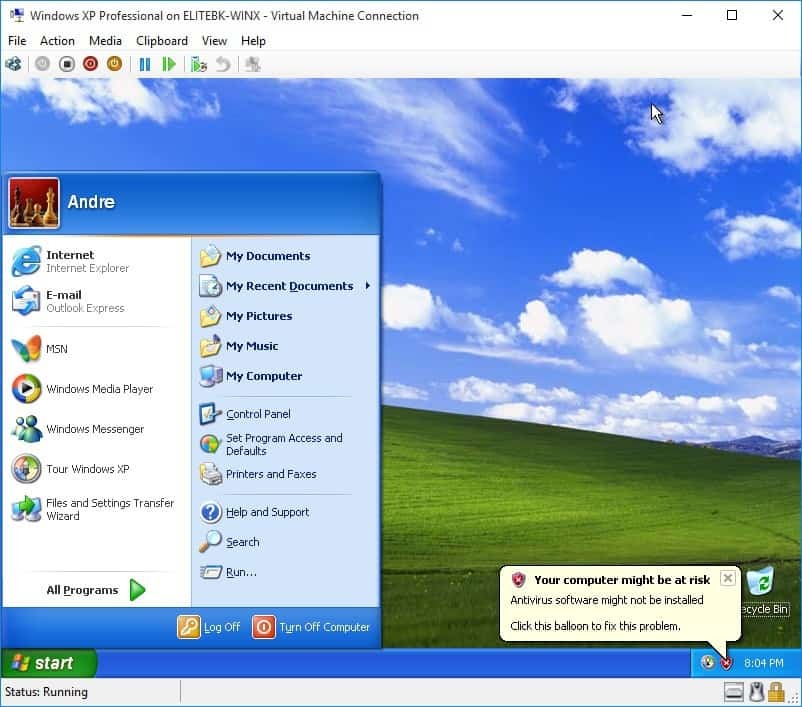
Инсталирането на операционна система на виртуален компютър с помощта на вградения Hyper-V на Windows 10 е лесно, отколкото да го правите в други VM програми като VirtualBox или VMware. Хубавото на това е, че не е необходимо първо да инсталирате софтуера на трета страна и както споменах по-рано, той също е безплатен. Освен това, тъй като съм родно приложение в ОС, вярвам, че осигурява подобряване на производителността, както и други функции, които не са налични в решенията на трети страни.
Ако все още не сте в Windows 10, прочетете нашата статия: Как да създадете виртуална машина с помощта на Hyper-V в Windows 8.