Приложения за Instagram Stories Редактиране на видео: Social Media Examiner
Instagram истории в Instagram инструменти на Instagram / / September 26, 2020
Искате повече опции за редактиране на вашето видео от Instagram Stories? Търсите приложения за редактиране и създаване на креативно видео от Instagram Stories?
В тази статия ще откриете как да промените скоростта на възпроизвеждане на видеоклипа си, да добавите преходи между клипове, да приложите филтри за ефекти, да промените съотношението на страницата и други. Също така ще разберете как бързо да форматирате видео с дълъг формат в 1-минутни сегменти, подходящи за Stories.

За да научите как да използвате приложения на трети страни, за да подобрите видеоклипа на Instagram Stories, прочетете статията по-долу за лесно проследяващо ръководство или гледайте това видео:
# 1: Редактирайте и подобрете съдържанието на истории от Instagram
Instagram наистина не ви позволява да редактирате Видео от Instagram Stories. Не можете да го съкращавате, изрязвате или разделяте или да добавяте преходи и музика. Тук влизат в действие приложения на трети страни. С мобилно приложение, наречено InShot, можете да правите всички тези и много други редакции. Предлага се за
След като инсталирате InShot на телефона си, отворете приложението и натиснете Видео.
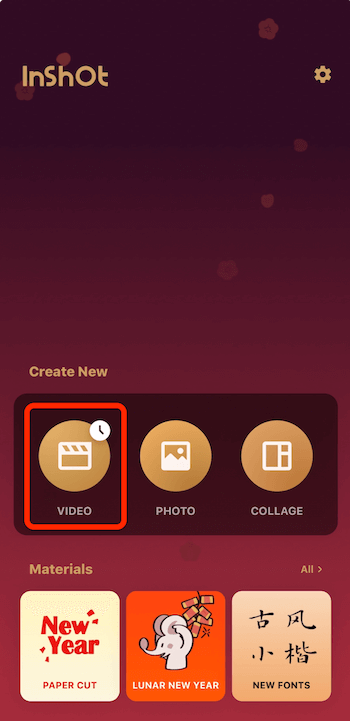
Когато видите изскачащото меню по-долу, докоснете New.
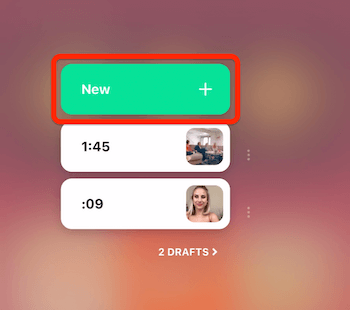
След това изберете видеоклиповете, които искате да използвате. В този случай ще избера група видеоклипове, които да се съединят в едно видео от Instagram Stories.
След като изберете видеоклиповете си, докоснете зелената икона на отметка в долния десен ъгъл на екрана. Вече можете да видите видеоклиповете си във времева линия в долната част на екрана за редактиране.
Ускорете вашето видео
Първо ще разгледаме как да използваме InShot за ускоряване на конкретно видео. Започнете с докосване на видео сегмент във вашата времева линия. За този пример ще избера видео с интервал от време, което направих.
В лентата с инструменти в долната част на екрана превъртете надясно и изберете Скорост.
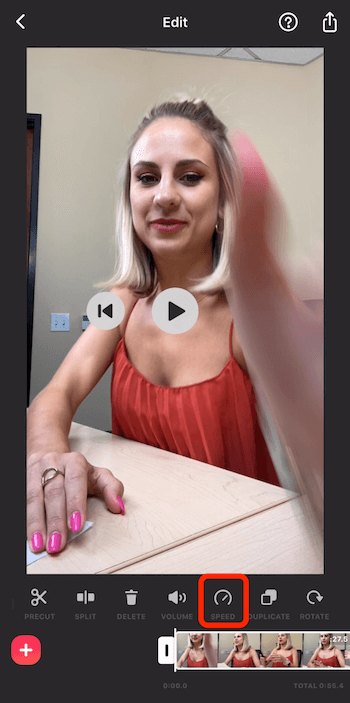
На следващия екран плъзнете плъзгача докрай надясно, за да изберете четири пъти по-голяма скорост. Докоснете отметката, за да приложите промените си.
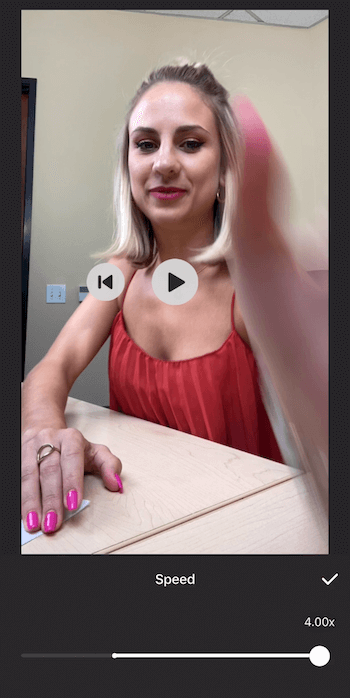
Ако докоснете „Пусни“, ще забележите, че всичко в този видеоклип се е ускорило и сте създали свой собствен интервал от време.
Изрежете видеоклипа си
Ако искате да регулирате дължината на клип във вашето видео, първо докоснете, за да изберете клипа във времевата линия. След това плъзнете контролите в двата края на клипа наляво или надясно, за да регулирате дължината.
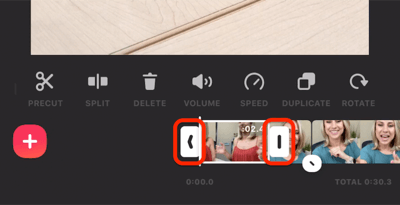
Продължете да регулирате дължината на отделните клипове, докато видеоклипът Stories не достигне желаната от вас дължина. Не забравяйте, че ако искате да качите това видео като история в Instagram, то трябва да е по-кратко от 15 секунди.
Долният десен ъгъл на екрана ще покаже общата дължина на вашето видео.
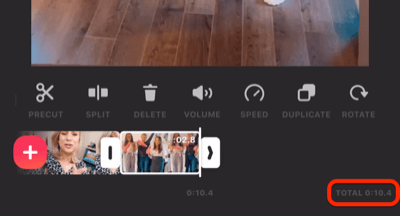
Добавете преходи
InShot също ви позволява да добавяте преходи, които се показват на екрана между сегментите на вашето видео. Потърсете иконата, която е бял кръг с черно тире между два клипа. Ако докоснете тази икона, тя ще изведе вашите опции за преход.

Имайте предвид, че няма да имате достъп до всички различни преходи, освен ако нямате професионален абонамент. С безплатния план можете да избирате от основните преходи.
След като изберете преход, докоснете двойната отметка, за да го приложите към всичките си клипове, или докоснете единичната отметка, за да го приложите само към тези два клипа.
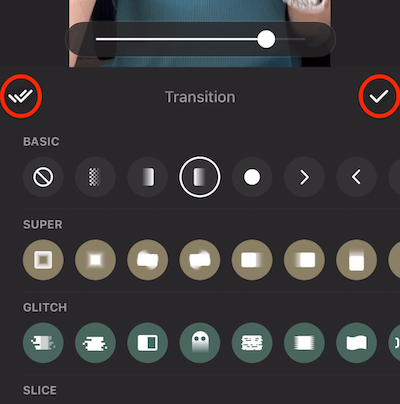
Добавяне на музика
За да добавите музика към вашето видео, плъзнете времевата линия, за да преместите курсора на мястото, където искате да започне музиката. След това докоснете Музика.
На следващия екран докоснете Tracks.

Това отваря различни опции за албуми. Докоснете албум, за да го отворите и потърсете подходяща песен, която да използвате. Ако намерите нещо, което харесвате, докоснете розовия бутон с облака върху него, за да импортирате песента в приложението. Когато процесът на импортиране приключи, докоснете Използвайте, за да добавите песента към видеоклипа си.

Ако погледнете времевата скала, ще видите, че InShot е донесъл песента направо в приложението за редактиране. Оттук натиснете Сила на звука, за да видите различни опции за сила на звука.
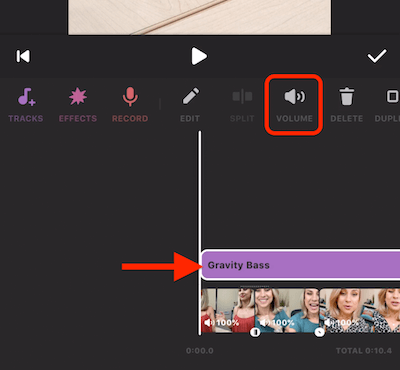
Можете да регулирате силата на звука в проценти, както и да избледнявате звука навътре и навън. Когато сте готови, докоснете отметката и на следващия екран отново докоснете отметката, за да приложите промените си.

Използвайте филтри и ефекти
Следващата функция, която искаме да разгледаме, са филтрите. Докоснете иконата на филтъра и ще видите три опции: ефект, филтър и корекция.
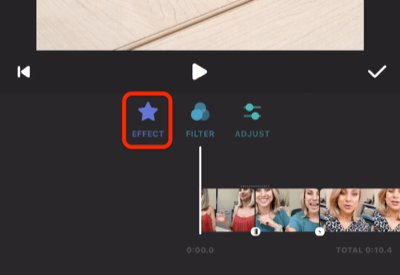
Ако докоснете Effect, ще видите куп различни опции, не всички от които са достъпни за безплатни потребители. Филтърът Glitch обаче е. Докоснете Glitch, за да видите предварителен преглед на това как ще изглежда, когато го приложите към вашето видео. Ако сте доволни от него, докоснете отметката.
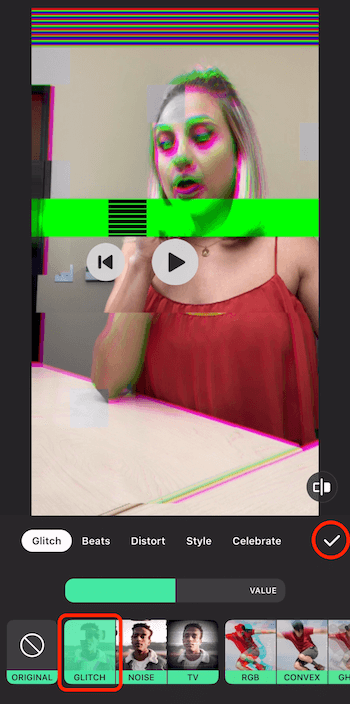
Сега ще видите ефекта, който сте добавили над вашата хронология на видеоклипа. За да приложите ефекта върху целия си видеоклип, плъзнете десния контрол до края на видеоклипа. Когато сте готови, докоснете отметката.

Вземете обучение по маркетинг в YouTube - онлайн!

Искате ли да подобрите ангажираността и продажбите си с YouTube? След това се присъединете към най-голямото и най-доброто събиране на маркетингови експерти в YouTube, докато те споделят своите доказани стратегии. Ще получите поетапни инструкции на живо, фокусирани върху Стратегия на YouTube, създаване на видеоклипове и реклами в YouTube. Станете маркетинговият герой на YouTube за вашата компания и клиенти, докато прилагате стратегии, които дават доказани резултати. Това е онлайн обучение на живо от вашите приятели в Social Media Examiner.
КЛИКНЕТЕ ТУК за ПОДРОБНОСТИ - ПРОДАЖБАТА КРАЙВА НА 22-И СЕПТЕМВРИ!Добавете стикер
Instagram ви позволява да добавяте емотикони и GIF стикери към вашата история, но те се появяват на екрана за цялата история. InShot, от друга страна, ви позволява да контролирате кога стикери се появяват и изчезват във вашето видео.
Започнете с докосване на иконата на стикер. След това изберете стикера, който искате да използвате. В този случай ще отида със заешки уши. След като направите своя избор, веднага ще видите стикера на видеоклипа си.
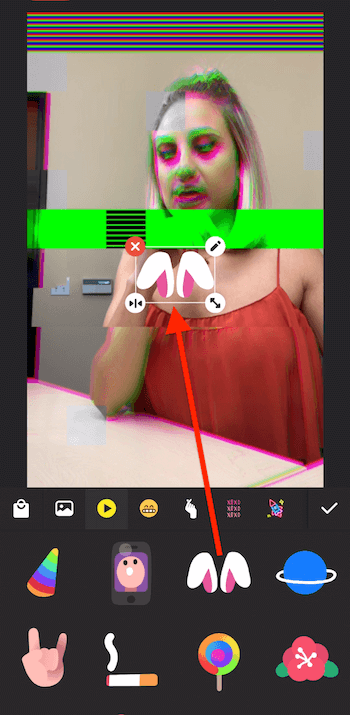
За разлика от Instagram, InShot не ви позволява да притискате и мащабирате, за да промените размера на стикера. Вместо това използвате иконата с двойна стрелка в долния десен ъгъл на стикера. Можете да увеличите или намалите стикера или да го завъртите. Ако искате да го преместите във видеоклипа, докоснете самия стикер и го плъзнете.
След като поставите стикера на правилното място, докоснете отметката.

Сега ще видите стикера на вашата хронология на видеоклипа. Плъзнете контролите, за да посочите къде да се показват на екрана във вашето видео.
Професионален съвет: За по-прецизен контрол плъзнете пръста си бавно, така че да виждате видео кадър по кадър. По този начин можете да решите къде точно искате ефектът да се появява и изчезва.
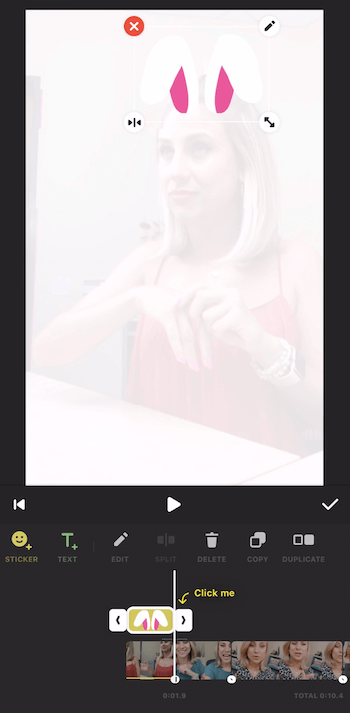
Премахнете клиповете
Ако искате да премахнете част от видеоклипа си, плъзнете времевата линия, за да преместите курсора до точната точка, която искате да изрежете, и след това докоснете Разделяне.
След това преместете курсора до точната точка, в която искате видеоклипът ви да започне отново. Докоснете този видеоклип, за да го изберете и след това докоснете иконата Разделяне. Вече сте създали трети видеоклип.
Последната стъпка е да изберете средния сегмент и да докоснете Изтриване. И voilà! Вече го премахнахте.
Променете съотношението на вашия видеоклип
Ако искате да използвате InShot, за да промените пропорциите на вашето видео, докоснете иконата Canvas в лентата с инструменти. Ще видите разнообразие от опции за съотношение, включително квадрат (1: 1) и 4: 5. Този, който искате да използвате за Instagram Stories, е 9:16.
След като направите своя избор, можете да стиснете пръстите си, за да увеличите и намалите, за да промените размазания фон.
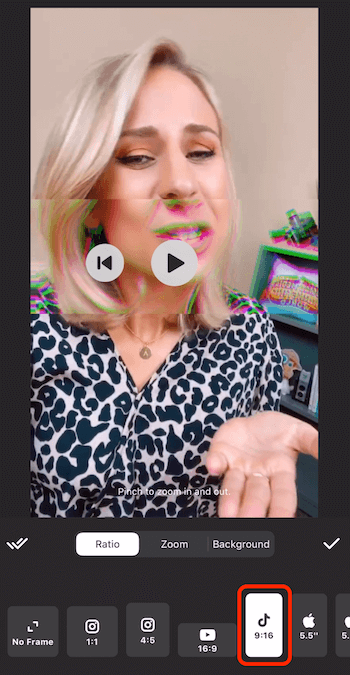
Ако искате да промените размазания фон, докоснете раздела Фон под видеоклипа. Ще видите различни опции, включително цветове, градиенти и шарки. Този, който използвам най-често, е размазаният фон.
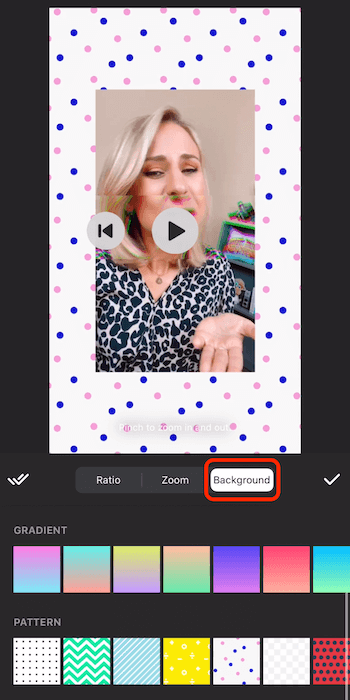
След като изберете съотношение на страните и фон, докоснете иконата на отметка и сте готови.
Експортирайте вашето видео
За да запазите видеоклипа си в InShot, докоснете правоъгълника с иконата на стрелка и след това Запазване.

Не забравяйте да изчакате, докато броячът достигне 100%, преди да преминете към друго приложение или да го затворите. Ще видите съобщение „Запазено“, когато процесът приключи.
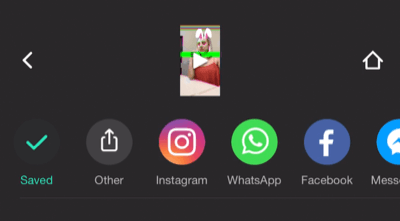
След като видеоклипът ви бъде запазен във вашата камера, отворете Instagram, плъзнете отляво надясно и след това плъзнете нагоре, за да изведете камерата. Сега изберете видеото, което току-що сте създали, и го споделете с вашата история в Instagram.

# 2: Редактиране и форматиране на видеоклипове с дълъг формат за Instagram Stories
Както знаете, Instagram Stories ще ви позволи да качите само видеоклип с дължина до 1 минута. Всичко отвъд това няма да бъде включено и първата минута ще бъде разделена на 15-секундни клипове. Ще ви покажа как да редактирате по-дългите си видеоклипове в 1-минутни клипове с безплатно приложение за iOS, наречено CutStory за да можете да ги качите в Instagram Stories.
След като изтеглите CutStory, отворете приложението и докоснете Video.
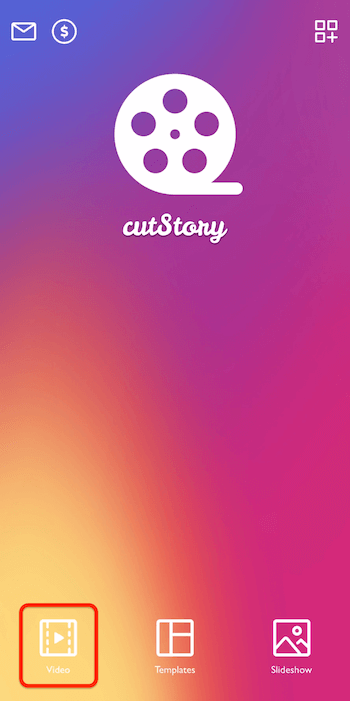
Сега потърсете видеоклипа, който искате да импортирате. В този случай ще избера видео от океана, което е 1 минута 37 секунди.
След като импортирате видеоклипа си в приложението, докоснете иконата за изтегляне в долния десен ъгъл (този със стрелка надолу върху правоъгълник).
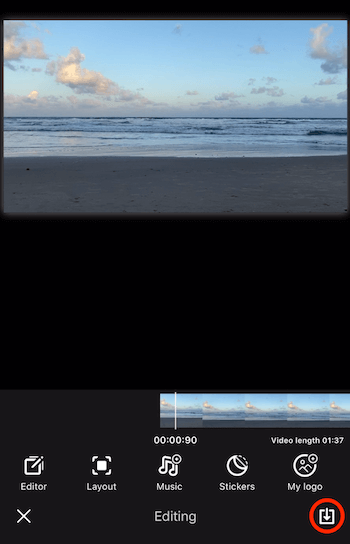
На следващия екран изберете One Minute като продължителност.
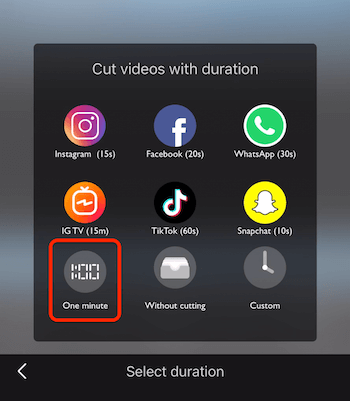
Сега изчакайте приложението да направи своето. Този процес може да отнеме известно време, така че може да искате да оставите телефона си настрана за малко. Просто се уверете, че не превключвате към друго приложение, докато чакате.
Когато процесът приключи, видеоклиповете се записват във вашата камера. Докоснете иконата на отметка, за да затворите този екран.
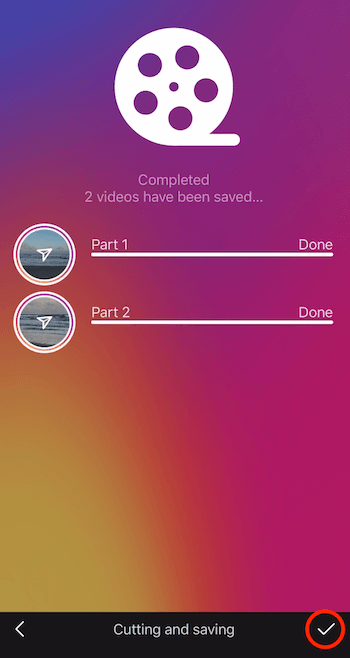
Сега отворете Instagram Stories, отидете направо до камерата си и плъзнете нагоре, за да видите и двете видеоклипове, които току-що сте добавили. Изберете първия видеоклип, който искате да качите, докоснете Напред и след това Добавяне към историята. След това повторете този процес за второто видео. По този начин можете да качите видеоклип, който е по-дълъг от 1 минута към вашите истории.
Имайте предвид, че качването на по-дълги видеоклипове не е нещо, което искате да правите редовно. Запазете го при специални обстоятелства. Обикновено искате вашите истории да бъдат в рамките на 15-секунден формат.
Заключение
Да, има много страхотни неща, които можете да направите, като използвате самото приложение на Instagram, но все още има някои неща, които приложенията на трети страни правят по-добре.
InShot ви позволява, наред с други неща, да отрежете видеоклипа си, да добавите преходи и музика, да приложите ефекти и да промените пропорциите на видеоклипа си. И ако някога сте искали да публикувате по-дълъг видеоклип в Instagram Stories, CutStory ще раздели видеоклипа ви на клипове, подходящи за Stories.
Какво мислиш? Използвали ли сте някога InShot или CutStory за създаване на съдържание от Instagram Stories? Кои са любимите ви приложения за редактиране на видео Stories? Споделете вашите мисли в коментарите по-долу.
Още статии за маркетинг с Instagram Stories:
- Открийте как да използвате Instagram Stories за популяризиране на вашите продукти.
- Научете как да конвертирате потенциални клиенти с помощта на Instagram Stories.
- Разгледайте осем хакове на Instagram Stories, за да ви предоставят творчески предимства.



