8 хакове за Instagram Stories, за да ви предоставят Creative Edge: Social Media Examiner
Instagram истории в Instagram / / September 26, 2020
Искате ли да дадете на вашите истории в Instagram креативно предимство? Търсите скрити функции, които да изпробвате?
В тази статия ще откриете осем съвета за захранване на Instagram Stories, включително как да запазите ефектите си Stories за бърз достъп, да добавите множество снимки, да добавите персонализиран GIF и други.

За да научите как да се възползвате максимално от инструмента за четки, инструмента за текст и шрифтовете, прочетете текста по-долу за лесно за проследяване ръководство или гледайте това видео:
# 1: Добавете ореол към обект или човек във вашите истории в Instagram
Рисуване на ореол около обект или човек във вашия История в Instagram е креативен начин да подчертаете нещо специално във вашето изображение и да го откроите.
За да създадете този ефект, докоснете иконата на инструмента за четка (извитата линия) в горната част на екрана.
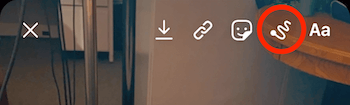
След това изберете неоновия инструмент, който е кръгъл отдолу. В долната част на екрана докоснете, за да изберете всеки цвят, който ви харесва.
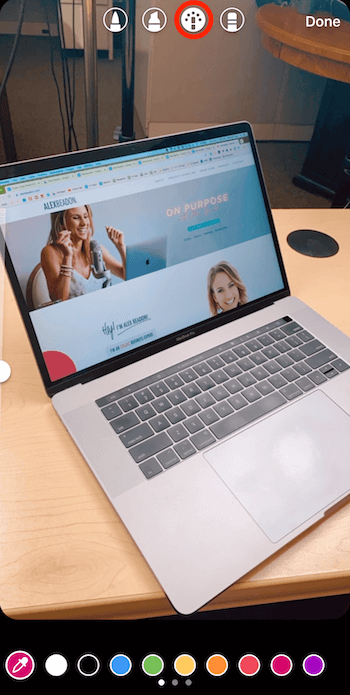
Сега нарисувайте кръг около обекта, към който искате да добавите ефект на ореол. Не забравяйте да започнете да рисувате от мястото, което ще изтриете, за да създадете ореола.
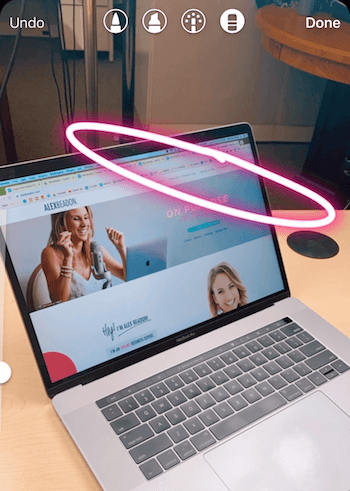
Сега изберете инструмента за изтриване, който е най-вдясно. От лявата страна на екрана плъзнете плъзгача надолу, за да намалите инструмента. След това плъзнете пръста си по екрана, за да изтриете зоната около обекта, така че да изглежда, че обектът носи ореол.
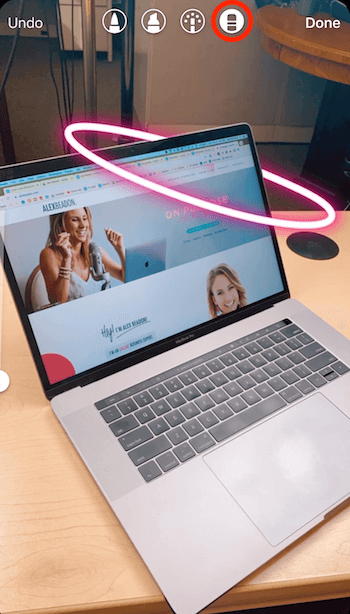
# 2: Добавете последователен текст, който се разкрива с всяко докосване на вашите истории в Instagram
В този съвет ще ви покажа забавен начин да позволите на хората да докосват вашите истории и да добавят текст, докато докосват.
За да създадете секвениран текст, трябва да започнете с последното изображение в последователността. За да визуализирате това, да предположим, че сте използвали инструмента за текст, за да добавите имената на хората в това изображение, така че всеки да знае кои са те. Заедно с собственото име на всички, вие включихте и заглавието на длъжността му.
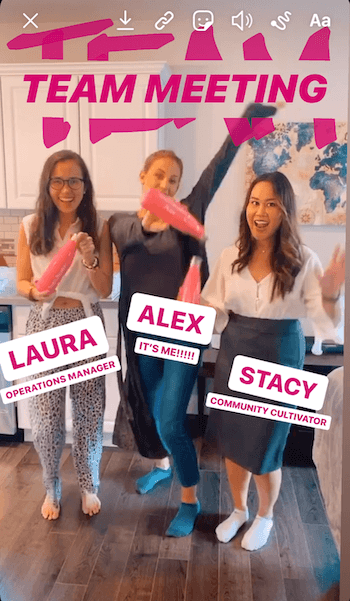
След като получите окончателното си изображение, ще създадете множество негови версии, които показват различни количества текст на екрана. В този случай ще трябва да създадете четири версии на изображението, за да можете да показвате имената и заглавията на всеки човек на екрана последователно, започвайки с „чисто“ изображение, което не включва нито едно от имената или заглавията.
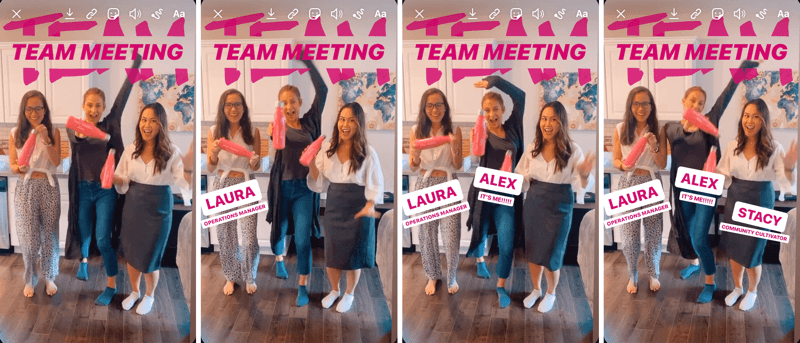
Създавате тези изображения, като работите назад. Първо, проектирайте крайното изображение във вашата последователност и след това докоснете иконата със стрелка в горната част на екрана, за да го запазите. Не забравяйте да изчакате, докато видите „Saved“ на екрана. Ако направите нещо друго преди това или затворите приложението, то може да не е било запазено.
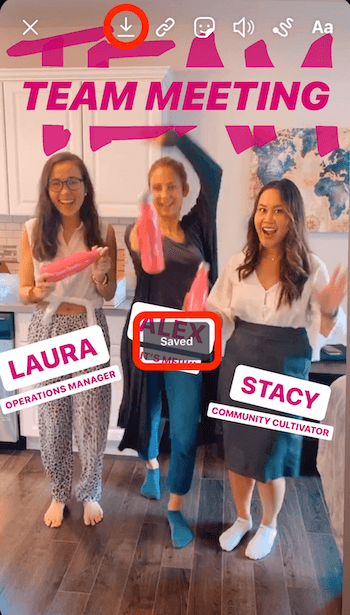
Професионален съвет: След като запазите всяко изображение във вашата последователност, не докосвайте екрана. Не мога да ви кажа колко пъти случайно съм докоснал нещо и съм го преместил. Важно е всички елементи в изображението да останат в една и съща позиция, за да постигнете желания ефект от вашия секвениран текст.
След това създайте версията, която ще се появи непосредствено преди окончателното изображение. За да направите това, изтрийте текста, който ще се появи последен в последователността. В този случай „Stacy“ и „Community Cultivator“ ще се покажат последни, така че плъзнете този текст до иконата на кошчето в долната част на екрана. След това запазете изображението.
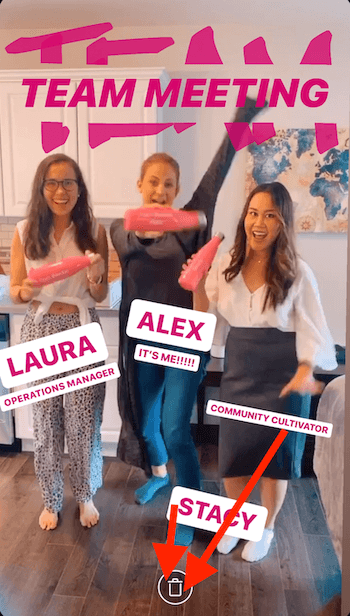
За да създадете следващото изображение, плъзнете „Алекс“ и „Това съм аз !!!“ до иконата на кошче. След това го запазете отново.
Накрая изтрийте „Operations Manager“ и „Laura“ и ги запазете отново.
Сега, когато имате първото изображение в последователността (без никакви имена или заглавия върху него), можете да го качите в историята си.
От тук отворете камерата на Stories и плъзнете нагоре, за да отворите ролката на камерата. Докоснете иконата горе вдясно, която изглежда като куп квадратчета в кръг. Това ще ви позволи да качвате няколко истории едновременно.
Важно е да качите секвенираните изображения в правилния ред. За този пример изберете този, който казва „Лора“, след това този, който казва „Лора“ и „Алекс“ и след това този, който казва „Лора“, „Алекс“ и „Стейси“. Когато сте готови, докоснете Напред в долната част на екран.
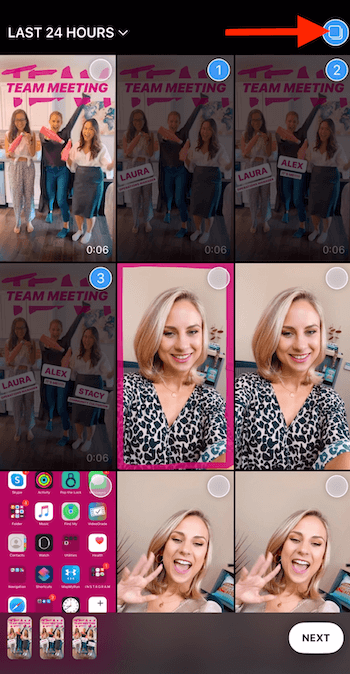
Сега докоснете Споделяне в историята и след това Готово, за да публикувате всички останали изображения последователно във вашата история.
# 3: Персонализирайте размера и цвета на шрифта за вашите истории в Instagram
Сега ще ви преведа през шрифтов раздел на Instagram Stories така че да знаете как да използвате текстовите наслагвания по-ефективно във вашето съдържание.
Започнете, като направите снимка. В този пример направих селфи и оставих малко място в горната част за текст.
След това докоснете иконата Aa в горната част на екрана, за да отворите инструмента за текст.

Въведете няколко реда текст, които да използвате върху вашето изображение. За този пример въведох „Днес съм в изпит за социални медии, снимам за техния канал в YouTube!“
След това ще нарежете текста си на няколко сегмента и ще форматирате всеки поотделно. Изберете раздела с текст, който искате да извадите („Снимане на социални медии за техния канал в YouTube!“) И докоснете Cut в изскачащото меню.
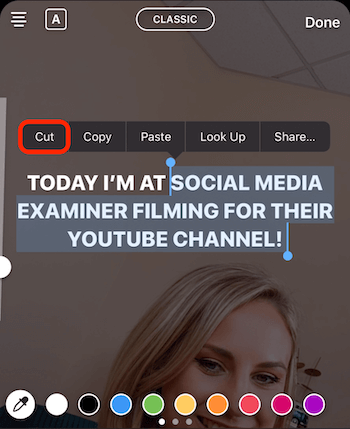
Оттук можете да оформите текста си по различни начини:
- Плъзнете текста, за да го преместите върху изображението.
- Стиснете текста, за да го направите по-малък.
- Изберете текста и докоснете иконата A, за да добавите фон към текста, както е показано по-долу. Ако докоснете иконата отново, фонът ще бъде по-прозрачен.
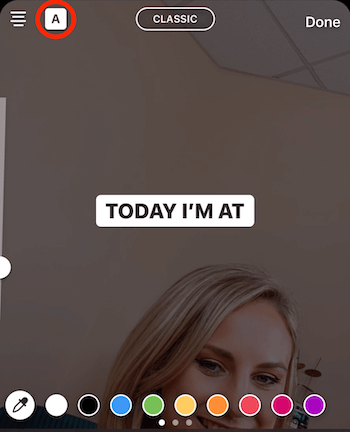
- Докоснете многоредовата икона в горния ляв ъгъл на екрана, за да промените обосновката на текста.
- Изберете цвят за текста в долната част на екрана. Не много хора знаят това, но можете да прекарате пръст през цветовете, за да получите още повече цветови опции. И ако докоснете и задържите който и да е цвят, ще видите градиент от цветове, от които да избирате.
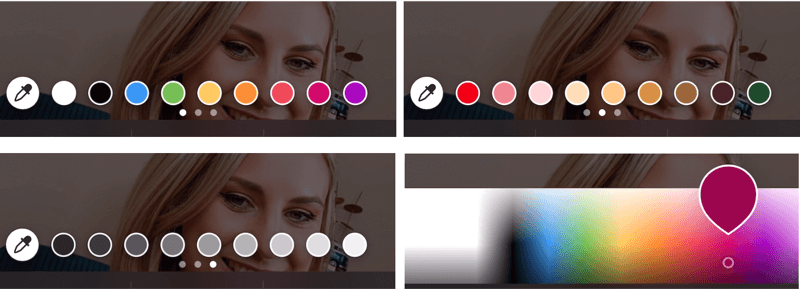
След като форматирате първата част от текста, искате да поставите текста, който предварително сте изрязали. За да направите това, докоснете отново текстовия инструмент, докоснете курсора и изберете Поставяне. И отново изберете текста, който не искате („заснемане за техния канал в YouTube!“) И докоснете Изрязване.
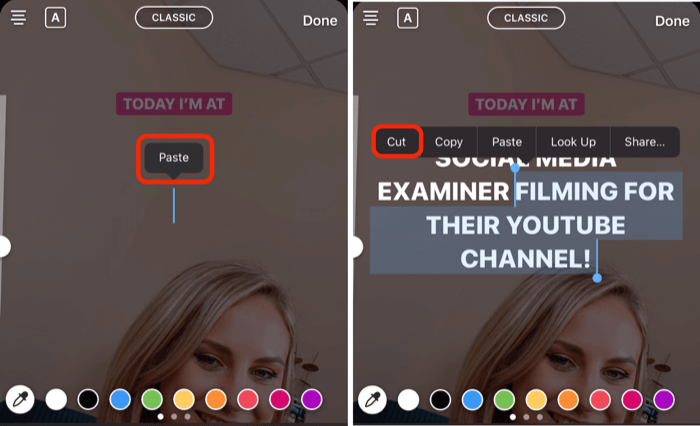
Ако докоснете иконата в горния център на екрана, можете сменете шрифта. Препоръчвам ви да се опитате да се придържате към едни и същи шрифтове във вашите истории, за да направите съдържанието на вашата марка по-разпознаваемо.
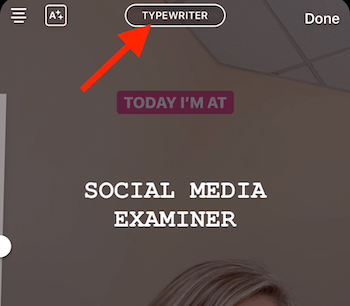
Можете също да слоите текст, за да създадете контурен ефект. Просто въведете същия текст отново, оформете го и след това го плъзнете върху оригиналния текст.
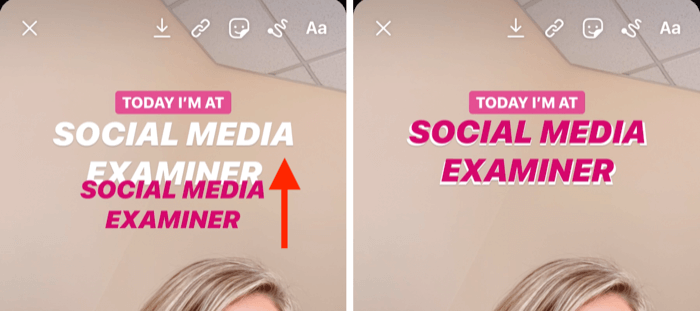
Когато сте доволни от този сегмент текст, поставете следващия сегмент текст („заснемане за техния канал в YouTube!) Върху вашето изображение. Изберете стил и цвят на шрифта и го позиционирайте на екрана.
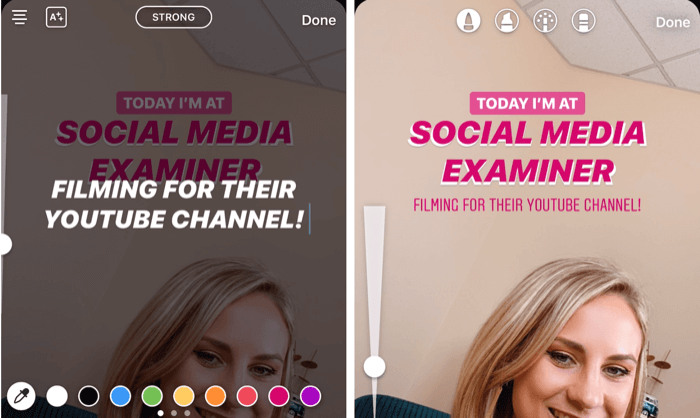
Друг трик, с който да откроите текста си, е да нарисувате бял фон около него. За да направите това, изберете инструмента за подчертаване (закръглено по-долу) и донесете плъзгача докрай, за да го увеличите. След това нарисувайте върху текста си. Ако искате да почистите по краищата, докоснете инструмента за изтриване, плъзнете плъзгача до около 50% и нарисувайте части от фона, които искате да премахнете.
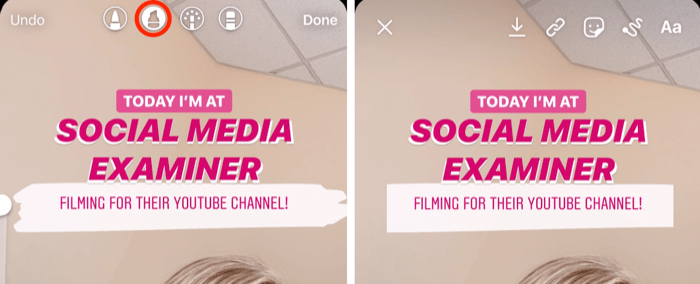
Създайте креативно заглавие
Добавянето на креативно заглавие в горната част на историята ви е чудесен начин да привлечете вниманието на аудиторията си.
За този хак отворете инструментите за четки, изберете инструмента за подчертаване и нарисувайте дума, която ще бъде част от заглавието ви. В примера по-долу нарисувах думата „Екип“. Не забравяйте да го направите голям.
След това изберете инструмента за изтриване и плъзнете плъзгача докрай. След това нарисувайте на екрана, за да изтриете средната част на думата. Когато приключите, докоснете Готово, за да избягате от инструмента за четка.

Сега докоснете иконата Aa, за да отворите инструмента за текст и въведете текста, който искате да добавите към заглавието си.
В този случай набрах „Среща на екип“ и избрах розовия цвят. След това направих текста малко по-голям и го позиционирах в думата „Екип“ в горната част на екрана, за да завърша заглавието.
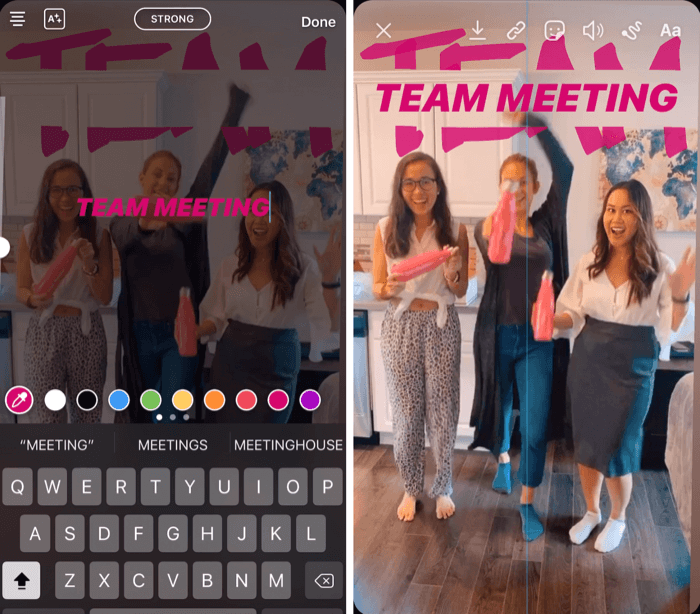
# 4: Използвайте инструментите за четки и шрифтове, за да създадете Rainbow Text за Instagram Stories
За да създадете дъгов текст в историята си в Instagram, започнете с бърза снимка. Няма значение каква е картината, защото ще запълните целия екран с един цвят.
След това отворете инструментите за четки и изберете този в най-лявата част. След това изберете цвета, който искате да използвате като фон. За този пример избрах черно.
Сега докоснете и задръжте на екрана, за да превърнете целия екран в този цвят. Когато приключите, докоснете Готово.
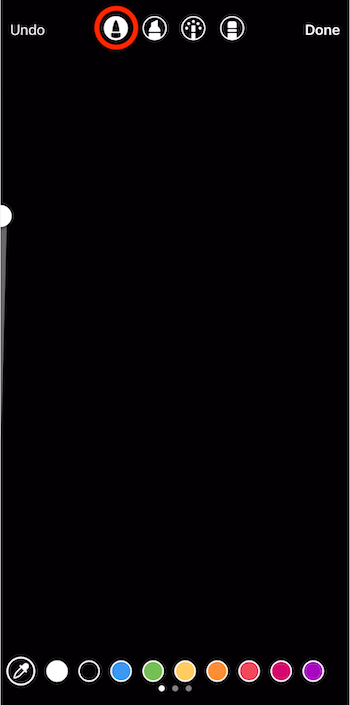
След това докоснете текстовата икона в горната част на екрана и въведете думата „дъга“. Плъзнете плъзгача, за да увеличите текста, ако искате. След това докоснете курсора и докоснете Select All в изскачащия прозорец.
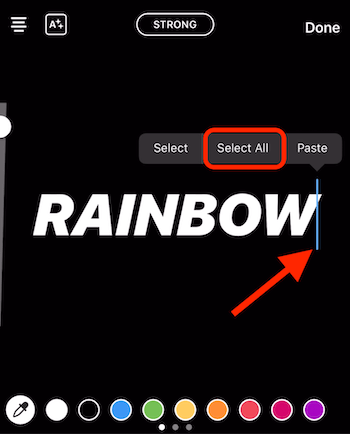
Тази следваща част е малко трудна и ще отнеме и двата ви палеца. Поставете един палец там, където е курсорът (вдясно от думата). В същото време ще използвате другия си палец, за да докоснете и задържите един от цветовете в долната част на екрана.
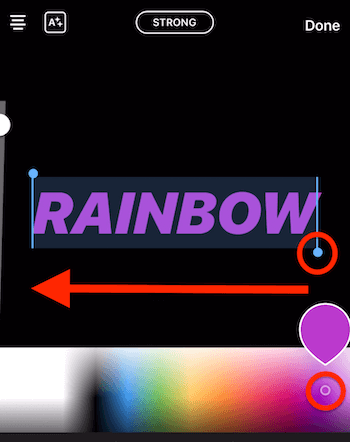
Сега плъзнете двата палеца от дясната страна на екрана към лявата страна на екрана. Докато правите това, ще приложите ефект на дъга към думата.
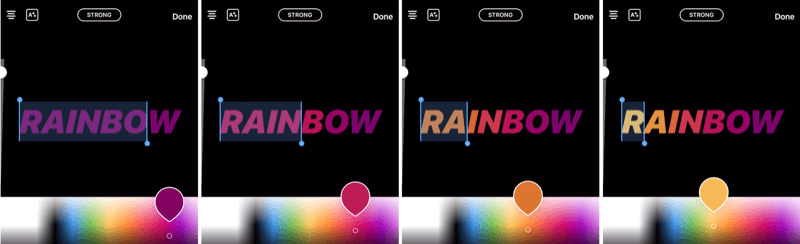
Професионален съвет: Ако искате да добавите друг елемент на магия към вашето изображение, отворете инструментите за четка и изберете неоновия инструмент. Плъзнете плъзгача, за да направите размера на четката възможно най-малък и изберете ярък цвят (бял например). След това докоснете екрана, за да добавите точки по цялото изображение. Този ефект работи особено добре при снимки.
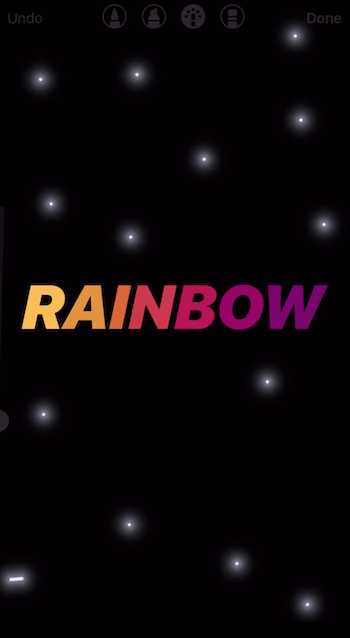
Вземете обучение по маркетинг в YouTube - онлайн!

Искате ли да подобрите ангажираността и продажбите си с YouTube? След това се присъединете към най-голямото и най-доброто събиране на маркетингови експерти в YouTube, докато те споделят своите доказани стратегии. Ще получите поетапни инструкции на живо, фокусирани върху Стратегия на YouTube, създаване на видеоклипове и реклами в YouTube. Станете маркетинговият герой на YouTube за вашата компания и клиенти, докато прилагате стратегии, които дават доказани резултати. Това е онлайн обучение на живо от вашите приятели в Social Media Examiner.
КЛИКНЕТЕ ТУК за ПОДРОБНОСТИ - ПРОДАЖБАТА КРАЙВА НА 22-И СЕПТЕМВРИ!# 5: Използвайте инструмента Brush, за да създадете граница за истории в Instagram
Добавянето на граница към вашите истории в Instagram е бърз и лесен начин да маркирате съдържанието си.
За да направите това, докоснете иконата на инструмента за четка и изберете четката за осветяване. Плъзнете плъзгача около 75% от пътя нагоре. След това изберете цвета на вашата марка в долната част на екрана.

Сега с пръст начертайте граница докрай около изображението. Не забравяйте да започнете от дясната страна на екрана; ако започнете отдолу, отляво или отгоре, ще бъде трудно поради другите икони на екрана.

Не забравяйте, че границата не трябва да е перфектна. Ако не сте доволни от него, просто докоснете Отмяна в горния ляв ъгъл и опитайте отново. Понякога, ако размерът на четката ви е по-голям, е по-лесно.
За да откриете някои скрити функции в Instagram Stories, прочетете текста по-долу за лесно за проследяване ръководство или гледайте това видео:
# 6: Запазете вашите любими истории за ефекти за бърз достъп
Това е вълнуващо хакване, за което не много хора знаят: Можете да запазите любимите си филтри за истории за лесен достъп.
Първо отворете камерата в Instagram Stories и плъзнете през всичките си филтри, докато не видите икона, която казва Преглед на ефектите. Докоснете го, за да отворите Галерията с ефекти.
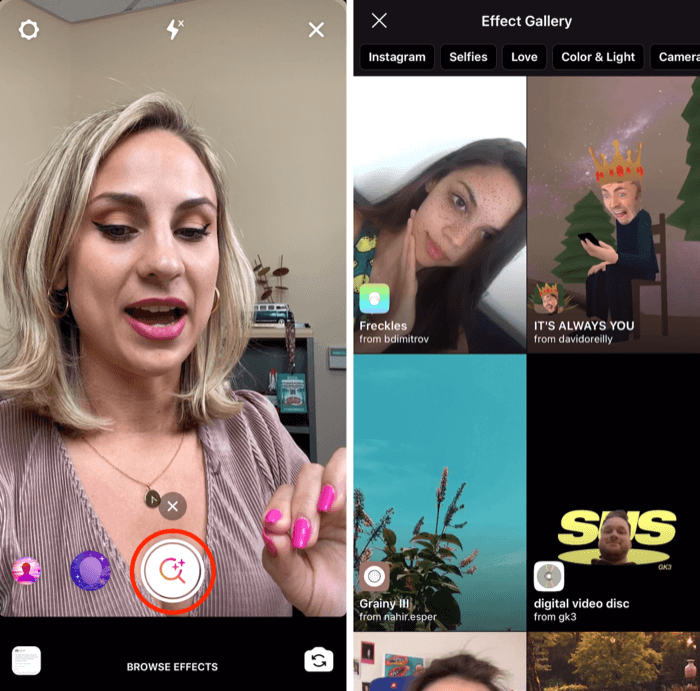
Ако видите ефект, който привлича вниманието ви, докоснете го в галерията, за да видите визуализация. Докоснете Try it в долната част на екрана, за да го изпробвате във вашата камера Stories.
Можете също да превъртите списъка с други ефекти в долната част на екрана на камерата, за да видите какво правят.
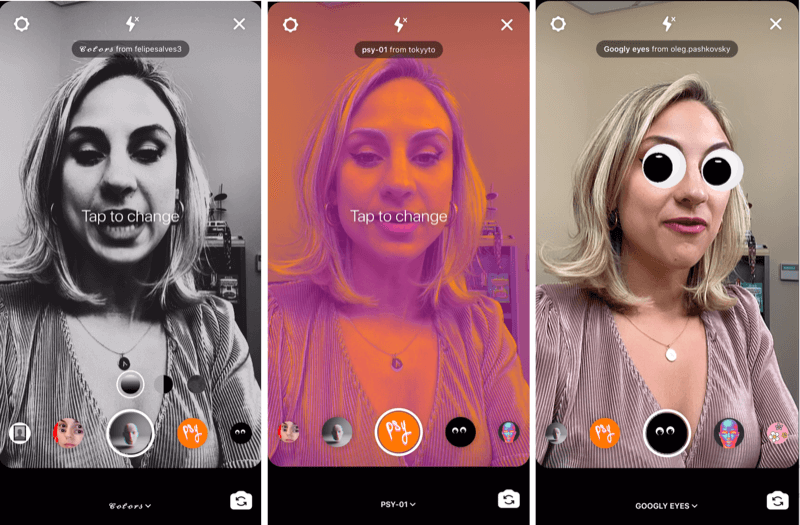
Ако видите ефект, който искате да запазите, докоснете името на ефекта в долната част на екрана и изберете Save Effect в изскачащия прозорец. Всички ваши запазени филтри ще се появят вляво от бутона за запис във вашата камера Stories за лесен достъп.
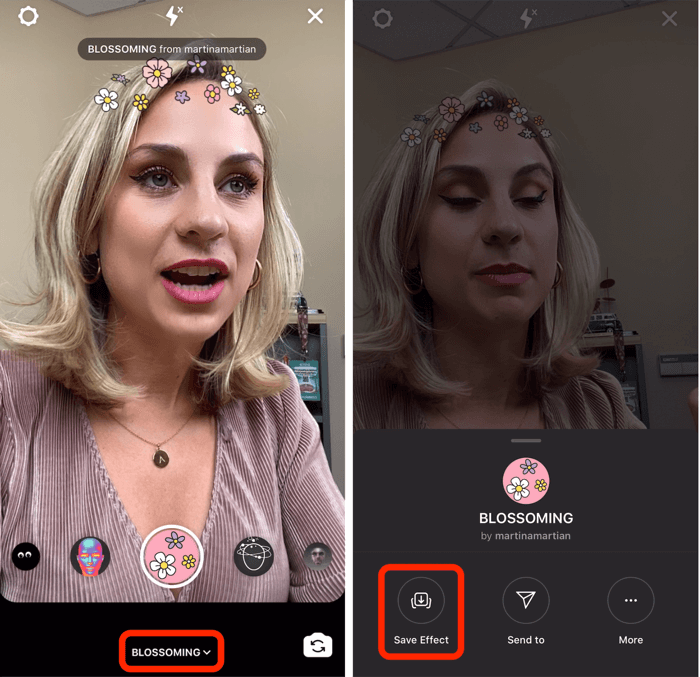
Друг начин да намерите забавни филтри е като разгледате филтрите, които други хора използват. Ако отворите историята на някой, когото следвате и той използва филтър, ще видите името на филтъра под потребителското му име в горния ляв ъгъл на екрана. Докоснете името на филтъра, за да отворите изскачащ прозорец, който ще ви позволи да запазите ефекта, за да можете да го използвате сами.
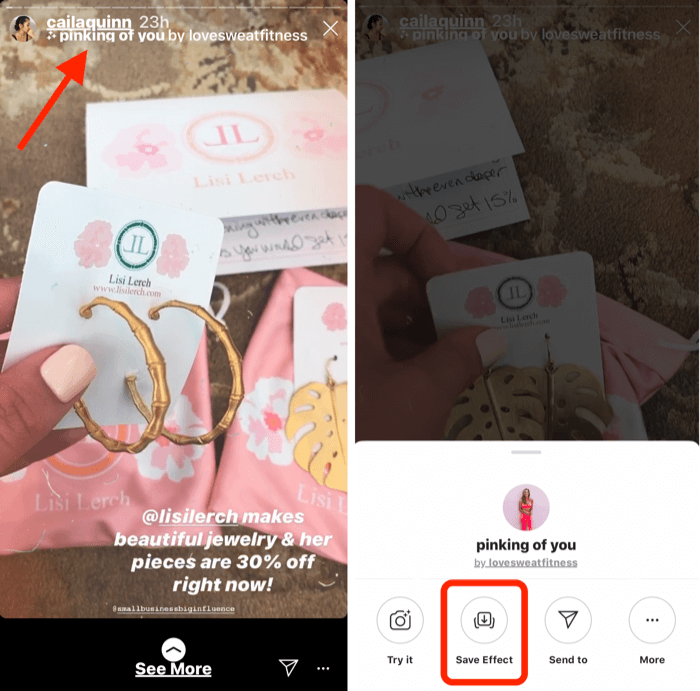
# 7: Добавете допълнително изображение или персонализиран GIF към вашия Instagram Story Visual
Обикновено Instagram Stories ще ви позволи да качите само едно видео или изображение в една история. Но ще ви покажа как можете да копирате и поставите допълнително изображение към вашата история. Това е чудесен начин да добавите свои собствени снимки от марката и персонализирани GIF файлове които може да не са налични в GIF библиотеката.
Започнете със запис на видеоклип или снимка на каквото и да планирате да споделите. В този пример ще ви покажа как да използвате снимка.

Сега влезте във вашата камера и отворете изображението, което искате да добавите към историята си. Докоснете иконата със стрелка нагоре в долния ляв ъгъл на екрана. От изскачащото меню изберете Копиране на снимка.
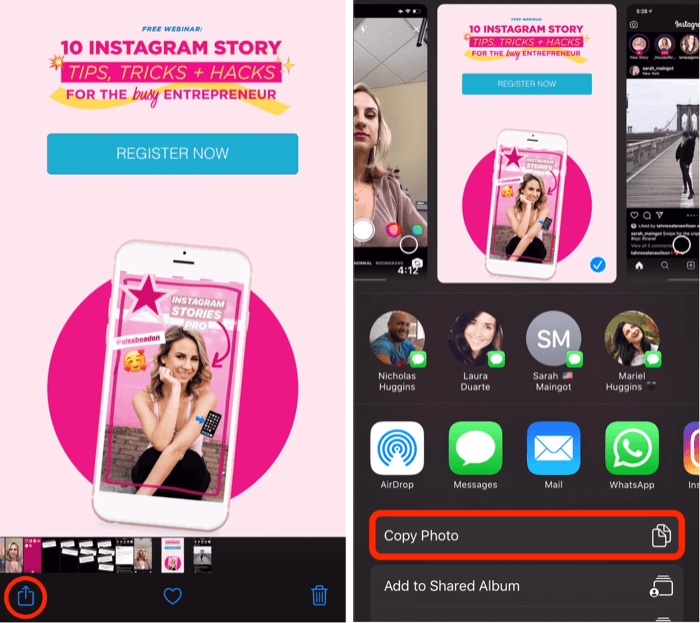
След като копирате снимката си, върнете се в историята си в Instagram и ще видите малко изскачащо съобщение, което казва Добавяне на стикер. Докоснете го, за да добавите допълнителното изображение към вашата история.
Забележка: Ако не виждате изскачащия прозорец Добавяне на стикер, това не е краят на света. Като решение, просто изберете инструмента Текст, докоснете курсора и след това докоснете Поставяне, за да добавите изображението към вашата история.
След като поставите изображението си в историята, можете да го стиснете, за да го преоразмерите, да го завъртите или да го плъзнете по екрана. Ако искате да добавите още изображения, просто повторете процеса.
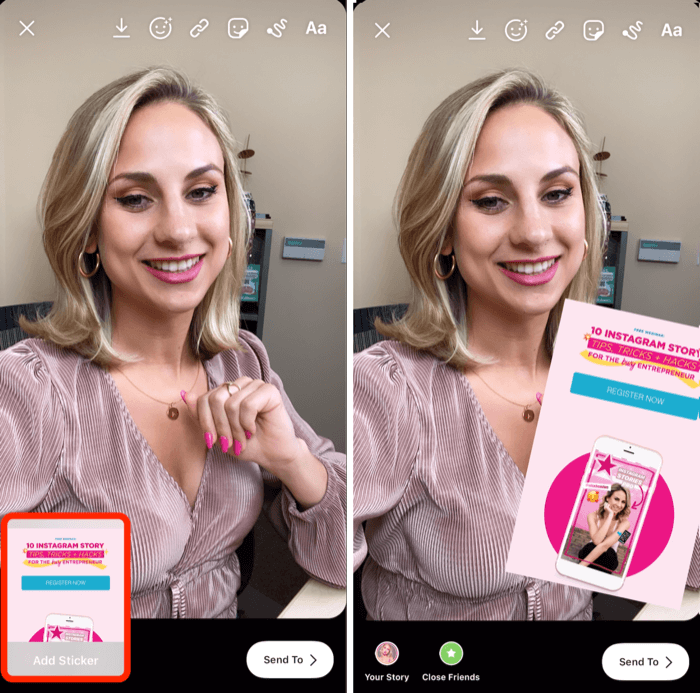
Можете също да добавяте GIF файлове по същия начин. Ако имате персонализиран GIF, който искате да използвате, и той е запазен във вашата камера, отворете изображението и докоснете иконата със стрелка нагоре. В изскачащото меню изберете Копиране на снимка.
След това се върнете към историята си и отново отворете инструмента Текст, докоснете курсора и докоснете Поставяне. Вашият персонализиран GIF сега ще бъде добавен към вашата история.
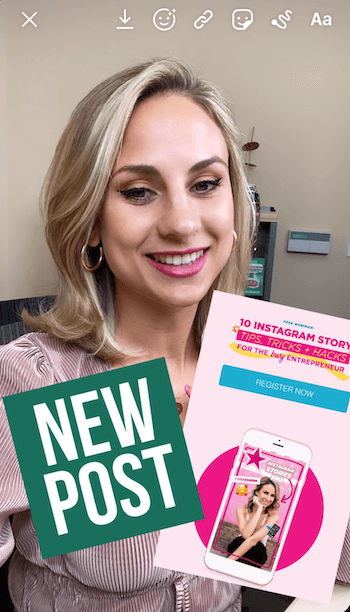
Професионален съвет: Ако искате да нарисувате или да добавите текст върху някое от допълнителните изображения, които сте добавили, първо запазете историята във вашия фотоапарат. След това качете повторно запазеното изображение в Stories и ще можете да добавите каквото поискате върху персонализираните GIF файлове и изображения.
# 8: Комбинирайте отговорите на стикери с въпроси с Instagram Live и Stories
Този хак ви показва два творчески начина да използвате отговорите на a въпроси стикер във вашата история в Instagram.
Започнете, като зададете на аудиторията си въпрос във видеоклип с история на Instagram. След като сте записали видеоклипа си, докоснете иконата на стикера (с усмивката) в горната част на екрана и изберете стикера Въпроси от тавата.

Можете да промените текста на стикера с каквото пожелаете, като например „Попитайте ме нещо за Instagram Stories!“
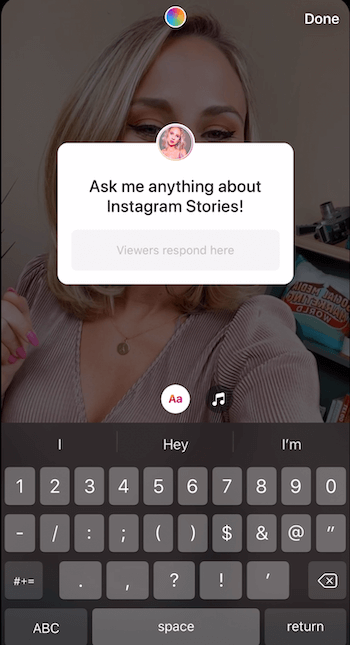
Ако искате да промените цвета на стикера, докоснете иконата на дъгови кръг в горната част на екрана. Продължавайте да го докосвате, докато намерите цвят, който ви харесва. Можете също така да стиснете стикера, за да го направите по-голям или по-малък на екрана и да го плъзнете навсякъде, където искате.
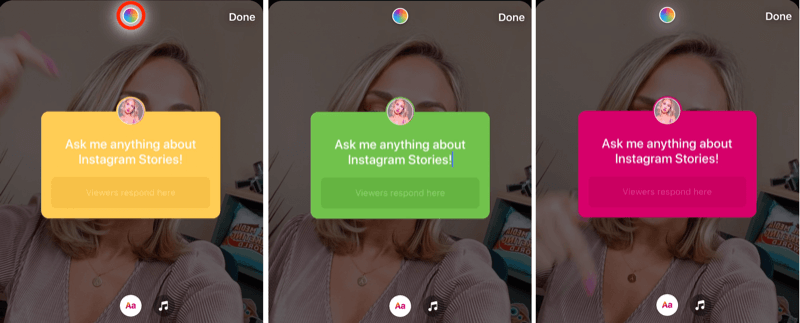
Може да искате да въведете това, което казвате във видеото, за хора, които гледат историята ви със заглушен звук. След като добавите текста, можете да го преоразмерите и да го центрирате на екрана. Когато сте готови, докоснете, за да добавите това съдържание към историята си.
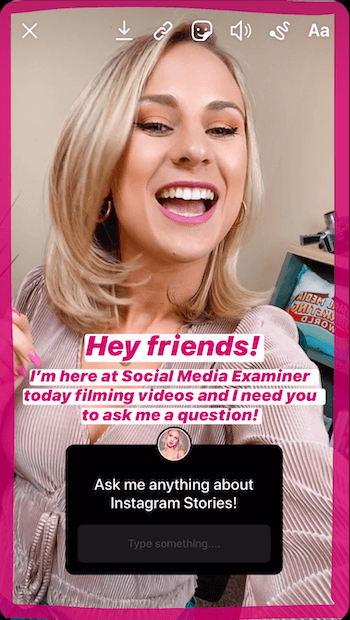
Сега ще трябва да изчакате малко, за да започнат да влизат някои отговори. След това можете да отидете в Instagram Live и да им отговорите в реално време. Друга възможност е да създадете изображение на история, което споделя няколко отговора наведнъж.
Отидете на живо със стикера „Отговори на зрителите“ на вашите въпроси
Да се отидете на живо в Instagram и отговаряйте на въпроси от последователите си, стартирайте видео на живо и докоснете малката икона на въпросителен знак в долната част на екрана.

Това ще покаже всички стикери за отговорите на вашите въпроси.
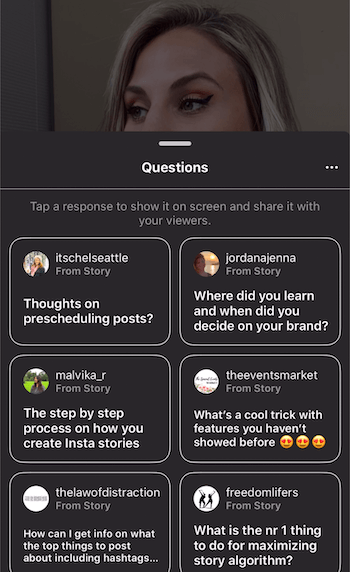
От списъка изберете въпроса, който искате да споделите с зрителите по време на вашето излъчване на живо. След това въпросът ще се появи в долната част на екрана, за да го видят зрителите. Освен това в горната част на екрана сега ще се показват въпроси и отговори като категория.
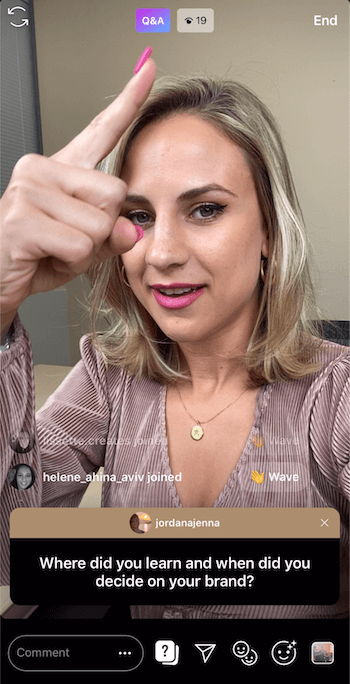
Използвайте тези Въпроси като възможност да се свържете с вашата аудитория и да отговорите на въпроса на екрана. Всеки, който се появи в предаването ви на живо, ще знае точно за какво говорите и на кой въпрос отговаряте. Също така показва на аудиторията ви, че сте ангажирани, участвате и искате да чуете от тях.
Едно нещо, което трябва да отбележите, докато отговаряте на въпроси, е, че след като изберете въпрос, той ще бъде сив в списъка с въпроси, така че да не го избирате отново.
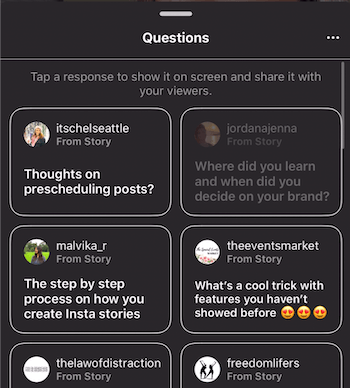
Споделете няколко отговора в едно и също изображение
Можете също така да споделите множество отговори на стикера си с въпроси в една история. Това ви помага да създадете това усещане за общност с вашата аудитория. Препоръчвам да използвате тази тактика, когато знаете, че хората ще се интересуват да видят различни отговори наведнъж.
За да добавите множество отговори към вашето изображение, намерете въпроса във вашата история и докоснете в долната част на екрана, където пише колко хора са видели тази история.
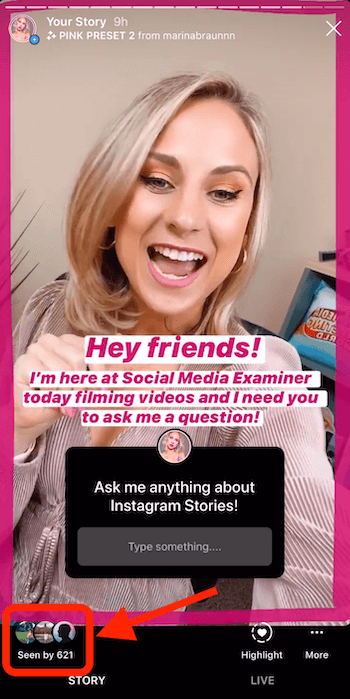
На следващия екран докоснете Вижте всички до Отговори.
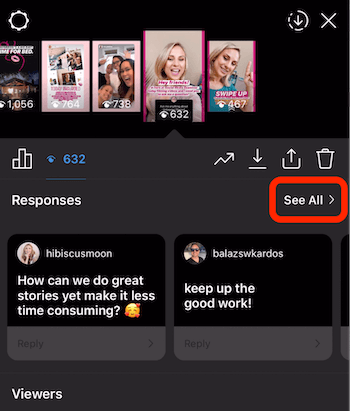
Сега можете да видите всички отговори, които сте получили на въпроса си. Докоснете първия отговор, който искате да добавите към историята си.
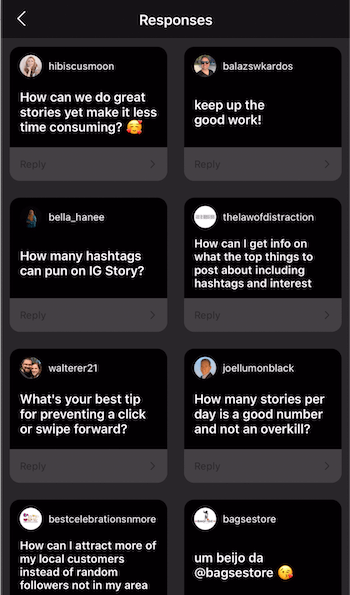
В изскачащия прозорец докоснете Споделяне на отговор.
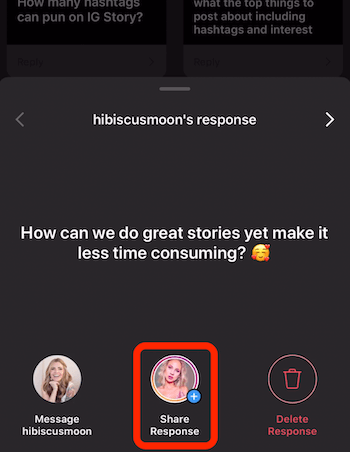
Когато видите екрана на камерата, направете фона едноцветен. Оттам можете да плъзнете отговора на екрана, да го направите по-голям или по-малък или да го завъртите. Когато сте доволни от него, докоснете бутона със стрелка надолу в горната част на екрана, за да го запазите в камерата си.
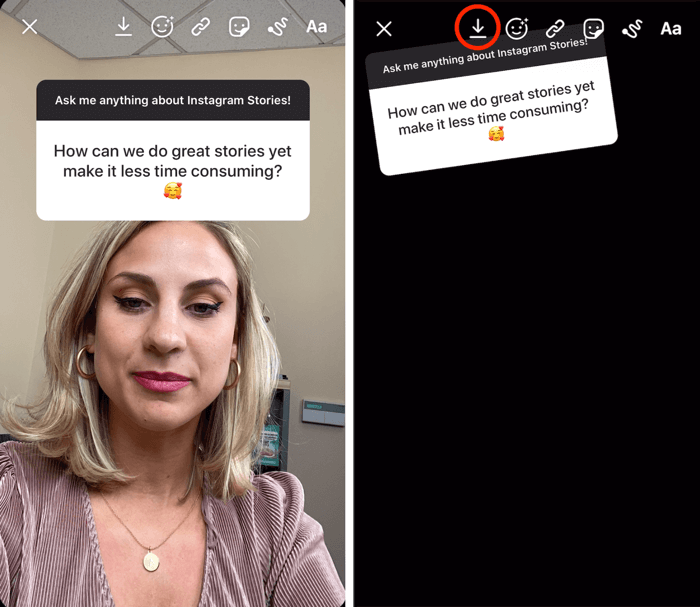
След това докоснете X в горния ляв ъгъл, за да го изхвърлите. Това ще ви върне на екрана, който показва всички отговори на вашия въпрос. Изберете друг отговор, който да споделите във вашата история.
Сега, вместо да правите снимка, плъзнете нагоре и изберете изображението, което преди това сте запазили във вашата камера.
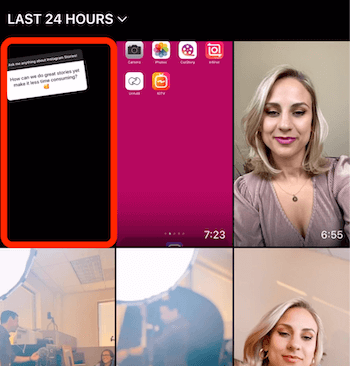
Плъзнете втория въпрос до мястото, където искате да се появи на изображението. Щом е там, докоснете бутона със стрелка надолу, за да го запишете във вашия фотоапарат. След това докоснете X, за да отхвърлите историята си.
Продължавайте да повтаряте този процес, за да добавите повече отговори към вашето изображение. Когато сте доволни от визуалното, споделете го с вашата история.
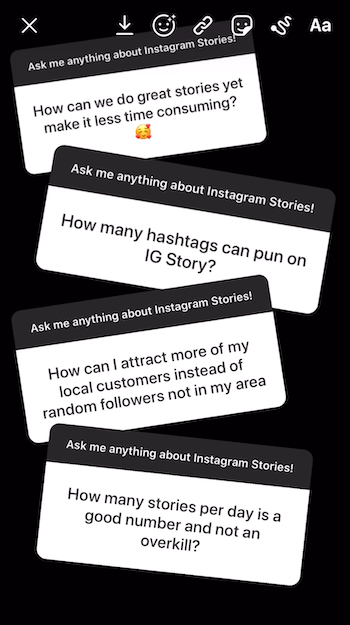
Заключение
Вместо да публикувате в историята си в Instagram в момента, запишете видеоклипа си или направете снимката си и след това я запазете в камерата си, преди да я качите. Ползите са двойни. Първо, ще присъствате повече, за да не бъдете погребани в телефона си по време на специални случаи. Второ, ще бъдете по-умишлени с това, което публикувате в Instagram Stories.
Ще имате време да добавите креативно заглавие, да начертаете контур в цвета на вашата марка или да създадете последователен текст, за да направите съдържанието възможно най-ангажиращо за вашата аудитория. Влагането на малко повече мисъл и енергия във вашите истории ще доведе до по-завладяващо съдържание.
Още статии в Instagram Stories:
- Научете как да създадете план за съдържание на Instagram Stories.
- Открийте шест инструмента за проектиране на истории за Instagram за търговци.
- Разберете как да направите първата си реклама в Instagram Stories.
