3 стъпки за създаване на подкасти с Google Hangouts On Air: Проверка на социалните медии
Google Hangouts / / September 26, 2020
 Мислите ли да започнете подкаст?
Мислите ли да започнете подкаст?
Обмисляли ли сте да използвате Google Hangouts On Air?
Не е необходимо вашите подкасти да спират с основни аудио файлове. Google Hangouts On Air предлага начини за създаване на аудио, видео и по-добра SEO.
В тази статия ще откриете как да създавайте по-динамични подкасти, използвайки вградените функции на Google Hangouts On Air.
Защо подкасти с Google Hangouts On Air?
Традиционно подкастите, базирани на интервюта, се правят чрез Skype, използвайки и двете eCamm’s Skype Call Recorder на Mac или Памела за Skype на компютър. И двете са стабилни програми с добро качество на звука и възможност за запис на видео. Тези инструменти работят добре, но какво ще стане, ако можете да подобрите играта си?

Google Hangouts в ефир са прогресивна форма на маркетинг на съдържание. Те са събития на живо, хоствани в Google+, които едновременно поточно предаване и запис в YouTube.
Функцията, която разделя Hangouts в ефир от предварително записано обаждане в Skype, е аудиторията на живо (но опцията за видео и подобрените възможности за SEO също не навредят). Когато започнах да използвам Google Hangouts On Air за своите подкасти, имах 108% увеличение на изтеглянията от месец на месец (без да се броят гледанията в YouTube).
Провеждането на интервю на живо внася нов елемент във вашите подкасти - вие карат хората да гледат, коментират и задават въпроси в реално време. Резултатът е много по-ценно и интересно изживяване за вашата аудитория.
# 1: Настройте и организирайте Google Hangout On Air
За да използвате Google Hangouts On Air, трябва свържете акаунт в Google+ с канала в YouTube, където ще се показва видеоклипът. Отидете в профила си в YouTube и щракнете върху менюто Настройки и изберете Свързване с Google+.
Видеото по-долу съдържа пълни инструкции за свързване на Google+ и YouTube.
https://www.youtube.com/watch? v = k_rFHZkaC7E
Да се създайте нов Google Hangout On Air, отидете на началния екран на Google+, щракнете върху падащото меню и изберете Hangouts.
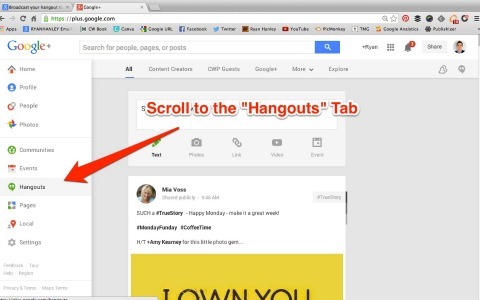
На страницата Hangouts, превъртете надолу и кликнете върху бутона Стартиране на разговор в ефир.
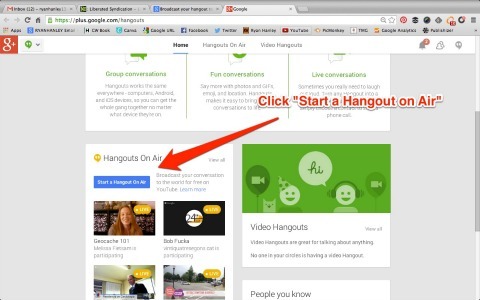
В изскачащия прозорец дайте заглавие и описание на своя Hangout в ефир, изберете дали да стартирайте разговора сега или го насрочете за по-късно и изберете вашата аудитория.
Важна забележка относно избора на вашата аудитория: Освен ако не искате само избрана група хора да могат да присъстват на вашия Hangout On Air, винаги добавяйте Public към полето за аудитория.
За целите на тази статия ще предположа, че сте избрали да започнете разговор в ефир сега и можете вижте екрана за заснемане на Hangout On Air. Ти трябва вижте себе си и всички гости, които сте поканили в шоуто.
В този момент НЕ записвате. За да започнете да записвате, щракнете върху бутона Стартиране на излъчване, след което щракнете върху Старт на живо.
Знакът On Air ще светне в жълто, но може да отнеме няколко секунди. Вече записвате и всеки, който гледа шоуто ви, може да ви види и чуе.
Вземете обучение по маркетинг в YouTube - онлайн!

Искате ли да подобрите ангажираността и продажбите си с YouTube? След това се присъединете към най-голямото и най-доброто събиране на маркетингови експерти в YouTube, докато те споделят своите доказани стратегии. Ще получите поетапни инструкции на живо, фокусирани върху Стратегия на YouTube, създаване на видеоклипове и реклами в YouTube. Станете маркетинговият герой на YouTube за вашата компания и клиенти, докато прилагате стратегии, които дават доказани резултати. Това е онлайн обучение на живо от вашите приятели в Social Media Examiner.
КЛИКНЕТЕ ТУК ЗА ПОДРОБНОСТИ - ПРОДАЖБАТА ПРИКЛЮЧВА НА 22-И СЕПТЕМВРИ!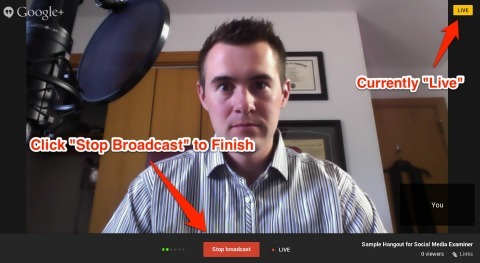
Да се прекратете своя Hangout в ефир и спрете да записвате, щракнете върху бутона Спиране на излъчването. Дайте на системата няколко секунди и след това проверете дали знакът On On е изключен и гласи Off Air. Когато видите това, вие сте извън ефир и публиката вече не може да ви види.
# 2: Изтеглете и експортирайте MP4 файла
По време на разговора ви в ефир YouTube записа цялото ви шоу. За да го видите и изтеглите, влезте в акаунта си в YouTube и щракнете върху Video Manager да се вижте списък с всичките си видеоклипове в YouTube. Щракнете върху Меню до миниатюрата на видеото и изберете Изтегляне на MP4.
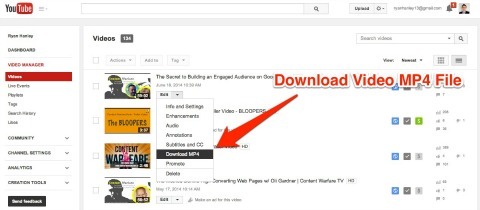
Възможно е да не видите веднага своя Hangout в ефир в списъка си в YouTube. Зависи от общ брой видеоклипове, качени в YouTube, може да отнеме до половин час, докато видеоклипът ви в Hangout в ефир се покаже.
YouTube записа вашия разговор в ефир като MP4, но трябва експортирайте го и го запазете като MP3 файл за вашия подкаст. За щастие това е доста лесно - вие просто се нуждаете от инструмент за редактиране на аудио. използвам Дързост за да създам последния си подкаст. Той е безплатен, лесен за използване и има версии както за Mac, така и за PC.
Когато отворите MP4 файла си в Audacity, той автоматично премахва видеото от Hangout On Air и ви оставя само аудио файла. В този момент можете добавете вашите брони и всяко уводно аудио, което сте записали.
Въвеждащото аудио не е задължително, но най-добрите практики за подкасти предполагат създаване на някакъв вид въвеждане на глас, който включва:
- Заглавието на подкаста
- Вашето име и името на вашия гост
- Тийзър за съдържанието на предаването
- Всички призиви за действие
- Записан номер на епизод, заглавие и дата
- Името на вашия спонсор (ако имате такъв)
Броня е малкото музика в началото и в края на вашия подкаст, което сигнализира за преход. Например, може да искате да поставите вашата броня между вашия уводен звук и основното съдържание на вашия подкаст.
Избраната от вас броня музика играе голяма роля в брандирането на вашия подкаст, така че си струва да отделите време, за да намерите нещо, което отразява тона на вашето шоу. Добър ресурс за безплатна музика е AudioJungle.
Когато всичко е готово, запазете го като MP3 файл, качете го на вашия хост и го разпространете във всички основни директории на подкасти.
# 3: Споделяйте бележки за видео и подкаст шоу в публикация в блог
Ето къде свързвате подкаста си с Google Hangout On Air. Тъй като YouTube записа вашето събитие, можете вградете видео версията на своя разговор в ефир в публикация в блог и включете бележки за шоуто.
Включването на видеозаписите и бележките във вашия блог дава на вашата аудитория друга възможност за намиране и консумиране на вашето съдържание. Целта на бележките за шоуто е да дайте на слушателите си на подкасти място, където да намерят ресурсите споменахте по време на епизод.
Ако използвате WordPress, изтеглете Yoast Video SEO плъгин така че можете да включите авторството на Google, както и маркирайте публикацията си като източник на мултимедия. И двете помагат бележките ви да се показват по-високо в страниците с резултати от търсенето.
Къде да отида от тук
Определено има работа, свързана с превръщането на вашите Google Hangouts On Air в епизод на подкаст, но наградата е много по-динамично шоу.
Ето най-добрата част: Много малко хора преобразуват своите Hangouts в ефир в Google в подкасти, камо ли да се възползват от допълнителните опции за ресурси. Пазарът е широко отворен. Сега е вашият шанс да направите своя отпечатък и да увеличите аудиторията си.
Какво мислиш? Използвали ли сте Google Hangouts On Air за създаване на подкаст? Имате ли допълнителни инструменти и ресурси, които да препоръчате? Споделете вашите коментари по-долу.



