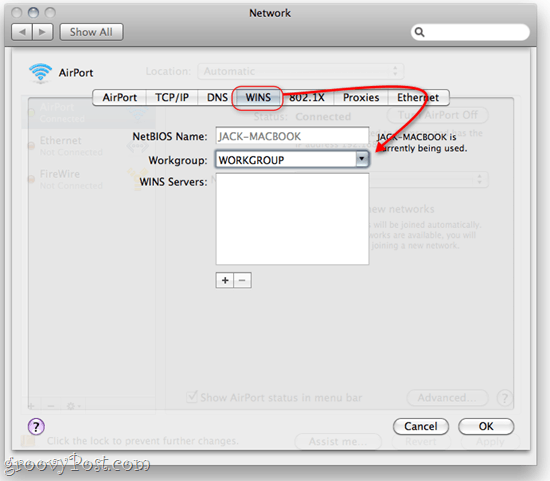Как да споделяте файлове и папки между OS X и Windows 7
Microsoft Продуктивност Vindovs 7 ябълка Mac Apple Os X Networking / / March 17, 2020
 В моето домакинство живеят Mac и PC хармония. И благодарение на вграденото SMB споделяне в OS X, споделянето на файлове и папки между Windows и OS X не е чак толкова предизвикателно, както в миналото. Можете да получите вашия компютър с Windows 7 и вашия компютър с Mac OS X четене и писане на файлове един на друг и папки през вашата домашна мрежа за нула време с минимално зареждане в съответната система предпочитания.
В моето домакинство живеят Mac и PC хармония. И благодарение на вграденото SMB споделяне в OS X, споделянето на файлове и папки между Windows и OS X не е чак толкова предизвикателно, както в миналото. Можете да получите вашия компютър с Windows 7 и вашия компютър с Mac OS X четене и писане на файлове един на друг и папки през вашата домашна мрежа за нула време с минимално зареждане в съответната система предпочитания.
Нека да разгледаме как го правя!
Карта на статията
- Споделяне на Mac OS X файлове с компютър с Windows 7
- Споделяне на файлове и папки на Windows 7 с Mac OS X
- Промяна на работни групи в Windows 7 и OS X
Споделяне на Mac OS X файлове с компютър с Windows 7
Свързването към OS X Mac от компютър с Windows 7 е по-лесно, отколкото да правите нещата по обратния начин, по някаква причина. След като настроите споделянето на вашия Mac, Windows 7 по принцип го третира като всеки друг компютър в мрежата.
Етап 1
В OS X влезте в Системни предпочитания и КликнетеСподеляне.
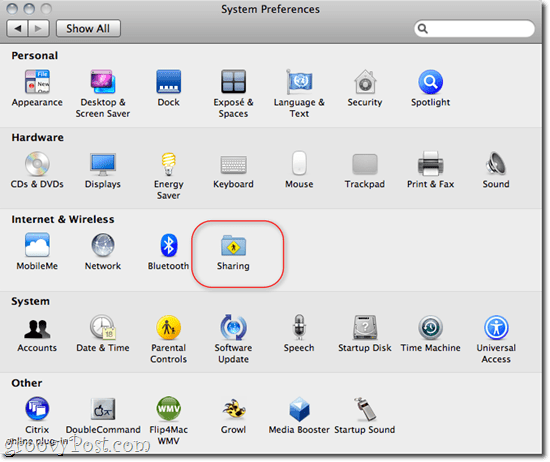
Стъпка 2
Проверка Споделяне на файлове и КликнетеНастроики….
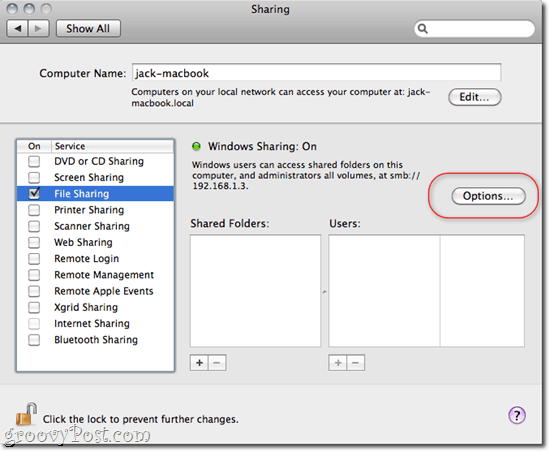
Стъпка 3
Проверка Споделяне на файлове и папки чрез SMB (Windows) и КликнетеСвършен.
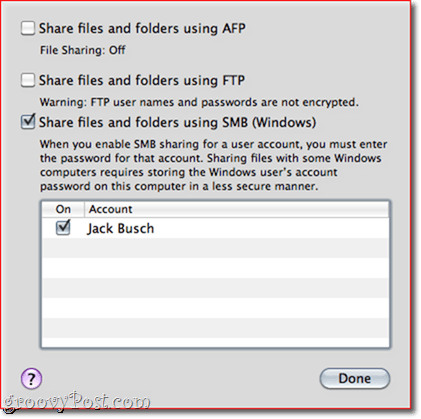
Стъпка 4
От тук можете да добавите папки и да зададете разрешения за всеки потребител, както сметнете за добре, като използвате +/- бутони под папки и потребители.
Стъпка 5
В Windows компютърът с Mac ще се покаже в мрежа наляво. Кликнете той да се свърже и да започне да разглежда. Може да се наложи да въведете потребителско име и парола - използвайте идентификационните данни за вход за потребител, който е настроен в OS X. Ако влезете като потребител с администраторски права, ще имате достъп за четене / запис на всички файлове и папки. Като алтернатива можете да влезете с потребител, който е бил настроен в стъпка 4 за ограничен достъп само до папките, за които сте задали разрешения.
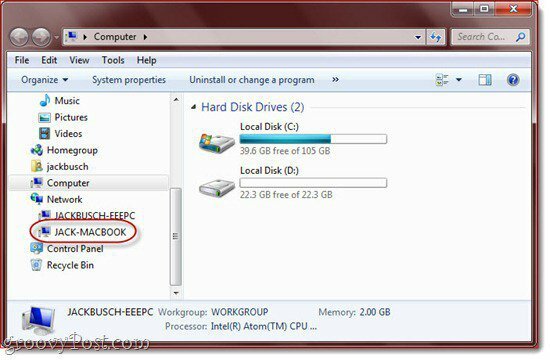
Споделяне на файлове и папки на Windows 7 с Mac OS X
Стигането на OS X да се свърже с мрежов компютър на Windows 7 варира в затруднение от прости до леко неудобни. Така или иначе, качването на вашите споделени папки на Windows 7 на OS X е лесно.
Етап 1
В Windows 7, Кликнете на начало > Контролен панел > Мрежа и Интернет > Център за мрежа и споделяне и Кликнете Променете настройките за разширено споделяне наляво.
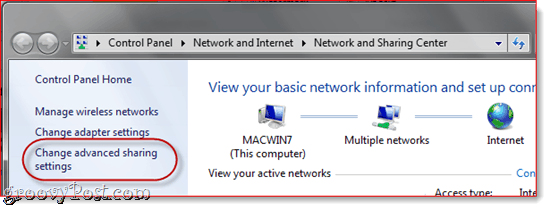
Стъпка 2
Превъртете надолу до Споделяне на файлове и принтери и изберете Включете споделянето на файлове и принтери. В следващия раздел изберете Включете споделянето, така че всеки с достъп до мрежата да може да чете и записва файлове в публичните папки (по избор - можете да пропуснете това, ако няма да използвате обществени папки).
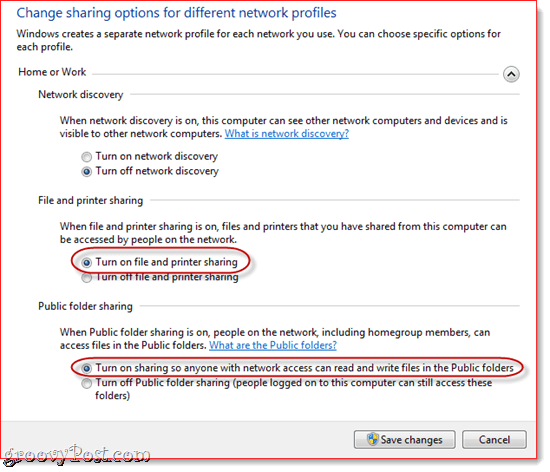
Стъпка 3
КликнетеЗапазите промените.
Стъпка 4
В Mac OS X стартирайте Finder. Ако имате късмет, вашият компютър с Windows 7 ще се покаже в страничната лента под „Споделен“. Кликнете достъп до своите споделени файлове и папки.
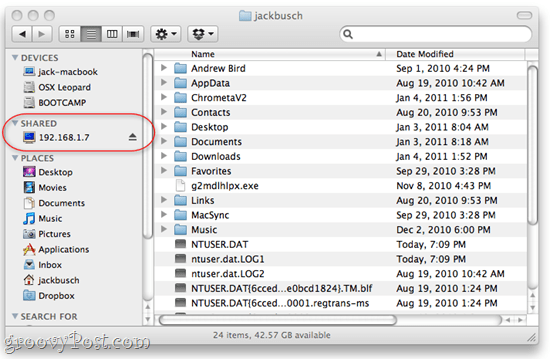
Ако не го видите, има два възможни проблема. Първата е, че просто не сте активирали споделени сървъри в Finder. Това е лесно поправяне. Просто отидете на търсач меню и КликнетеПредпочитания и отидете на Sidebar раздел. Уверете се Свързани сървъри е Проверих.
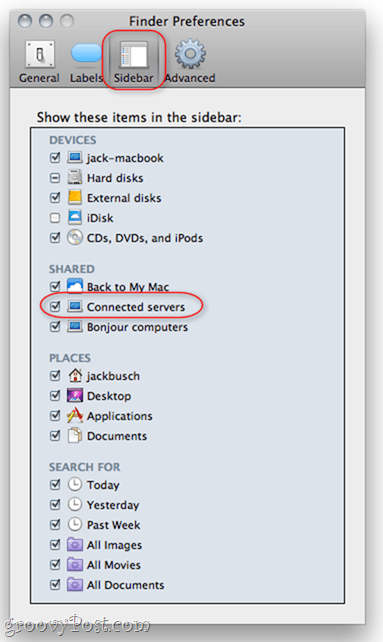
Ако това не отстрани проблема, можете да се свържете ръчно с компютъра си с Windows. В Finder, Кликнете на Отивам меню и изберете Свързване със сървъра... Можете също да натиснете Command - K.
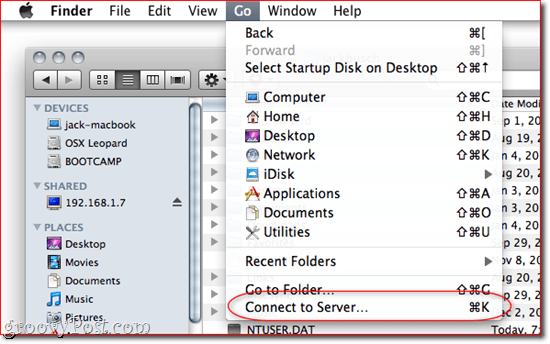
Напишете в SMB: //192.168.1.7или какъвто и да е местният IP адрес на вашата машина с Windows 7 КликнетеConnect. Може да бъдете подканени да въведете потребителско име и парола. Ако е така, въведете потребителското име и паролата, с които ще влезете директно в машината с Windows 7, сякаш седите точно пред нея.
Сега компютърът с Windows 7 трябва да се покаже в страничната лента.
Промяна на работни групи в Windows 7 и OS X
Когато развихряте потенциални неравности по пътя към мрежата на Windows 7 и OS X, забелязах, че някои потребители препоръчват да поставите както вашия Mac, така и вашия Windows 7 PC в една и съща работна група. Лично аз не направих тази стъпка и тя работи добре. Мисля, че това е така, защото по подразбиране и Windows 7, и OS X използват „работна група“ като име на работната група. Но се опитах да променя работната си група на Mac на нещо друго и споделянето на файлове все още работи. Така или иначе може да искате да опитате да промените името на работната си група, ако имате проблеми.
За да промените работната група в Windows 7, Кликнетеначало и Кликнете с десния бутон компютър и изберете Имоти. Превъртете надолу до секцията, която гласи „Компютърно име, настройки на домейн и работни групи“ и Кликнете Промяна на настройките.
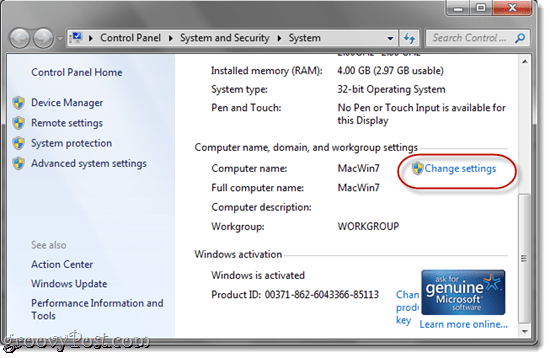
В Име на компютъра раздел, Кликнете промяна.
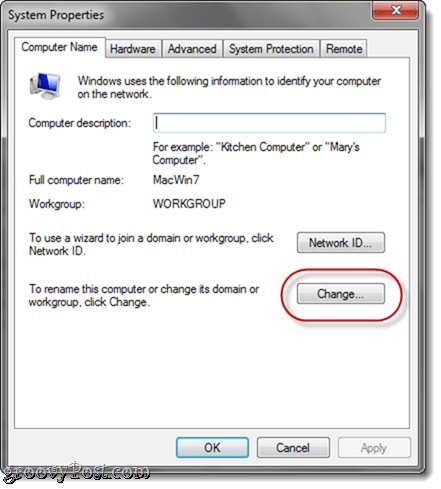
За да промените работната група в OS X, влезте в Системни предпочитания и Кликнетемрежа. Изберете какъвто и протокол да използвате, за да влезете в Интернет (безжична или ethernet) и след това изберете напреднал.
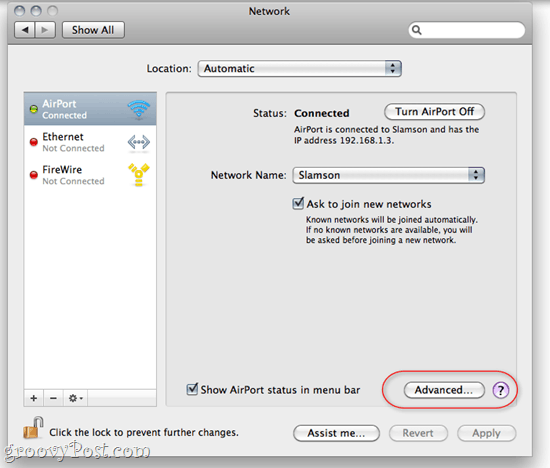
Кликнете на WINS раздел. От тук можете да въведете името на работната си група. Кликнете Добре и не забравяйте да Кликнете Приложи обратно в мрежовите настройки.