3 мобилни приложения за подобряване на качеството на вашите снимки: Social Media Examiner
Инструменти за социални медии / / September 26, 2020
 Публикувате ли снимки от мобилния си телефон? Търсите решения за мобилно редактиране на снимки на експертно ниво?
Публикувате ли снимки от мобилния си телефон? Търсите решения за мобилно редактиране на снимки на експертно ниво?
В тази статия ще откриете три мобилни приложения, които ви помагат да редактирате и доставяте професионално изглеждащи снимки.

# 1: Правете сложни редакции с помощта на Mendr
Дори ако сте професионалист в използването на приложения за редактиране на снимки „направи си сам“, получаването на перфектното изображение може да отнеме много време. За щастие, с Мендър (достъпен за iOS и Android), трябва ви само едно просто приложение.
Независимо дали искате да премахнете фотобомба, да смените фонове, да премахнете нежелани обекти или да направите козметични подобрения, Mendr има мрежа от сертифицирани професионалисти, които ще направят редакциите вместо вас. Просто качете снимката си в приложението, посочете редакциите, които искате, и voilà! След минути ще имате снимка, достойна за Instagram.
Въпреки че самото приложение е безплатно, цената за всяка корекция варира в зависимост от сложността на редакцията, която заявявате. Ето как да подайте заявка допремахнете обект от вашата снимка:
От началния екран на приложението Mendr, изберете снимката, която искате да редактирате и тогава докоснете Шивач.
На следващия екран, докоснете Обекти и в изскачащото меню, изберетеПремахнете нещо.
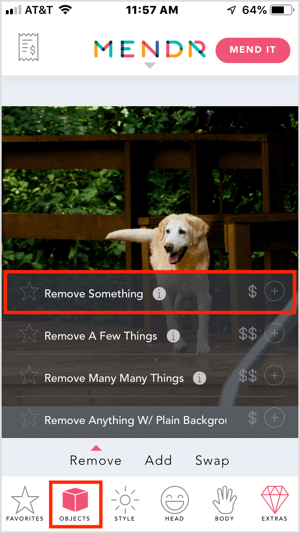
Следващия, нарисувайте кръг около обектаискате да премахнете от снимката, като металния стълб в примера по-долу.
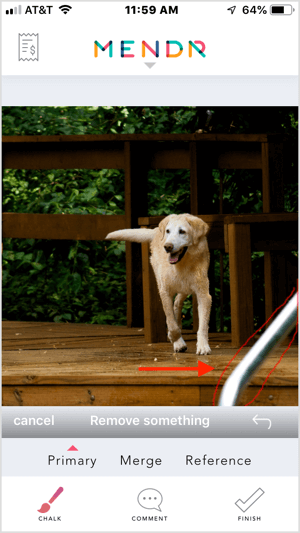
Тогава докоснете иконата за коментар и обяснете подробно редакцията, която искате. И накрая, докоснете Готово.
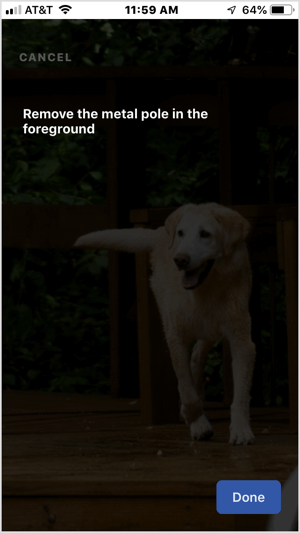
Следващата стъпка е да докоснете Mend It в горния десен ъгъл на екрана. В изскачащия прозорец докоснете Да за да подадете заявката си. Виждате такса за вашата редакция. Изпратете плащането си за да изпратите поръчката на редактор.
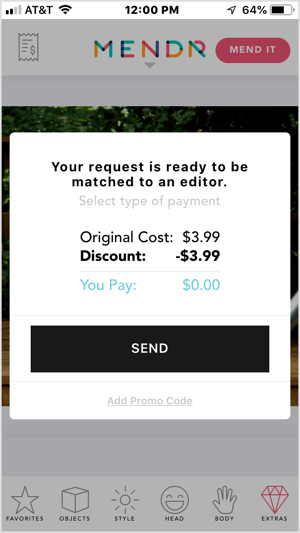
Mendr ви изпраща известие веднага щом редактор започне да работи върху вашата снимка, а също и когато редактираната снимка е достъпна за преглед.
След като редакциите приключат, ще го направите получите известие, че вашата снимка е готова за изтегляне. Можеш прегледайте редактираната си снимка и го изтеглете. Мендър също ви позволява споделете го директно в Instagram от приложението.
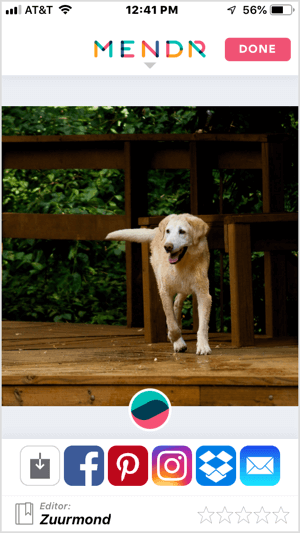
Ще се изненадате да видите колко лесно е да премахнете почти всичко от снимката си.
Mendr ви позволява да направите много повече и със снимките си. Искате ли да промените цвета на косата на някого? Докоснете Head и тогава докоснете Коса за да видите разнообразие от фикси за коса променете цвета на косата, коригирайте прелитанията / намалете къдренето, коригирайте дължината и др. По същия начин, за да редактирате тялото, докоснете Body.

Има и опция да оставите всички решения на редактора, така че пак да можете да получите перфектно изображение, дори ако не сте сигурни какви редакции са ви необходими за вашия перфектен кадър.
# 2: Добавете сложни ефекти с помощта на PicsArt
The PicsArt мобилно приложение (достъпно за iOS и Android) позволява широка последваща обработка, за да придаде на вашите изображения професионален вид. Можете да създавате малки планетни снимки, да добавяте наслагвания, да променяте фона, да добавяте текст, да проектирате мемове и дори да нарязвате вашите снимки.
Докато повечето функции са достъпни безплатно, надстройването до платената версия ви дава достъп до по-разширени функции.
За да редактирате вашите снимки, докоснете бутона + в долната част на екрана.
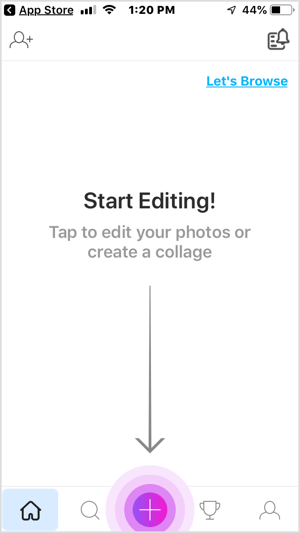
В горната част на следващия екран виждате снимките и видеоклиповете от камерата. Превъртете надолу, за да видите опции за създаване на колаж, да направите рисунка, да изберете фон, да потърсите безплатни изображения или да направите снимка.
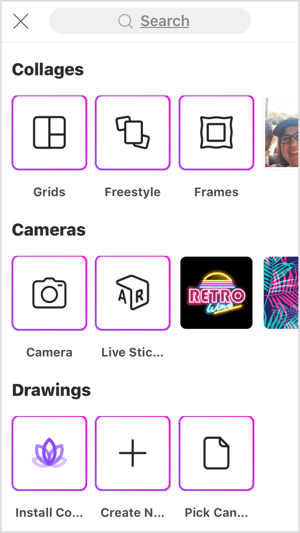
Да се редактирайте вашето изображение за подобряване на качеството му, докоснете изображението си в камерата.
Когато се отвори прозорецът за редактиране, ще видите редица опции в лентата с инструменти в долната част на екрана.
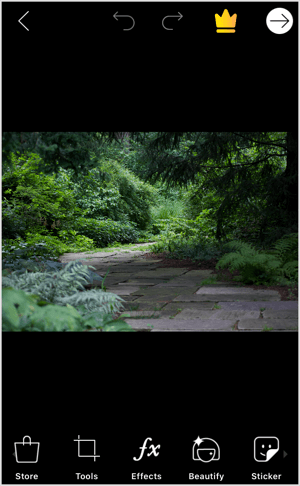
Докоснете Инструменти за достъп до функции, които ви позволяват изрязване, разтягане, подобряване, коригиране, преоразмеряване, завъртане или промяна на перспективата на снимката. Можете дори клонирайте изображението, използвайте криви, и прилагайте ефекти на изместване на наклона или движение.
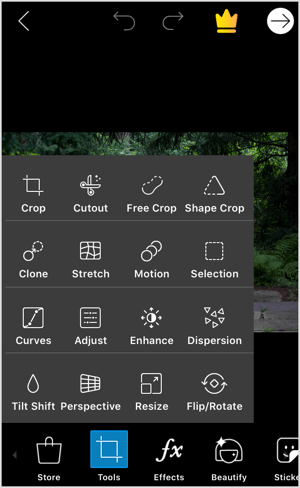
Докоснете Изрязване за достъп до инструмента за изрязване. Регулирайте рамката за изрязване, като плъзнете дръжките за оразмеряване. Да се изправете изображението, плъзнете плъзгача под изображението. Ако искате да регулирате съотношението, докоснете една от предварителните настройки в долната част на екрана. След като получите перфектната рамка, докоснете Приложи в горния десен ъгъл.

Ако искате да добавите ефекти към вашите снимки, докоснете Ефекти в лентата с инструменти. Плъзнете през опциите в долната част на екрана (FX, Magic, Blur, Artistic и др.), За да изберете вида на ефекта, който искате да приложите към вашата снимка. След като изберете категория, виждате разнообразие от предварително зададени настройки.
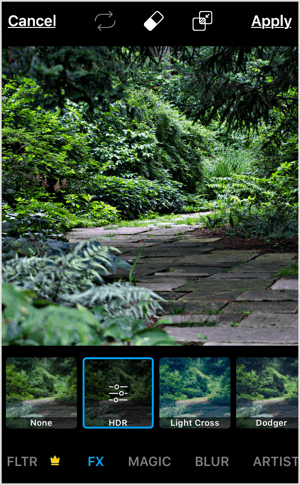
Просто докоснете ефект да се вижте предварителен преглед за това как изглежда, когато се прилага към вашата снимка. Ако ти докоснете ефекта отново, се отваря изскачащо меню, което ви позволява регулирайте интензивността.
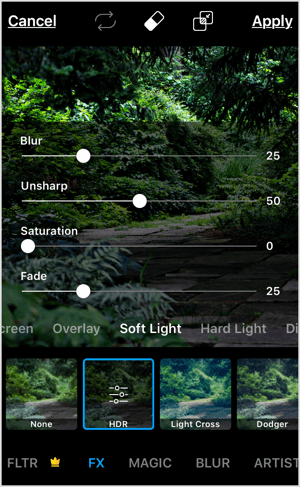
Ако искате да приложите ефекта само към част от изображението, докоснете инструмента Eraser в горната част на екрана и изберете областите за изключване.
Когато приключите с извършването на промени, докоснете Приложи за да запазите промените си.
Ако имате хора в образа си, използвайте инструмента Beautify да се отстранете дефекти или петна по лицата, сменете цвета на косата, и още. Можете дори избелват зъбите или просто изберете автоматично коригиране. Всичко, което трябва да направите, е да докоснете конкретната опция и след това докоснете Приложи за да запазите промените.
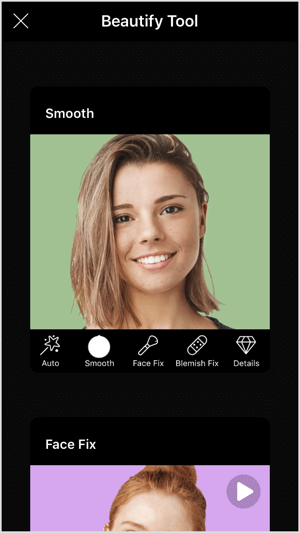
Вземете обучение по маркетинг в YouTube - онлайн!

Искате ли да подобрите ангажираността и продажбите си с YouTube? След това се присъединете към най-голямото и най-доброто събиране на маркетингови експерти в YouTube, докато те споделят своите доказани стратегии. Ще получите поетапни инструкции на живо, фокусирани върху Стратегия на YouTube, създаване на видеоклипове и реклами в YouTube. Станете маркетинговият герой на YouTube за вашата компания и клиенти, докато прилагате стратегии, които дават доказани резултати. Това е онлайн обучение на живо от вашите приятели в Social Media Examiner.
КЛИКНЕТЕ ТУК ЗА ПОДРОБНОСТИ - ПРОДАЖБАТА ПРИКЛЮЧВА НА 22-И СЕПТЕМВРИ!PicsArt също има опции, които ви позволяват изрежете определена част от снимката, добавете наслагване на текст, включете второ изображение, приложете граници и др.
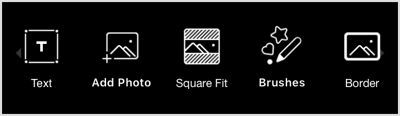
Когато приключите с редактирането, докоснете бялата стрелка в горния десен ъгъл на екрана.
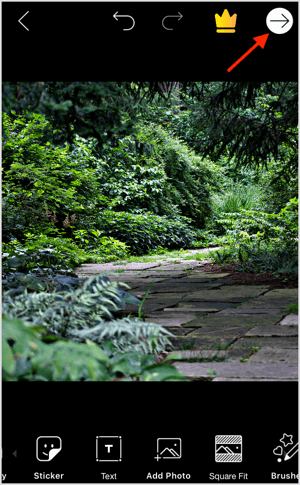
На следващата страница можете запазете редактираната снимка във вашия фотоапарат или го споделете. Докоснете Публикуванеза да го запазите във вашия PicsArt профил и разкриват опции за споделяне.
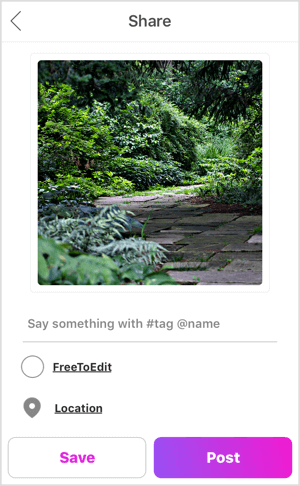
PicsArt ви позволява споделете вашата снимка в Instagram, Facebook и други платформи.
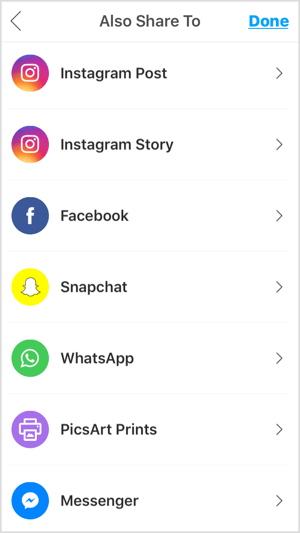
# 3: Прилагайте ефекти на професионално ниво с помощта на Snapseed
Snapseed (налично за iOS и Android) е безплатно мобилно приложение от Google което ви позволява да редактирате изображенията си с лекота. Ще намерите както прости, така и сложни инструменти за фина настройка на вашите снимки за минути.
Когато за първи път отворете приложението, докоснете където и да е на екрана за да импортирате изображението си в приложението.
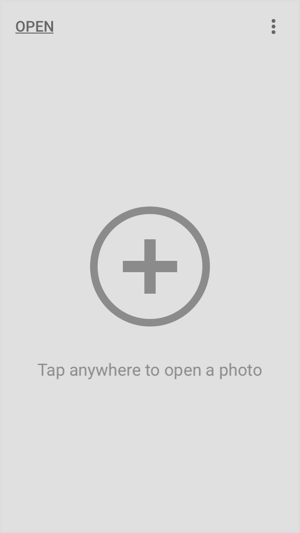
В изскачащото меню докоснете Отваряне от устройство и изберете снимка от вашия фотоапарат.
Когато изображението ви се отвори в редактора, имате няколко опции. Ако искате да направите бързи и лесни редакции, докоснете Изглежда в долната част на екрана и плъзнете през предварително зададените стилове (Портрет, плавно, поп, подчертаване и др.). Докоснете стил, за да визуализирате ефекта на вашата снимка. Ако намерите такъв, който ви харесва, докоснете отметката за да запазите промените си.
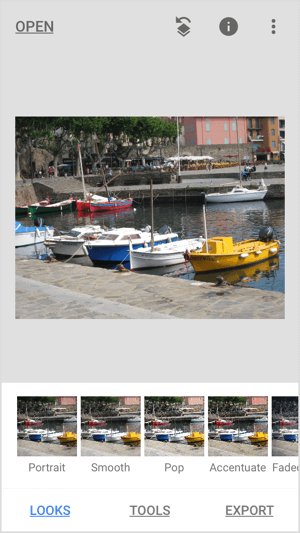
Ако искате да направите по-прецизни редакции, докоснете Инструменти в долната част на екрана за достъп до обширната колекция от инструменти за редактиране на изображения на Snapseed. Превъртете надолу, за да видите допълнителни инструменти.
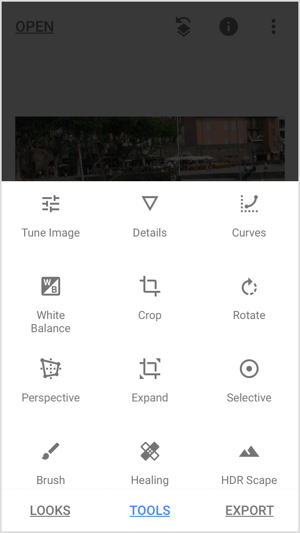
Докоснете Tune Imageинструмент за регулиране на яркостта на изображението, контраста, наситеността и др. Тогава докоснете втората икона в долната част на екрана, за да отворите изскачащо меню с контролите.
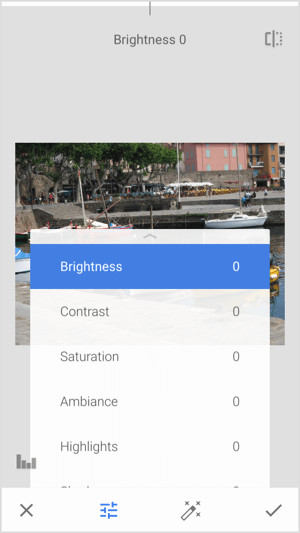
Ако искате например да настроите наситеността, докоснете Насищане и тогава плъзнете пръста си по екрана, за да регулирате интензивността. Плъзнете надясно, за да добавите още наситеност, или наляво, за да намалите наситеността. Можете да видите ефекта върху вашето изображение, докато движите пръста си.
Бакшиш: Задръжте и след това освободете иконатав горния десен ъгъл на екрана до превключвате между версиите преди и след на вашите редакции.
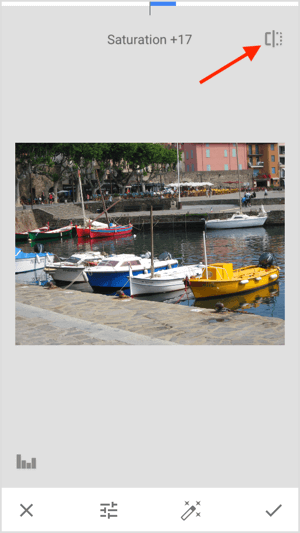
Когато сте доволни от промените си, докоснете отметката в долния десен ъгъл на екрана.
Ако искаш регулирайте остротата и структурата на вашето изображение, върнете се в менюто Инструменти и докоснете Детайли. Тогава докоснете средната икона в долната част на екрана, за да отворите контролите. След теб изберете контрола, плъзнете пръста си по екрана, за да направите корекции.
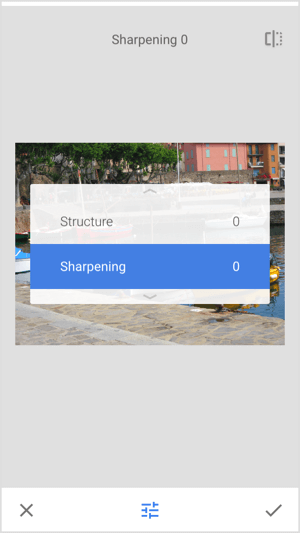
В менюто Инструменти също ще го направите намерете инструменти за промяна на баланса на бялото, изрязване на изображението или промяна на перспективата. Докоснете инструмента за завъртане да се изправете образа си.
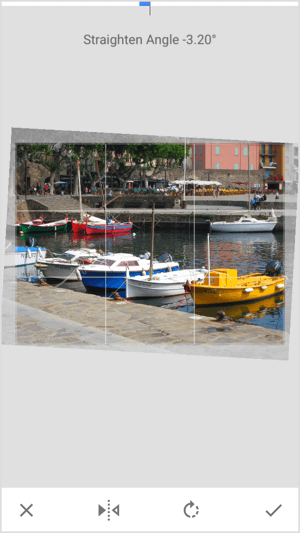
Ако искате да добавите текстово наслагване, докоснете инструмента Текст в менюто Инструменти. На следващия екран на вашето изображение се появява текст на заместител. Плъзнете през текстовите стилове под изображението и изберете стила, който искате да използвате. Лявата и средната икони в долната част на екрана ви позволяват сменете цветаи непрозрачност на текста.
За да промените заместващия текст на вашето изображение, докоснете го два пъти и започнете да пишете. Щракнете, за да регулирате размера на текста.
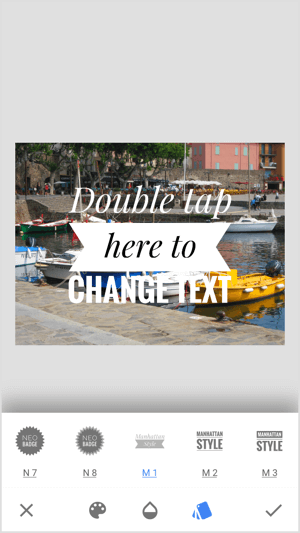
Ако искате да размажете част от изображението си, отворете инструмента за размазване на обектива. Тогава коригирайте размера и местоположението на кръга, за да изберете областта за размазване. Плъзнете наляво или надясно по екрана, за да промените интензивността на ефекта.
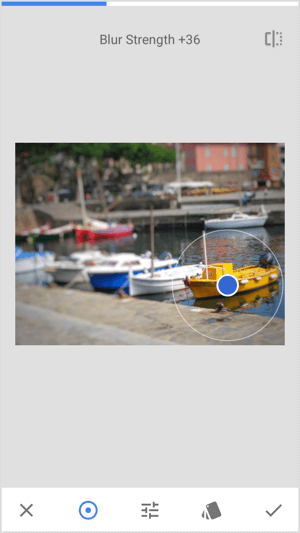
Искате ли да добавите рамка около вашето изображение? Докоснете инструмента Frame и изберете стил на рамката. Плъзнете пръста си по изображението да се коригирайте размера на рамката.
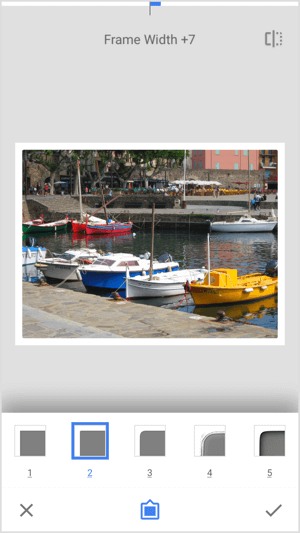
Когато приключите с редактирането, докоснете Експортиране в долната част на екрана. Отваря се изскачащо меню с опции за споделяне, запазване или експортиране на вашето изображениеили дори да го експортирате като копие. Просто докоснете опция и вашето изображение ще бъде готово за публикуване във вашите акаунти в социалните медии.
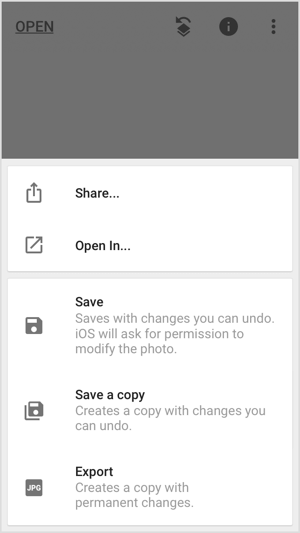
Заключение
Правенето на добра снимка е по-лесно да се каже, отколкото да се направи, а заснемането на перфектния кадър е само първата стъпка в създаването на достойна публикация в социалните медии. За да направите вашите снимки да изглеждат професионално и да привлекат вниманието в социалните емисии, е важно да отделите малко време за тяхната последваща обработка.
Въпреки че има мощен софтуер като Adobe Photoshop, той може да бъде скъп, да не говорим за труден за научаване. Добрата новина е, че не е необходимо да сте професионалист на Photoshop, за да редактирате снимките си и да ги откроявате в социалните медии. Всички мобилни приложения по-горе са доста лесни за използване и могат да ви помогнат да прецизирате вашите изображения без усилие в движение.
Какво мислиш? Пробвали ли сте някои от тези мобилни приложения? Използвате ли други удобни за ползване приложения за редактиране на вашите снимки за социални медии? Уведомете ни в коментарите по-долу.
Още статии за инструментите за изображения и дизайн за търговците в социалните медии:
- Открийте 14 мобилни приложения, за да маркирате вашите изображения и видео в социалните медии в движение.
- Научете как правилно (и законно) да използвате изображения в социалните медии.
- Намерете 7 мобилни приложения, за да създадете качествено визуално съдържание за вашите канали в социалните медии.



