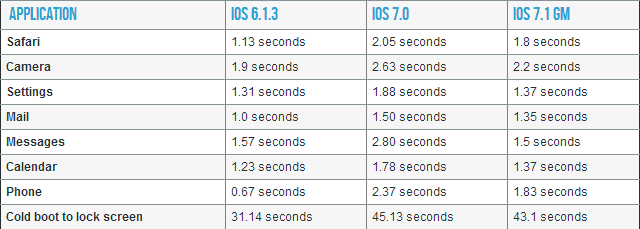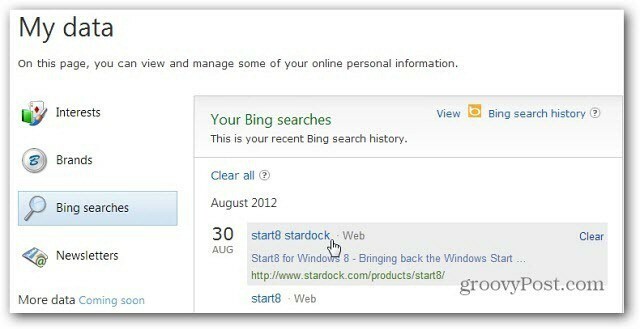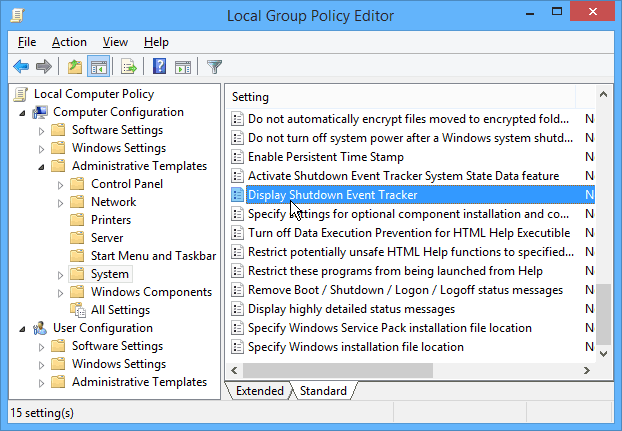Как да използваме Google Data Studio за анализ на вашите реклами във Facebook: Проверка на социални медии
Facebook реклами студио за данни на Google анализ във Facebook Facebook / / September 26, 2020
Искате ли да разберете по-добре ефективността на рекламите си във Facebook? Обмисляли ли сте да използвате Google Data Studio?
В тази статия ще откриете как да създадете седем ценни диаграми на Google Data Studio, които могат да ви помогнат да анализирате по-добре рекламните си кампании във Facebook.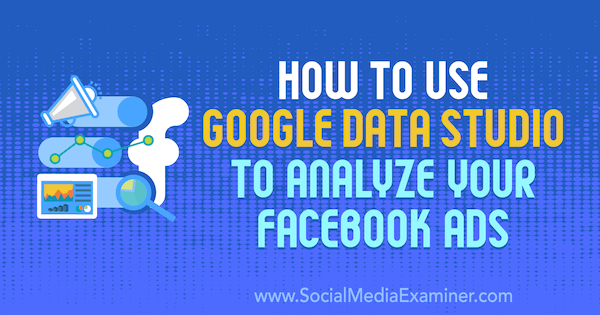
Как да създадете диаграми в Google Data Studio
Студио за данни е безплатен инструмент, създаден от Google, който може да задвижва безкрайни вариации на диаграми за показване на информация от различни източници.
Търговците на социални медии могат да създават визуализации на данни от Facebook Ads Manager и Google Analytics. От основни таблици за отчитане до по-усъвършенствани диаграми, търговците могат по-добре да проследяват и анализират ефективността на рекламната кампания във Facebook, като използват Data Studio.

Диаграми за захранване на източници на данни, създадени в Data Studio. Източник на данни ще свържете информацията от Facebook Ads Manager, Google Analytics и други маркетингови платформи към Data Studio за да можете създаване на диаграми в таблото за отчитане.
За да създадете източник на данни, ще изтеглите информация от Facebook Ads Manager и Google Analytics, като използвате конектор за тези платформи.
Google Analytics е естествен конектор в Data Studio, така че не се нуждаете от друга интеграция, за да въведете тези данни във вашия отчет. За Facebook Ads Manager можете да използвате партньорски конектор. Supermetrics е популярна опция за интеграция с Facebook Ads Manager, Facebook Insights, Instagram Insights и други.
# 1: Създайте източник на данни за Google Analytics
Това ще бъде най-простият източник на данни, който създавате. Отидете в Google Data Studio страница с източници на данни. Тогава щракнете върху синия кръг със знак „+“ за да създадете нов източник на данни.
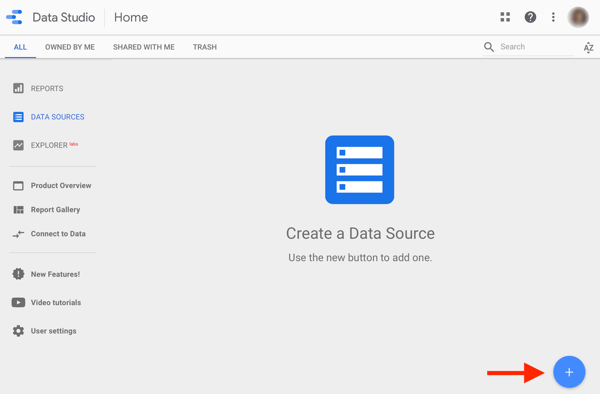
След това ще видите избора си за съединители. Можеш превъртете до или потърсете Google Analytics и изберете го.
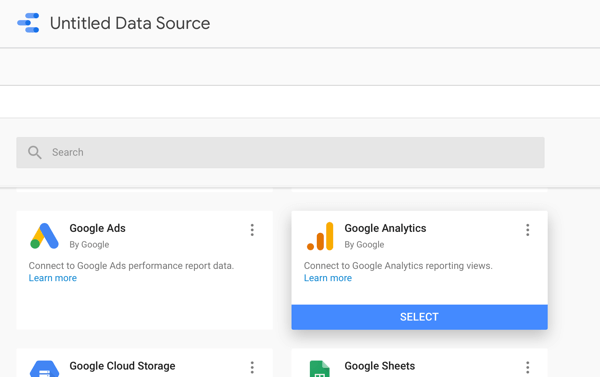
Потърсете името на вашия акаунт в Google Analytics и изберете свойството и изгледа на данните, които искате да анализирате в таблото ви за управление. Щракнете върху Свързване.
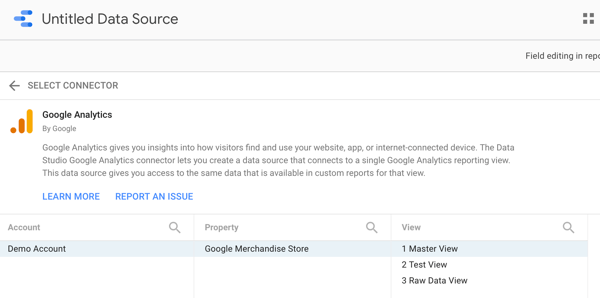
След това източникът на данни трябва автоматично да се актуализира до името на изгледа, който сте избрали. Ако искаш преименувайте го, щракнете върху името на източника на данни в горния ляв ъгъл.
# 2: Създайте източник на данни за реклами във Facebook
За да създадете източник на данни във Facebook Ads, следвайте процес, подобен на създаването на вашия източник на данни в Google Analytics. Ще трябва използвайте партньорски конектор, за да изтеглите данни от Ads Manager в Data Studio.
Суперметрия предлага 14-дневна безплатна пробна версия, за да тества пълните възможности на услугата. Той също така предлага безплатна версия, която ви позволява да изтеглите последните 10 дни данни и евтини платени планове, започващи от $ 19 на месец.
За да създадете източник на данни на Facebook Ads Manager, използвайки Supermetrics, върнете се към главната страница на източниците на данни и щракнете върху синия бутон Добавяне отново.
Потърсете или намерете съединителя на Facebook Ads от Supermetrics и изберете го.
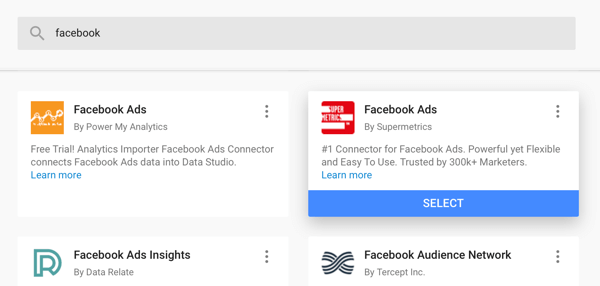
Когато създавате източник на данни на Facebook Ads Manager за първи път, ще трябва влезте във вашия Facebook акаунт. Supermetrics ви подканва да направите това с „За да добавите повече / управлявате потребителски акаунти във Facebook Ads, посетете“ и предоставя връзката за добавяне на вашия Facebook акаунт.
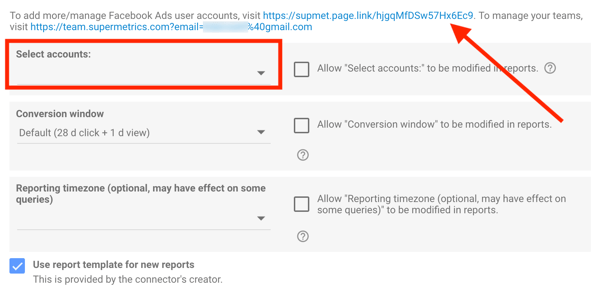
След това ще го направите изберете своя рекламен акаунт от падащото меню. Уверете се, че сте да съответства на настройките на прозореца на преобразуване с настройките на прозореца на приписване в рекламния Ви акаунт, както и часовата зона за отчитане.
За да докладвате за реализации директно чрез Facebook Ads Manager, ще трябва настройте стандартно проследяване на събития с Facebook пиксел.
И накрая, преименувайте източника на данни, за да съответства на името на вашия рекламен акаунт или бизнес.
# 3: Изграждане на диаграма с помощта на настройките за данни
Започнете с празен отчет в Data Studio. Отидете на началната страница на Data Studio и щракнете върху празния шаблон горе вляво.
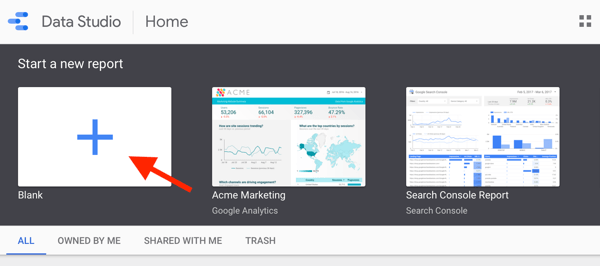
Data Studio ще създаде нов отчет, който можете да преименувате в горния ляв ъгъл.
След това искате да добавите източниците си на данни за Facebook Ads към вашия отчет. Отидете до дясната колона и изберете своя източник на данни във Facebook Ads. По-късно ще добавите източника на данни на Google Analytics.
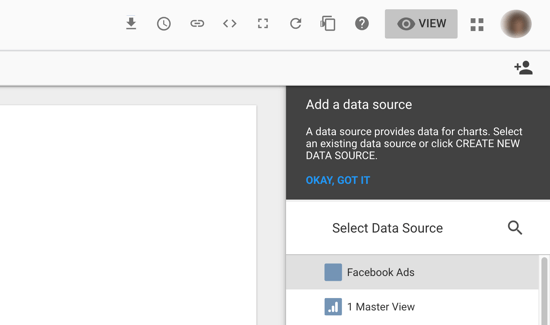
За да създадете диаграма, щракнете върху Добавяне на диаграма в лентата за навигация. Data Studio ще предостави опциите за типа диаграма, която да добавите към отчета си.
Най-простата диаграма е карта с резултати, така че е чудесно място да започнете за първия си опит. Изберете Scorecard от опциитеи Data Studio ще го създаде автоматично.
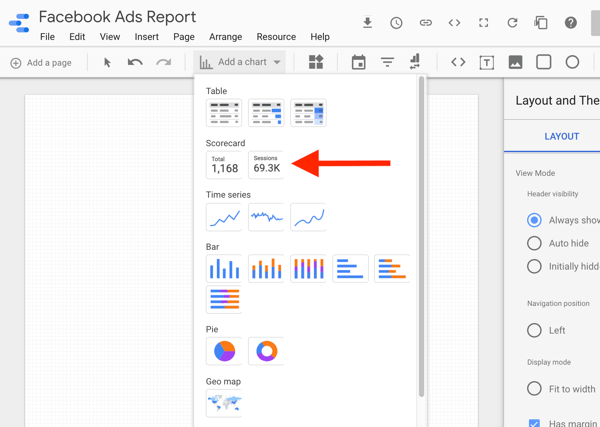
# 4: Персонализирайте диаграмата със стилови настройки
Всяка диаграма включва настройки както за данни, така и за стил, които могат да се видят в дясната колона, когато в отчета е избран източник на данни.
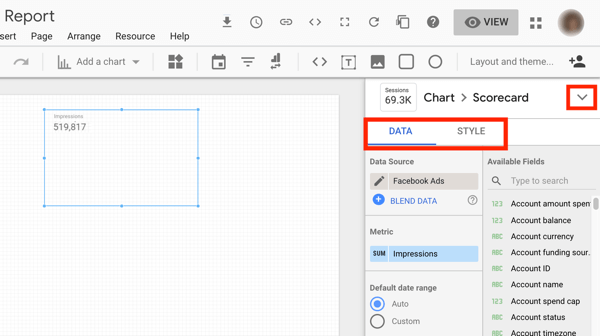
За да разгледате настройките, които ще изследвате с всяка диаграма, актуализирайте картата с резултати на таблица. Отидете до настройките на диаграмата точно над настройките за данни и стил и изберете опцията Table Chart от падащия списък.
Настройки за данни
В настройките за данни ще искате да сте запознати със:
- Измерение - категория данни, като кампания или набор от реклами
- Метричен - брой на определен ключов показател за ефективност като импресии или реализации
- Сортиране - как да поръчате или организирате данните си
- Период от време - периодът от време на данните, които искате да покажете, като миналия месец
- Сравнителен период от време - периодът от време, с който искате да сравните данните си, като последния период
- Филтри - спецификации за показване само на определени данни, като например показване само на кампании за преобразуване
- Сегменти (за Google Analytics) - същите сегменти, които можете да приложите към данни на Google Analytics като персонализиран сегмент, за да показват само данни от социалните медии
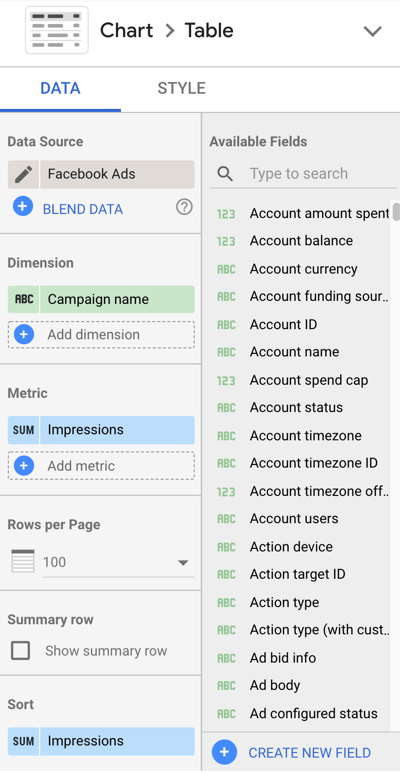
Настройки за стил
Можеш персонализирайте размера, цвета и външния вид на елементите на диаграматав настройките за стил. Например, може да искате да персонализирате вашите диаграми, за да съответстват на марката на вашата компания, или да добавите сенки или фонове към диаграмите.
7 класации за анализ на ефективността на рекламите във Facebook
След като вече имате основополагащо разбиране за създаване и персонализиране на диаграми в Data Studio, нека разгледаме седем различни диаграми, които можете да създадете, за да анализирате ефективността на рекламите си във Facebook.
# 1: Оценете цялостната ефективност на акаунта във Facebook
Създайте таблица, която показва всички данни за вашия рекламен акаунт за да получите цялостен поглед върху ефективността на вашата реклама във Facebook. Поддържайте метрики на високо ниво, ако включвате кампании с множество цели.
Тази таблица е подобна на информацията, която ще видите във Facebook Ads Manager. Използвайте тази диаграма, за да анализира цялостната ефективност за определен период от време.

Настройки на данните на диаграмата
- Източник на данни: Facebook Ads
- Тип диаграма: Таблица
- Измерение: Име на кампанията
- Показател: Импресии, CPM, кликвания, ангажименти след публикуване, покупки от уебсайтове
- Изберете „Показване на обобщен ред“
- Период от време: най-приложимият период от време за вашия анализ
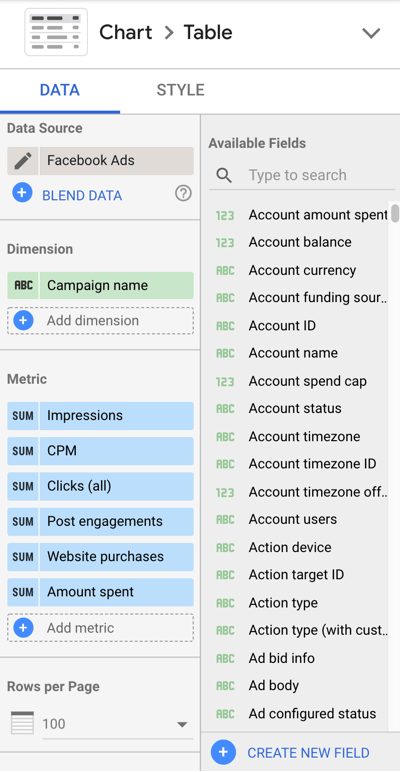
За всички показатели, които са валута, актуализирайте настройките на показателите до щатски долари. Задръжте курсора на мишката върху показателя, който искате да актуализирате и щракнете върху бутона за редактиране на молив.
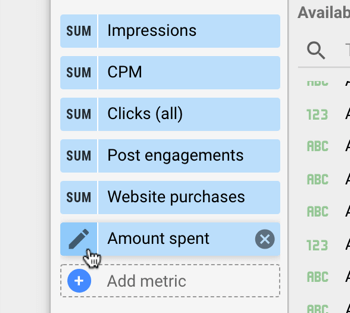
Тогава щракнете върху Тип, изберете Валута, и намерете валутата, която съответства на вашите данни.
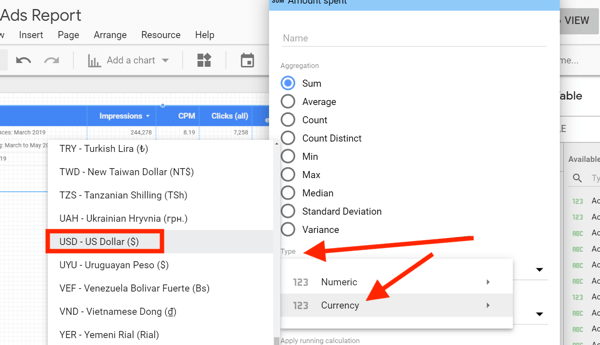
Настройки на стила на диаграмата
Изберете Wrap Text под Header на таблицата за да сте сигурни, че нито една от вашите заглавки на таблици не е отрязана.
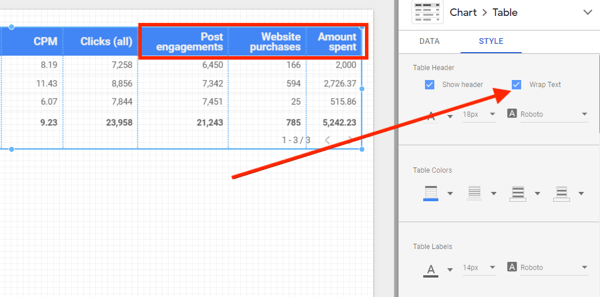
Ако някой от вашите показатели се покаже като null, актуализирайте селекцията под Липсващи данни, за да покаже „0“.
Ако искате да анализирате тези резултати в сравнение с предходен период от време, актуализирайте периода за сравнение в настройките за данни.

Под настройките за стил можете изберете за кои показатели искате да видите данните за сравнение. В примера по-долу импресиите, кликванията и ангажирането след публикуване не включват данни за сравнение.

Използвайте диаграма с данни за сравнение на анализира цялостната ефективност за определен период от време в сравнение с друг определен период от време.
Вземете обучение по маркетинг в YouTube - онлайн!

Искате ли да подобрите ангажираността и продажбите си с YouTube? След това се присъединете към най-голямото и най-доброто събиране на маркетингови експерти в YouTube, докато те споделят своите доказани стратегии. Ще получите поетапни инструкции на живо, фокусирани върху Стратегия на YouTube, създаване на видеоклипове и реклами в YouTube. Станете маркетинговият герой на YouTube за вашата компания и клиенти, докато прилагате стратегии, които дават доказани резултати. Това е онлайн обучение на живо от вашите приятели в Social Media Examiner.
КЛИКНЕТЕ ТУК за ПОДРОБНОСТИ - ПРОДАЖБАТА КРАЙВА НА 22-И СЕПТЕМВРИ!# 2: Измервайте ефективността, базирана на кампания, с топлинна карта
Тази таблица е много подобна на общите данни за ефективността; обаче се различава, защото се фокусира само върху една цел и включва топлинна карта за визуална категоризация на данните с цвят.
За да визуализирате това, използвайте филтър, за да покажете само конверсионни кампании и отчети за покупки, цена на покупка, ROAS и закупете стойност на реализация за всяка кампания и / или набор от реклами, за да видите как те се подреждат спрямо всяка други.
Добавете тази таблица към вашия отчет към сравнявайте кампаниите една срещу друга, когато използват една и съща цел. Също така използвайте тази таблица за сравнете ефективността на рекламния набор в конкретна кампания.

Графиката по-горе показва четири рекламни набора в рамките на кампания, оптимизирана за покупки. Най-високият показател във всяка колона е най-тъмният цвят, а най-ниският номер във всеки цвят е най-светлият. Можете да видите, че подобната на публика аудитория на феновете на тази страница във Facebook е реализирала най-ниските покупки на най-високата цена и е имала най-ниската ROAS. Когато оптимизирате, бихте могли да изключите този набор от реклами.
Настройки на данните на диаграмата
- Източник на данни: Facebook Ads
- Тип диаграма: Таблица с топлинна карта
- Размер: Рекламен набор
- Показатели: Покупки от уебсайт, цена на покупка на уебсайт, стойност на конверсия на покупка на уебсайт, ROAS, импресии, CPM, изразходвана сума
- Изберете „Показване на обобщен ред“
- Сортиране: Покупки от уебсайтове, низходящи
- Период от време: най-приложимият период от време за вашия анализ
- Филтър: Включване, Цел на кампанията, равна на КОНВЕРСИИ
Може би сте забелязали, че заглавията на таблицата в диаграмата по-горе изглеждат различно от показателите, включени в изброените настройки за данни. Редактирайте името на показател, за да съответства по-добре на това, което представлява този показател. За илюстрация актуализирайте „Стойност на конверсия от покупка на уебсайт“ на „Приходи“, за да изчистите външния вид на вашата маса.
За да редактирате име на показател, задръжте курсора на мишката над показателя в настройките за данни и щракнете върху иконата на молив, която се появява.

Тогава актуализирайте името на метриката до съкратено или по-директно име. Все още ще виждате оригиналното име под актуализираното за справка.
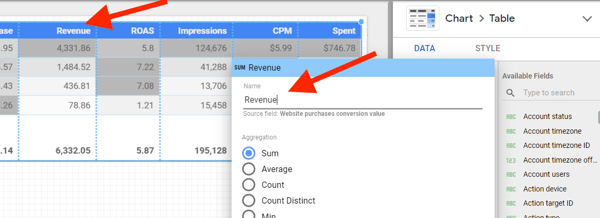
За да създадете филтъра за тази диаграма, щракнете върху Добавяне на филтър под Филтър> Табличен филтър.
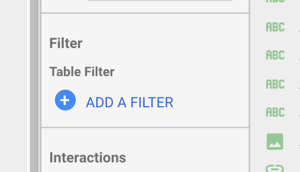
Създайте условията за включват кампании с цел, равна на реализации. Този филтър ще стесни данните във вашата диаграма само до кампаниите с цел реализация.
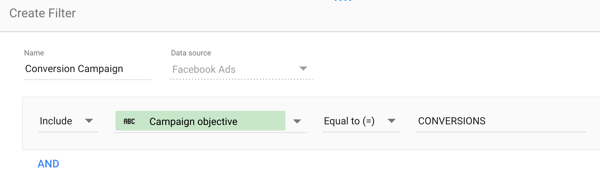
Настройки на стила на диаграмата
- Актуализирайте цветовете на топлинната карта на всяка колона до цвета по ваш избор.
- Добавете гранична сянка за външен вид.
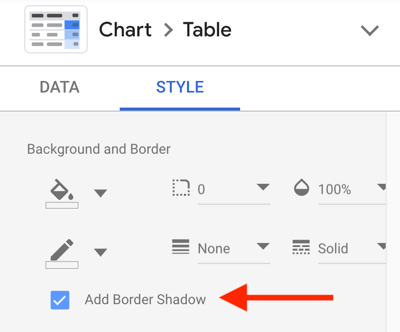
# 3: Проследяване на резултатите от кампанията по демографски данни
Създайте подредена стълбовидна диаграма да се показват резултати по информация за възраст и пол. Използвайте тази диаграма, за да разберете възрастта и пола, водещи до най-много резултати от вашите кампании. Тази диаграма е полезна, когато отчитате действия с висока стойност като потенциални клиенти и покупки, за да определите къде да разпределите вашите Бюджет за реклами във Facebook.
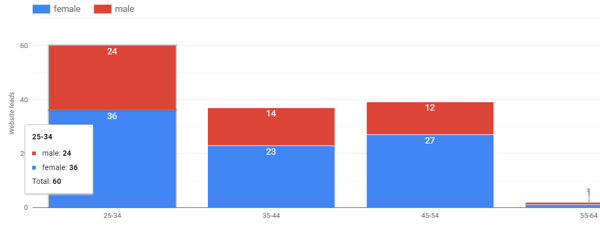
Настройки на данните на диаграмата
- Източник на данни: Facebook Ads
- Тип диаграма: Натрупана стълбовидна диаграма
- Измерение: Възраст
- Разбивка на размера: Пол
- Показател: Уебсайтове
- Сортиране: Възраст, възходящ
- Период от време: най-приложимият период от време за вашия анализ
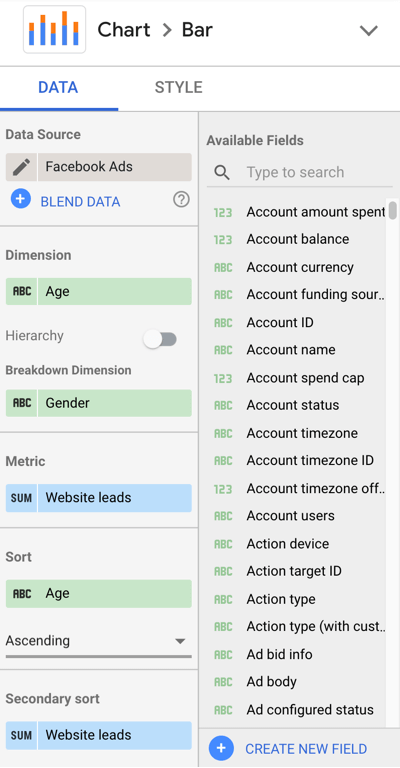
Настройки на стила на диаграмата
- Стълбовидна диаграма
- Изберете „Подредени барове“
- Изберете „Показване на етикетите с данни“
- Изберете „Показване на заглавието на оста“ под настройките на лявата ос Y
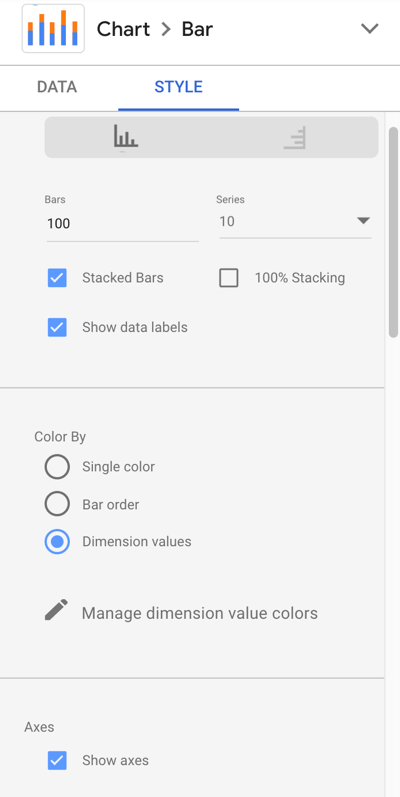
# 4: Анализирайте ефективността на платформата или разположението с разбивка на цена на резултат
Анализирайте резултатите от платформата и разположението с хоризонтална стълбовидна диаграма, показваща резултати и цена на резултат за всеки. Ако в момента използвате автоматични разположения за кампаниите си във Facebook, Instagram, Audience Network, Messenger и Stories, тези типове диаграми показват къде карате резултати и на какво цена.
Използвайте Publisher Platform като измерение когато искаш вижте представянето между Facebook, Instagram, Audience Network и Messenger.
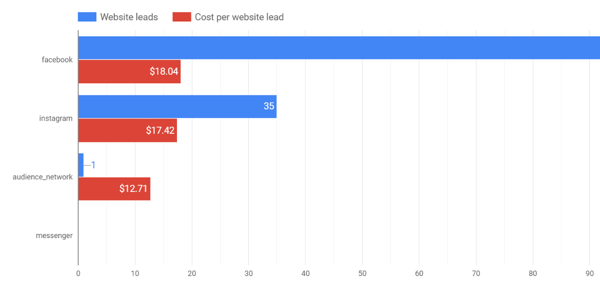
Използвайте разположението като измерение когато искаш да се потопите по-дълбоко в това, кои разположения във всяка платформа водят до резултати и на каква цена.
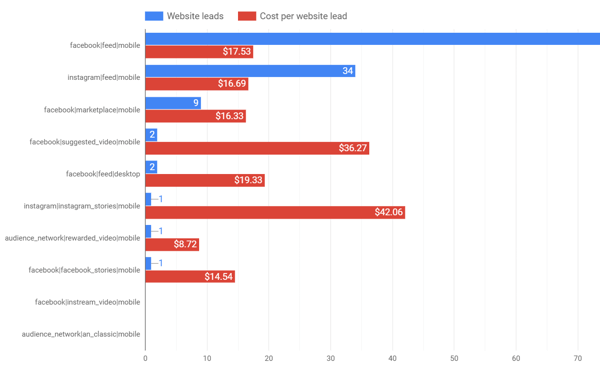
Настройки на данните на диаграмата
- Източник на данни: Facebook Ads
- Тип диаграма: Хоризонтална лента
- Измерение: Издателска платформа или разположение
- Показател: Уебсайтове (резултати) и цена за олово на уебсайт (цена на резултат)
- Сортиране: Уебсайтове, низходящи
- Период от време: най-приложимият период от време за вашия анализ
Настройки на стила на диаграмата
- Изберете „Показване на етикетите с данни“
Създайте филтри да се стеснете данните си, за да показвате само кампании със същата цел за да получите по-точна картина на резултатите за тези кампании.
# 5: Разкрийте резултатите и тенденциите на цената на резултат с течение на времето
Имате ли въпроси като „Как да разбера дали постигам дългосрочен напредък с моите оптимизации?“ Ако го направите, ще ви хареса тази диаграма.
Създайте стълбовидна диаграма да се показват резултати за месец (или ден, седмица и т.н.) за продължителен период. Използвайте този тип диаграма за анализира изпълнението за тримесечие, месец или година в зависимост от типа данни, които искате да видите.
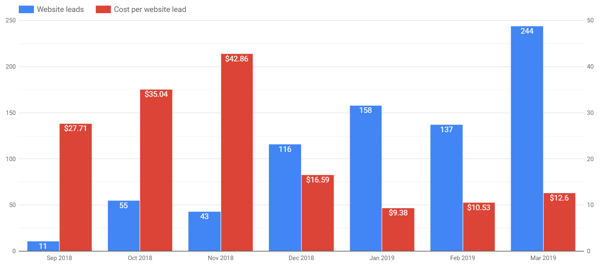
С тази диаграма ще искате вижте как вашите резултати се развиват в сравнение с цената на резултат. В диаграмата по-горе потенциалните клиенти се увеличават с течение на времето и цената на потенциален клиент показва значително подобрение от декември до януари в сравнение със септември до ноември. Когато анализирате тези данни, имайте предвид ефекта, който общите рекламни разходи ще имат върху общия Ви брой резултати.
Настройки на данните на диаграмата
- Източник на данни: Facebook Ads
- Тип диаграма: Вертикална лента
- Измерение: Година и месец (или друг приложим период от време)
- Показатели: Уебсайтове (резултати) и цена на олово на уебсайт (цена на резултат)
- Сортиране: Уебсайтове, низходящи
- Период от време: най-приложимият период от време за вашия анализ
Настройки на стила на диаграмата
- Изберете „Показване на етикетите с данни“
- Изберете „Двойна“ под Настройки на оси
# 6: Показване на ангажираността на уебсайта от трафика на кампанията във Facebook
Изградете диаграма от данни на Google Analytics, за да покажете вашата трафик на кампанията и показатели за ангажираност с вашия сайт, включително средна продължителност на сесията и средно време на страницата. Оценете качеството на трафика, идващ от Вашите кампании.

За да добавите източника на данни на Google Analytics към отчета си, изберете Таблица с ленти от менюто Добавяне на диаграма. Кликнете върху източника на данни от Facebook Ads и потърсете източника на данни на Google Analytics за вашия уебсайт.
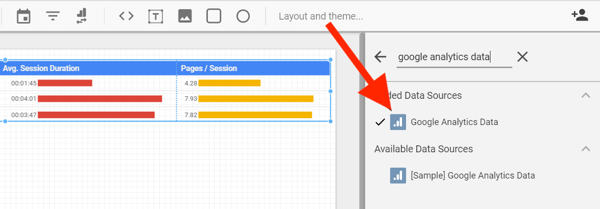
Настройки на данните на диаграмата
- Източник на данни: Google Analytics
- Тип диаграма: Таблица с ленти
- Измерение: Кампания
- Показател: Сесии, средна продължителност на сесията, страници / сесия
- Сортиране: Сесии
- Период от време: най-приложимият период от време за вашия анализ
- Сегмент: Създайте сегмент в профила си в Google Analytics, за да показвате само трафик от източници на Facebook
Вместо да създавате сегмент в Google Analytics, можете също да създадете филтър в Data Studio, който да включва само трафик от кампания във Facebook.
Настройки на стила на диаграмата
- Изберете „Покажи номер“ за всеки показател
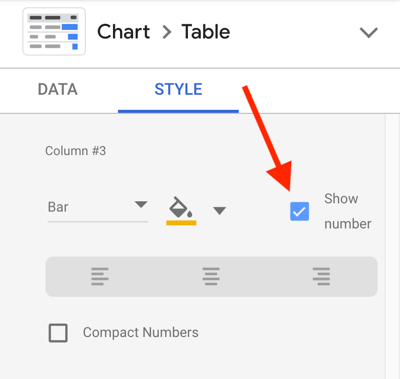
# 7: Съставяне на кумулативни данни за година
Показвайте големи данни с таблици за сравнение за година. Определете как стъпвате през цялата година в сравнение с данните от миналогодишните усилия за рекламиране във Facebook с диаграма, която показва кумулативни данни за текущата година в сравнение с предходната година.
Тази диаграма работи добре с данни от Facebook Ads и данни от Google Analytics.
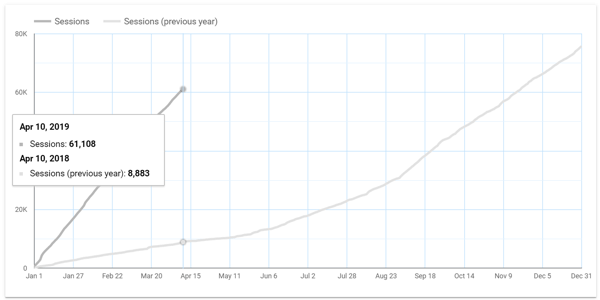
Настройки на данните на диаграмата
- Източник на данни: Google Analytics или Facebook Ads
- Тип диаграма: Динамични редове
- Размер: Дата
- Показател: сесия или други показатели
- Период от време: Тази година в сравнение с предходната година
- Сегмент: Създайте сегмент в профила си в Google Analytics, за да показвате само трафик от платени източници във Facebook
Настройки на стила на диаграмата
- Изберете „Кумулативно“ под Серия # 1
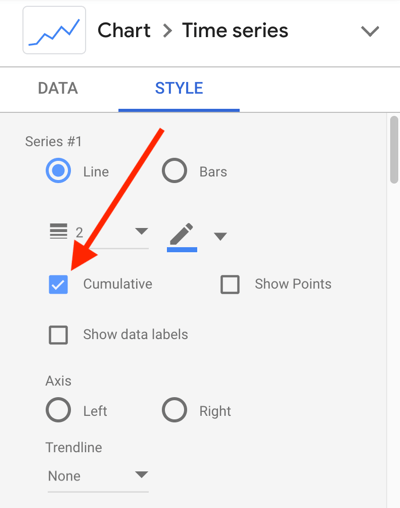
Заключение
Тази статия предоставя няколко начина за интегриране на данните от Facebook Ads Manager и Google Analytics в Google Data Studio за по-добро отчитане и анализ. Използвайте тези препоръки, заедно с други персонализации, за да се възползвате максимално от Data Studio и да подобрите рекламата си във Facebook.
Какво мислиш? Кои диаграми сте създали, за да получите по-добра представа за ефективността на рекламната кампания във Facebook? Кои от тези диаграми ще интегрирате във вашите табла за управление на Data Studio? Споделете вашите идеи в коментарите по-долу.
Още статии в Google Data Studio:
- Научете как да създавате и споделяте табла за управление и отчети в Google Data Studio.
- Научете се да използвате Google Data Studio за създаване на лесни за актуализиране отчети за вашия уебсайт, Facebook или Instagram маркетинг.