Създайте точка за възстановяване на Windows 10 от пряк път на работния плот
Microsoft Windows 10 / / March 17, 2020
Последна актуализация на

Спестете време чрез създаване на пряк път за възстановяване на системата на вашия работен плот на Windows 10, който ви позволява да направите такъв с обикновено двойно щракване.
Всеки път, когато направите голяма промяна в системата си Windows 10, като например да направите хак на системния регистър или да инсталирате основен софтуерен пакет, важно е да създадете точка за възстановяване на системата. Ако нещо се обърка, то ви позволява да се върнете към предишно състояние, когато системата ви работеше. Обикновено можете създайте точка за възстановяване ръчно. Но ако правите чести промени в системата си, възможността за бързо създаване и връщане към известна добра конфигурация може да ви бъде полезна. И така, ето как да направите нова точка за възстановяване само с двукратно щракване върху иконата за пряк път.
Създайте пряк път за работен плот за възстановяване на системата
Първото нещо, което трябва да направите, е да се уверите, че функцията за възстановяване на системата е включена в System Properties. Ако все още не сте го включили, прочетете пълната ни статия за това
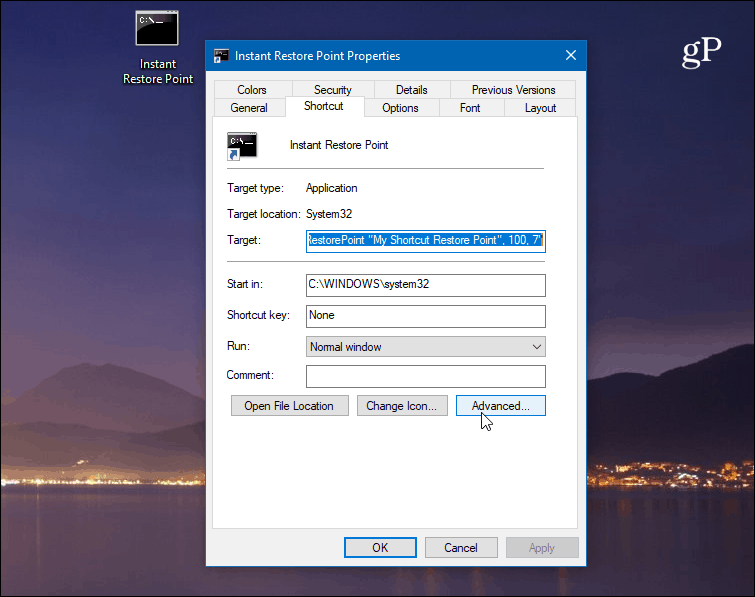
Щракнете с десния бутон върху работния плот и изберете Ново> Пряк път да стартира съветника за пряк път. За местоположението на елемента въведете следния път:
cmd.exe / k "wmic.exe / Именно пространство: \\ root \ по подразбиране Path SystemRestore Call CreateRestorePoint" Моята точка за възстановяване на пряк път ", 100, 7"

След това въведете запомнящо се описание за пряк път като „Точка за незабавно възстановяване“ или каквото искате и натиснете завършек.
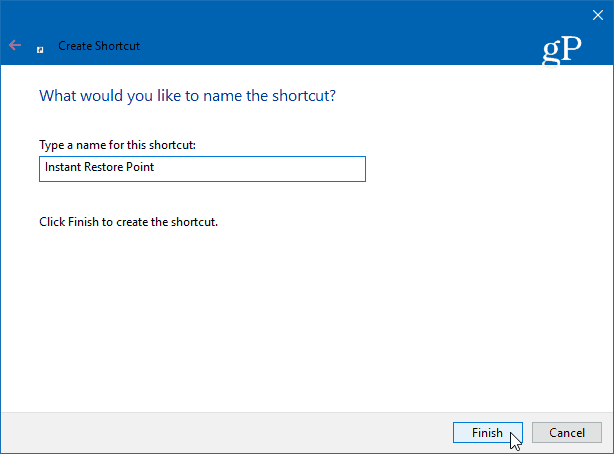
След като вашият пряк път е създаден, има още няколко неща. Щракнете с десния бутон върху иконата и изберете Имоти. На екрана, който се отваря, щракнете върху напреднал и след това поставете отметка в квадратчето „Изпълнение като администратор“ и щракнете Добре. Това е важна стъпка. Ако не го настроите да се изпълнява като администратор, той няма да работи и ще получите съобщение „отказан достъп“.
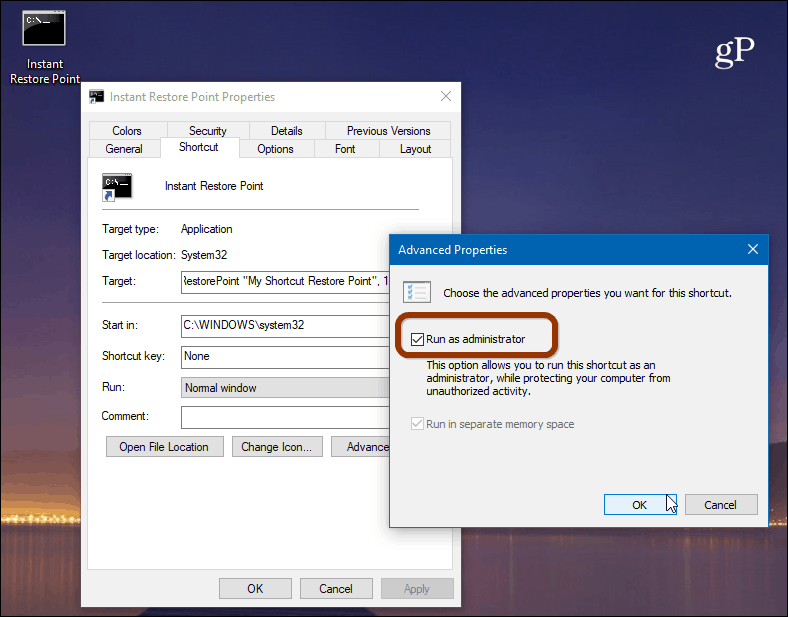
Тук можете също да промените иконата за пряк път, ако искате. За да направите това, щракнете върху Промяна на иконата бутон и Тип:C: \ Windows \ System32 \ imageres.dll като път за намиране на други включени икони на Windows 10 или прегледайте местоположението на този, който искате да използвате.
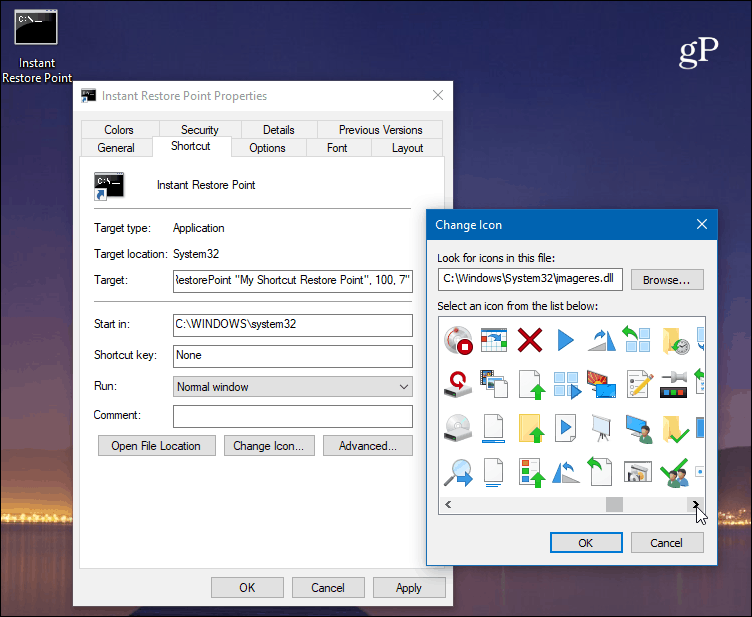
За да сте сигурни, че работи, щракнете двукратно върху иконата си и трябва да видите следния команден ред, който ви казва, че нова точка е създадена успешно.

Струва си да се спомене, че Windows 10 създава точка за автоматично възстановяване, преди автоматично да инсталира функция или кумулативни актуализации. В допълнение към създаването на точки за ръчно възстановяване, можете също накарайте Windows 10 да създава точки за автоматично възстановяване, когато се изпълнява Windows Defender. Така че, ако имате ръчни и автоматични точки за възстановяване, винаги можете да сте сигурни, че имате стабилна система, към която да се върнете.
Освен това, имайте предвид, че точките за възстановяване могат да заемат много парче място в устройството. Ако ви липсва стаята, вижте нашата статия за как да изтриете стари точки за възстановяване за възстановяване на мястото на задвижването. В същото време може да искате накарайте System Restore да използва по-малко място в устройството.
Колко често създавате точки за възстановяване на системата? Споделете мислите си в коментарите по-долу.


