Инсталирайте ръчно актуализации и дефиниции на вируси в Windows 10
Сигурност Windows 10 / / March 17, 2020
Последна актуализация на
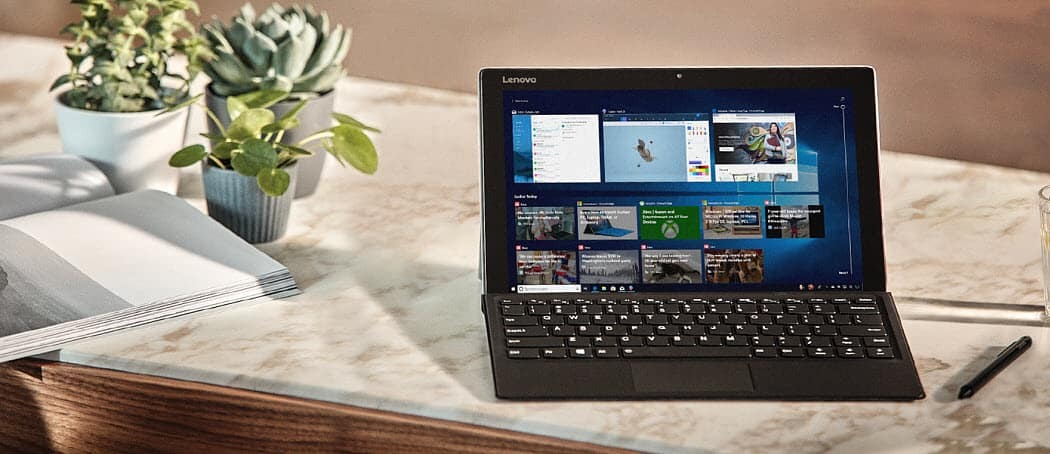
Искате повече контрол над вашите актуализации на Windows? Ето как да кажете на Windows 10 кога и какво да инсталирате.
За всеки компютър с Windows 10 - било то в офис, дом, училище или държавна институция - трябва да се инсталират безкрайни актуализации на Windows. Microsoft се старае да направи този процес ненатрапчив. Всъщност, за повечето домашни потребители с стабилни интернет връзки, актуализациите на Windows се инсталират автоматично, с малко или никакъв вход от потребителя. В идеален свят ето как ще преминат актуализациите за всички. Но както е видно от широчината и популярността на нашите Отстраняване на проблеми с актуализацията на Windows статия за Помощни форуми на Windows 10, ясно е, че не живеем в идеален свят. Поради технологични и логистични причини може да не успеете да се качите на борда с автоматичните актуализации на Windows за настройка и забравяне. Microsoft приветства добре дошли актуализиране на подобрения в услугата
Например, може да имате няколко компютъра, което дори за голяма организация като училище, като всяка машина, свързана към интернет, може да доведе до спиране на вашата мрежа. Разбира се, там е новият начин на използване един компютър в мрежата ви за споделяне на актуализации с други машини, но тази функция може да намали производителността на вашия компютър, както забелязах. Кумулативните актуализации също могат да помогнат за актуализиране на нова инсталация на Windows 10. Освен тези опции, Microsoft улеснява изтеглянето и инсталирането на актуализации на Windows, като кумулативни актуализации и дефиниции на Windows Defender. Тази статия ви показва как да го направите.
Инсталирайте кумулативни актуализации и други актуализации ръчно
Първо, нека започнем с дефинирането на различните видове актуализации, които предоставя Microsoft.
Актуализация на Windows - когато проверявате за нови актуализации, Microsoft предоставя единично поправяне на част от Windows 10. Те са малки и специфични - например актуализация на защитата, която коригира проблем в Adobe Flash Player или ви защитава от конкретен атака за откупи.
кумулативен - включва колекция от предварително пуснати актуализации; вместо да се налага да изтегляте всяка съответна актуализация поотделно, те се групират заедно в един пакет. Ако вече имате инсталирани актуализации в кумулативната актуализация, те не са инсталирани. Microsoft понякога включва нови версии на съществуващи актуализации, напр. версия 2, която да коригира нещо, което може би не е било разрешено в първоначалното издание.
Кумулативна делта - друг тип актуализация е делта. Това е най-изгодно за потребителите с ограничена честотна лента, тъй като той само изтегля промени в програма.
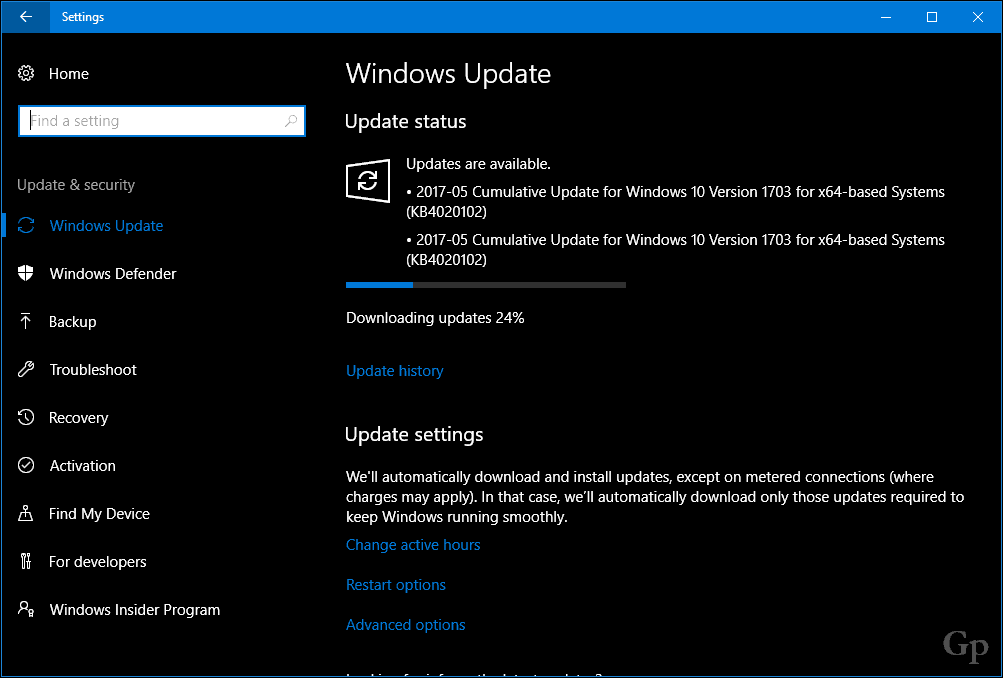
на Microsoft Актуализиране на каталог позволява на потребителите ръчно да изтеглят единични или кумулативни актуализации за Windows 10. Преди да изтеглите натрупана актуализация, трябва да разберете какво в момента сте инсталирали на вашия компютър. Ако извършите нова инсталация на Windows 10 Creators Update, например инсталираната версия е 15063.0. Наскоро актуализирана система ще покаже 15063.413 от този текст. Можете да проверите инсталираната версия, като натиснете Ключ за Windows + R и пишете:winver след това натиснете Enter. Най- относно диалоговият прозорец ще разкрие номера на сглобяване и инсталирана кумулативна актуализация.
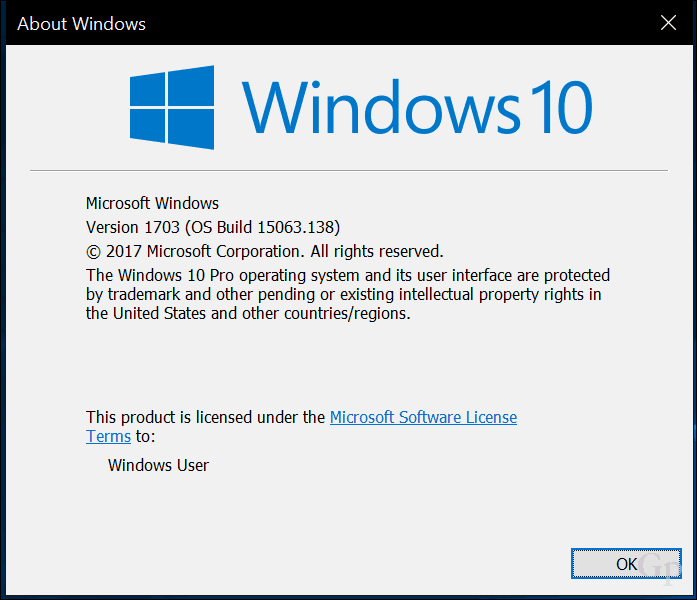
Microsoft поддържа уеб страница, наречена Актуализиране на историята, в който са изброени всички натрупани актуализации и тяхното съдържание за всяко издание на Windows 10 и Windows Server. Уеб страницата за актуализация на историята също предоставя връзки към Каталог на Microsoft Update където можете да изтеглите определена актуализация.
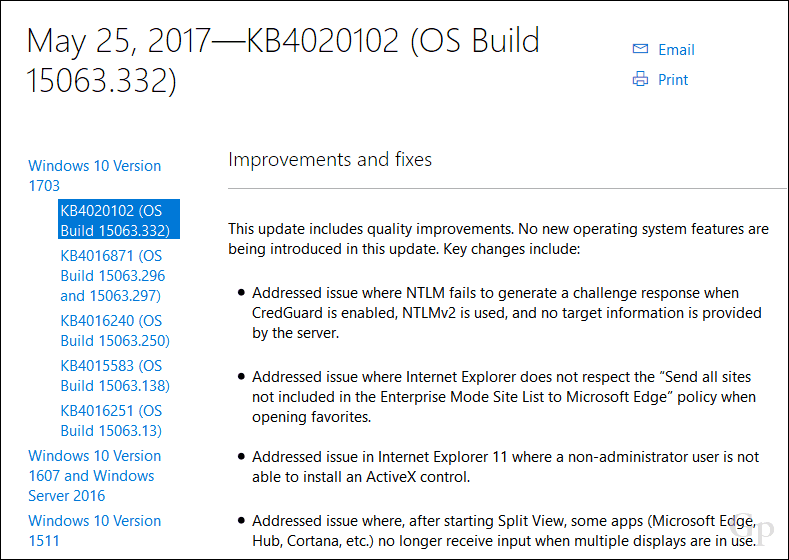
Така че, преди да изтеглите натрупана актуализация, не забравяйте да проверите какво сте инсталирали. За целите на тази статия ще изтегля 15063.332 и ще инсталирам на компютър, работещ 15063.128. Процесът е лесен, просто отидете на страницата История на актуализациите, потърсете най-новия кумулативен номер на актуализацията, превъртете надолу и щракнете върху връзката в долната част на каталога за актуализиране.
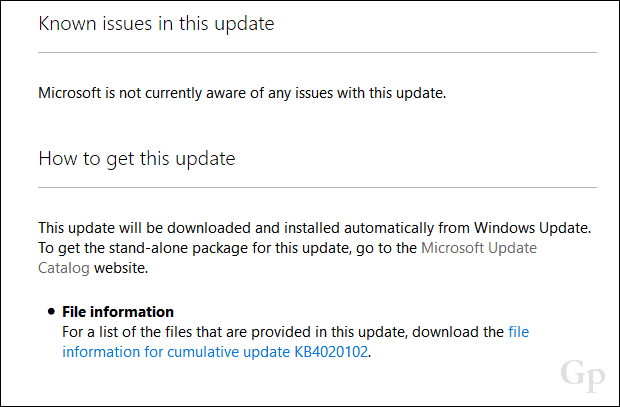
Страницата на каталога на Microsoft Update ще представи две опции, a 32 и 64-битов версия на кумулативната актуализация. Изберете тази, която отговаря на вашата Архитектура на Windows 10. В моя случай използвам Windows 10 Pro 64 бит, така че ще го изтегля.

Кликнете върху връзката на живо, за да започнете изтеглянето.
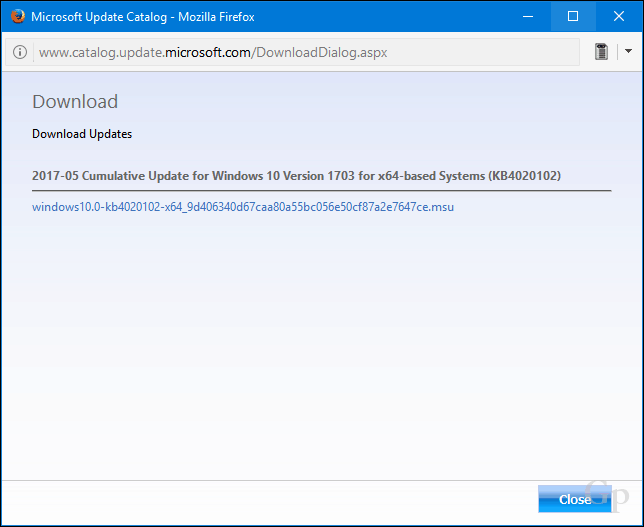
Запазете файла на вашия твърд диск.
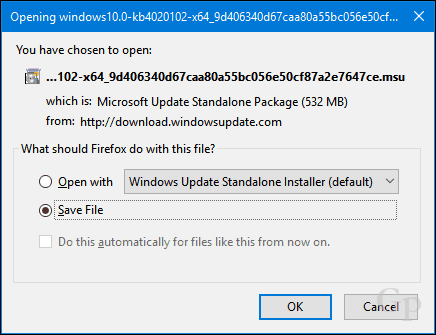
Инсталирайте кумулативна актуализация
След като изтеглите кумулативната актуализация, продължете да стартирате .MSI след това изчакайте, докато се инициализира.

Кликнете да когато бъдете подканени да започне инсталацията.

Изчакайте, докато актуализацията е инсталирана.
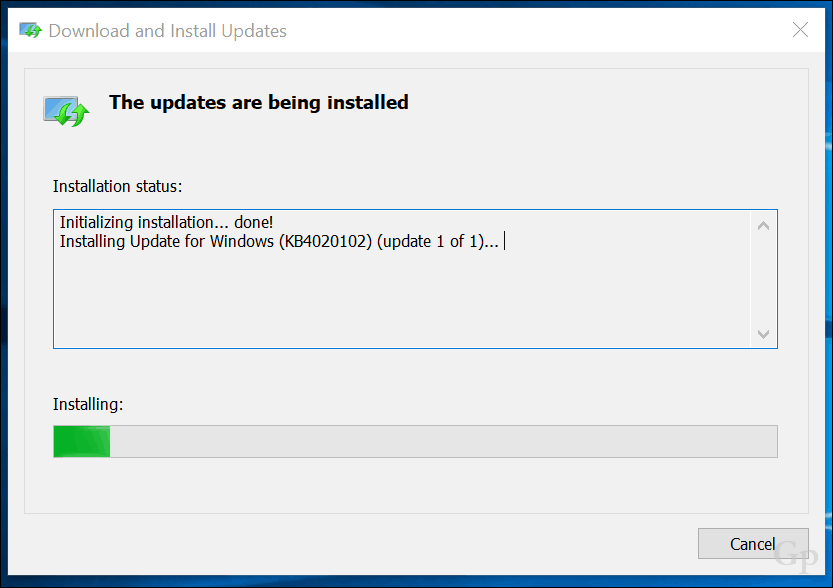
Кликнете Рестартирай сега за да завършите инсталацията. През това време Windows 10 ще покаже лента за напредък, показваща напредъка на инсталацията.
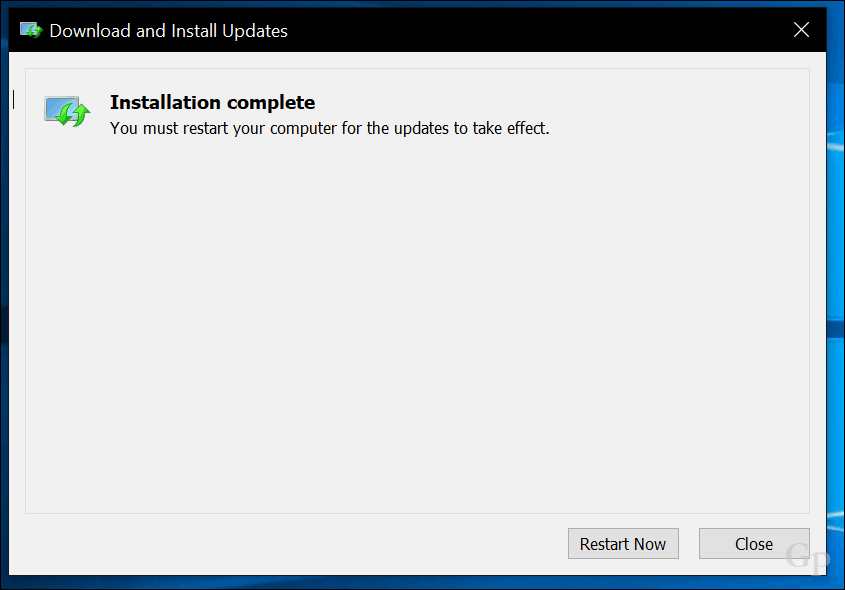
Там отивате, вашата кумулативна актуализация е инсталирана.

Определения на Windows Defender
Вграденият антивирус на Windows 10 също може да се актуализира ръчно. Нови определения могат да бъдат изтеглени от Център за защита от злонамерен софтуер. Понякога забелязвам, когато Windows Update изброява дефиниции за изтегляне, те сякаш отнемат завинаги за изтегляне и инсталиране. Ръчно изтегляне ще гарантира, че е инсталирано. Определенията офлайн също са чудесни за компютри, които рядко се свързвате с Интернет.
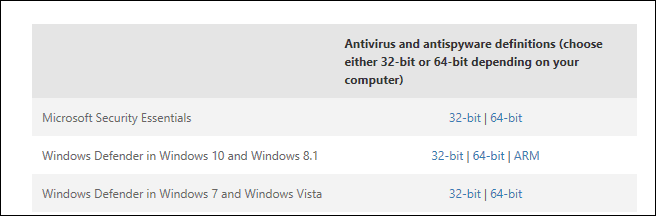
И така, това е поглед върху получаването на вашите актуализации, които да се инсталират ръчно. Ако имате проблеми с Windows Update, не забравяйте да проверите нашата списък на съвети за отстраняване на неизправности в услугата. Ако инсталирате актуализации от магазина на Windows, проверете и нашето ръководство за решаване на проблеми с инсталирането на приложения може да изпитате
Споделете мислите си в коментарите, ако смятате това за полезно и ни уведомете дали новите подобрения в Windows Update направиха услугата по-надеждна.
