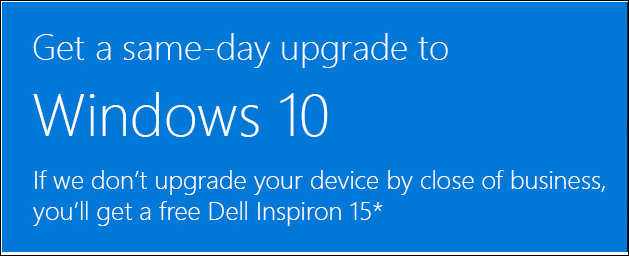Как да сваля снимки от USB устройство или SD карта безплатно [TestDisk и PhotoRec]
Windows / / March 17, 2020
Случайно изтрихте ли снимките си от SD карта? Geek Squad на Best Buy ще ви таксува $ 249, за да възстановите снимките си. PhotoRec ви позволява да го правите безплатно.

Ако никога не сте изтривали случайно снимка от USB устройство или сте изтрили карта с памет, значи сте някакъв супергерой. За останалите от нас случайното изтриване е факт от живота - това непременно ще ви се случи поне веднъж, докато импортирате снимки и видеоклипове или мигриращи устройства. За щастие има начин за възстановяване на снимки от флаш устройство или SD карта. Още по-добре е безплатно.
PhotoRec е безплатен и отворен код, кросплатформена програма, която ви позволява да възстановявате данни от твърд диск, флаш устройство, SD карта и други подвижни носители. Това е придружаваща програма за TestDisk, друга програма с отворен код, която отдавна се използва от гурута за възстановяване на данни за поправяне на дялове и отново превръщане на дискове, които не се зареждат. Заедно PhotoRec и TestDisk са мощен набор от безплатни инструменти за възстановяване на данни. Отменянето на снимки и видеоклипове е само върхът на айсберга. И това е невероятно лесно да се направи Ще ти покажа.
Сценарият: Снимки, случайно изтрити от USB устройство
За целта на този урок, ще пресъздам сценарий от реалния живот, използвайки USB устройство. Снахата ми внасяше снимки в библиотеката си iPhoto от SD карта и нещо се въртеше. Снимките не бяха импортирани, но OS X мисъл те направиха. Така компютърът изтри чистата SD карта, въпреки че снимките не бяха запазени на твърдия диск. Тя остана без снимки на компютъра си и без снимки в картата си. В този случай PhotoRec успя да възстанови всички снимки (включително някои, които бяха изтрити преди месеци).
За да пресъздам тази ситуация, ще запазя няколко снимки на служителите на groovyPost на ново форматиран USB флаш FAT32.
Забележка: Mac OS X използва своя собствена файлова система OS X Extended Journaled (HFS +) за твърди дискове, но повечето камери използват FAT.
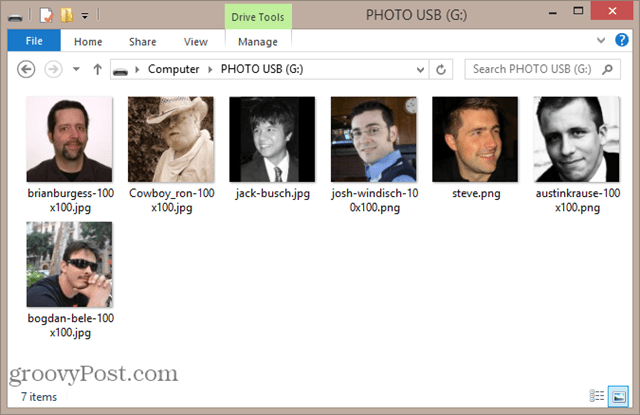
И тогава ще ги изтрия. Ще прескоча дори кошчето с натискане SHIFT + ИЗТРИЙ
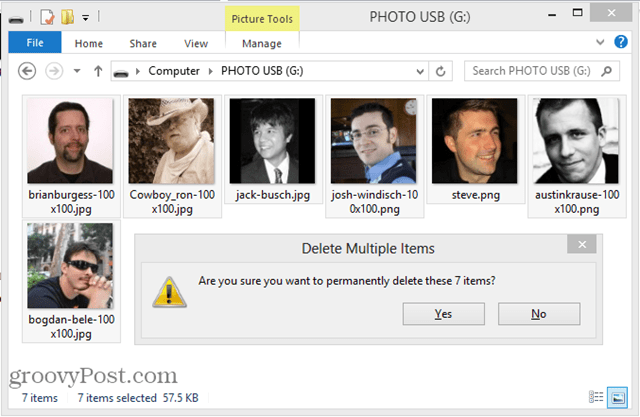
Както можете да видите, снимките са наистина, наистина няма.
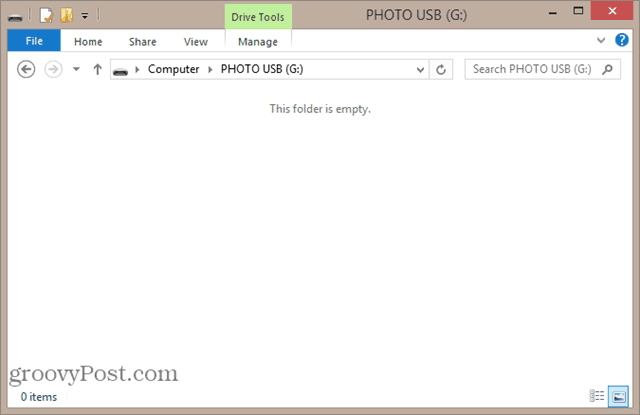
Добре, имаме си проблем. Сега, решението:
Отмяна на снимки с PhotoRec
Изтеглете най-новата стабилна версия на TestDisk. Препоръчвам да получите обикновената стара версия на Windows. Има 64-битова версия на Windows, но тя няма някои функции. 32-битовата версия ще работи добре в повечето версии на Windows Vista, Windows 7 и Windows 8.

Ако използвате Mac OS X или Linux, вземете тази версия. Всичко изглежда същото, когато го стартирате.
За PhotoRec не е необходима инсталация. Просто разархивирайте архива на TestDisk и стартирайте photorec_win.exe. Ще видите Изберете медия екран.
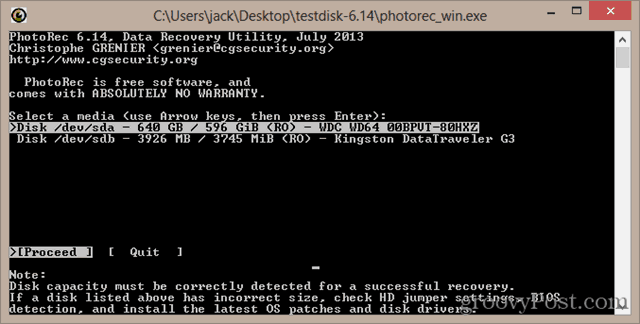
Изберете правилния диск от списъка. Обикновено можете да кажете чрез неговото описание. Можете също да разберете според размера на диска. Знам, че моето USB устройство е 4 GB устройство, така че това, което е показано като 3926 MB, е очевидно правилното. Първият изброен диск обикновено е вашият системен диск. Натиснете Въведете когато сте избрали правилния диск
След това ще трябва да изберете дял. Ако устройството не е повредено, трябва да видите дяла с файловата система, която сте избрали, когато сте го форматирали. Ако не, можете да търсите в целия диск, като изберете Без дял.
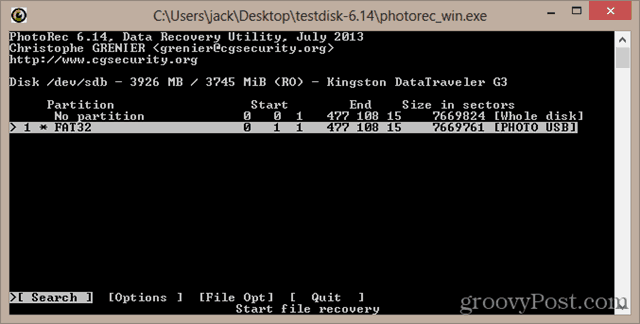
След това изберете файловата система. Ако използвате Windows или Mac OS X, изберете друг. Ако използвате Linux, изберете ext2 / ext3.
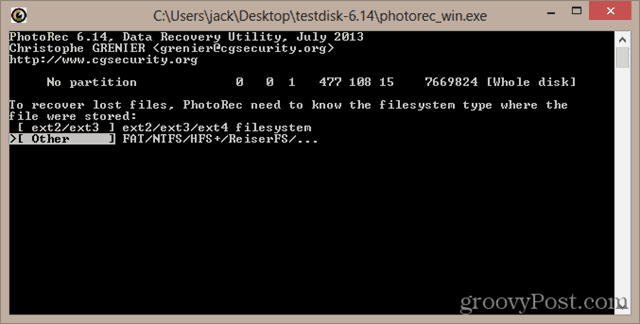
Ако има разпозната файлова система / дял на диска, ще имате възможност да търсите свободното пространство или целия диск. Търсенето на свободното пространство е по-бързо, особено ако все още има някои данни на диска (например изтрихте една или две снимки от диска, но все още има други снимки на диска). Търсенето на целия диск е по-задълбочено, но ще отнеме повече време.
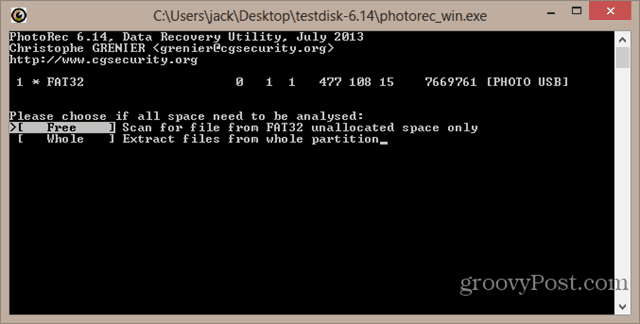
Изберете директория, за да запазите възстановените си снимки. Недей запазете снимките в същата медия, от която са възстановени. Записването на диск с изтрити файлове винаги намалява шансовете ви за успешно възстановяване. Запишете ги на вашия локален твърд диск или друго подвижно устройство. Изберете папка и натиснете ° С. Ще запазя снимките в моя дял D: \.
Забележка: Не запазвайте снимки в папката си C: \ Users \ [user]. Понякога това създава проблеми в Windows 8. Вижте бележките по-долу.
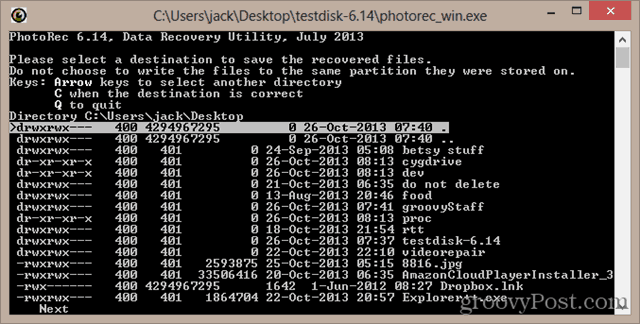
Сканирането започва. PhotoRec ще ви каже, когато намери файл.
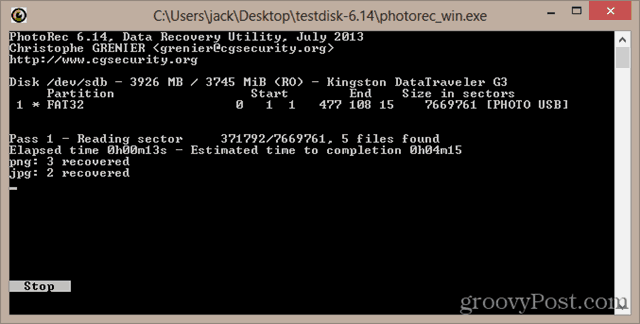
Когато възстановяването приключи, PhotoRec ще каже „Възстановяването приключи“. Също така ще ви даде списък с папките, в които се съхраняват възстановените данни. Ако има само няколко, тя ще бъде в папка, наречена recup_dir.1. Ако има много файлове, то ще го раздели на няколко папки.
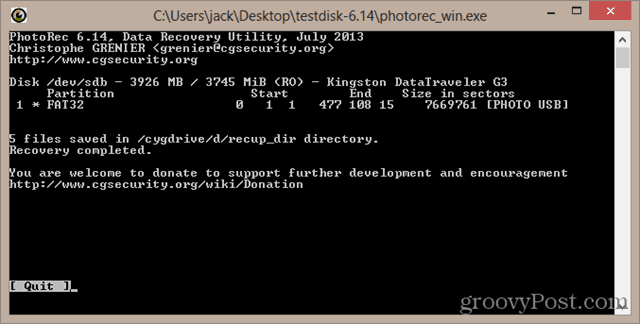
Ако отворите recup_dir папка, ще видите възстановените файлове. Имената на файловете и някои от метаданните може да са загубени. Но изображението ще бъде запазено.
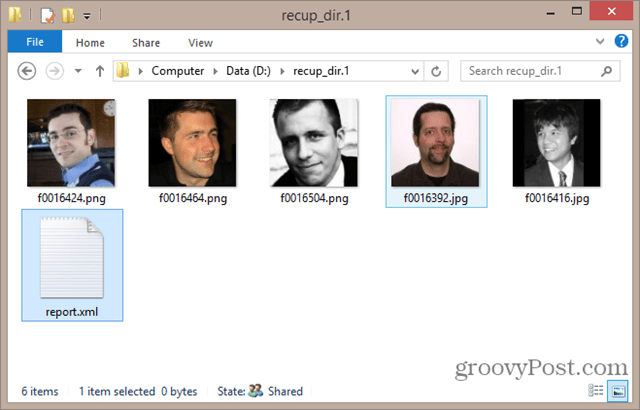
В някои случаи ще бъдат възстановени и exif данните - като модел на камерата, местоположение и дата на заснемане.
Бележки и отстраняване на проблеми
- Първия път, когато опитах това, получих грешка при опит да пиша на моя работен плот на моя C: \ диск. То каза:
„PhotoRec не успя да създаде нов файл. Този проблем може да се дължи на антивирусно блокиране на достъпа за запис при сканиране на файлове. Ако е възможно, временно деактивирайте антивирусната си защита на живо. “
Опитах да деактивирам Windows Defender и да стартирам PhotoRec като администратор и това не реши проблема. В крайна сметка го запазих на D: \ дяла и той работи добре. Мисля, че това има нещо общо с писането на приложение на командния ред на вашия системен диск. Ако се сблъскате с този проблем, опитайте да запазите в папка извън потребителската си папка или на друго устройство или устройство (само не стика, от който възстановявате).
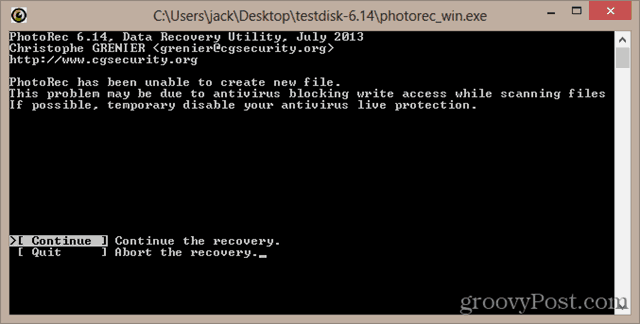
- Ако търсите голям диск, който е напълно форматиран, може да помогне за стесняване на типовете файлове, които се запазват с помощта на селекцията [File Opt], когато избирате дял. Например, ако търсите само снимки, изберете само jpg. В противен случай ще получите всякакви други файлове в резултатите си.
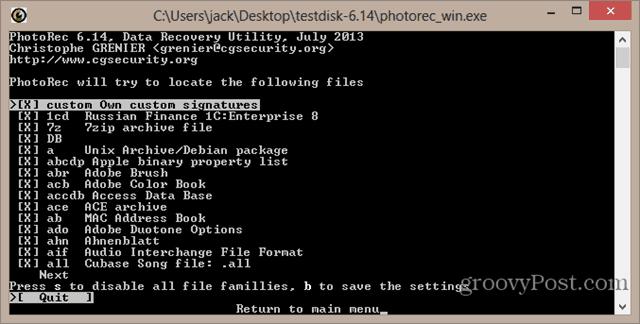
- Има и файл report.xml, който се запазва след възстановяване. Когато приключите с възстановяването на файлове, можете безопасно да изтриете това.
- Ако PhotoRec открие миниатюра във вътрешността на снимка, тя ще я запише с име на файл, което започва с t. Например t0016424.jpg. Веднъж пуснах PhotoRec на 2 TB устройство и намерих десетки хиляди за миниатюри. Накрая ги преместих в нова папка и ги изтрих.
- Сортирането на файлове може да бъде досадно. За да сортирам по дата, използвах PhotoMove 2. Дори платих за про версията ($ 5). Подредих всички тези без exif данни в отделна папка, която филтрира по-голямата част от боклуците. Все още го пресявах внимателно, за да съм сигурен, че няма нищо ценно.
- Аз също използвах ashisoft's Дублиращ търсач на файлове. Безплатната версия е ограничена - не можете да местите дублиращи се файлове, трябва да ги изтриете. Но това, което направих, беше да разширя капацитета на кошчето си, преместих дублиращите се файлове в кошчето и веднага след това ги възстанових в отделна папка, само за да бъда безопасна.
заключение
TestDisk и PhotoRec са мощни инструменти за възстановяване на данни и най-хубавото е, че те са с отворен код. Ако търсите по-удобен, графичен потребителски интерфейс, може да искате да опитате Recuva, друга безплатна програма за отмяна на Windows. Recuva е дори по-лесен за използване от PhotoRec, въпреки че не поддържа файлови системи на Linux (ext2 / ext3 / ext4) или файлови системи на Mac OS X (HFS, HFS +).
[Вземете PhotoRec и TestDisk сега]Нуждаете се от помощ за премахване на файл? Застреляйте ми имейл или оставете коментар с вашия въпрос.
![Как да сваля снимки от USB устройство или SD карта безплатно [TestDisk и PhotoRec]](/uploads/acceptor/source/78/free_horizontal_on_white_by_logaster__1_.png)